Comment copier lintégralité du lien sur Safari iPhone

Découvrez comment copier tous les liens ouverts sur Safari pour iPhone grâce à iOS 15, simplifiant le partage et l

Vous n'êtes pas le seul à rencontrer l'erreur de l'iPhone qui ne se connecte pas à l'ordinateur. Beaucoup de gens sont confrontés à ce problème désagréable. La cause peut être simple, comme un câble cassé, un problème de pilote ou une version défectueuse d'iTunes.
Lorsqu'iTunes ou votre ordinateur ne reconnaît pas votre iPhone, ou si vous obtenez une erreur « 0xE » ou « inconnu », suivez les étapes ci-dessous pour résoudre le problème.
1. Vérifiez le câble Lightning
Si votre câble Lightning est cassé ou effiloché, cela peut entraîner des problèmes de connexion et empêcher votre iPhone de se connecter à votre PC Windows ou Mac. Tout d’abord, vérifiez si l’iPhone se charge lorsqu’il est branché sur un ordinateur (ou une autre source comme une prise murale). S'il ne charge pas, le câble est définitivement en cause.

Vérifiez le câble Lightning
Dans ce cas, essayez de passer à un nouveau câble Lightning. Si vous ne souhaitez pas acheter un nouveau câble Apple, achetez un câble Lightning certifié MFi auprès d'AmazonBasics. De plus, vous pouvez emprunter le câble d'un ami pour vérifier si votre câble est endommagé.
2. Essayez un autre port USB
Si ce n'est pas le câble, le problème vient peut-être du port. Il est possible que le port USB de votre ordinateur ne fonctionne plus.
Pour exclure cela, essayez de connecter votre téléphone en utilisant un autre port au câble dont vous êtes sûr qu'il fonctionne correctement. Si la connexion réussit, cela signifie que le port USB qui vient d'être utilisé sur l'ordinateur a un problème.
3. Mettez à jour ou réinstallez iTunes
Après avoir exclu les problèmes de câble et de port USB, la cause peut résider dans le logiciel iTunes. Il est possible que la version iOS de votre appareil ne soit pas prise en charge par la version d'iTunes que vous avez installée.
Par conséquent, vous devez mettre à jour iTunes pour supprimer les erreurs et les incompatibilités logicielles. Sur macOS Mojave, iTunes est fourni avec des mises à jour logicielles macOS. Accédez à Préférences Système > Mise à jour logicielle pour rechercher et installer les dernières mises à jour. Pour les versions précédentes de macOS, ouvrez l'App Store et accédez à Mises à jour pour rechercher de nouvelles mises à jour iTunes.
Cependant, sur macOS Catalina et versions ultérieures, l'iPhone se connecte au Mac via le Finder. La seule façon de mettre à jour le Finder est de mettre à jour le logiciel système de votre Mac.
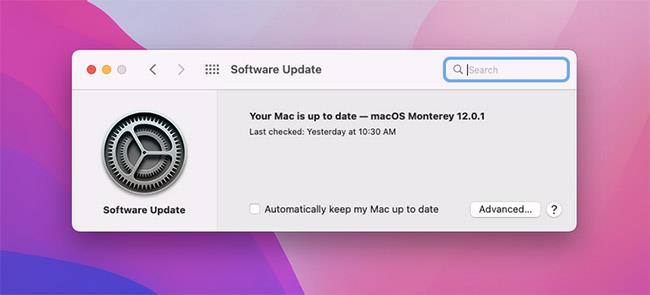
Mettez à nouveau à jour iTunes
Pour mettre à jour iTunes sur un PC Windows, ouvrez l'application iTunes et accédez à Aide > Rechercher les mises à jour . Si vous avez téléchargé iTunes depuis le Microsoft Store, vous devrez accéder à la section Téléchargement et mises à jour du Store pour rechercher et installer les mises à jour iTunes.
Si vous utilisez Windows, vous devriez également essayer de réinstaller iTunes si les mises à jour ne font aucune différence. Accédez à Paramètres > Applications > Applications et fonctionnalités et désinstallez tout ce qui concerne iTunes, iCloud et Bonjour. Vous pouvez ensuite télécharger une nouvelle copie d'iTunes depuis le Microsoft Store ou le site Web d'Apple.
4. Mettre à jour le PC Windows
La dernière version d'iTunes pour Windows est compatible avec Windows 7 et versions ultérieures. Si vous utilisez toujours une ancienne version, telle que Windows XP, vous ne pouvez pas utiliser la version actuelle d'iTunes.
Il est également possible que la version de Windows soit boguée et empêche votre iPhone de se connecter, alors essayez d'installer toutes les mises à jour disponibles pour Windows.
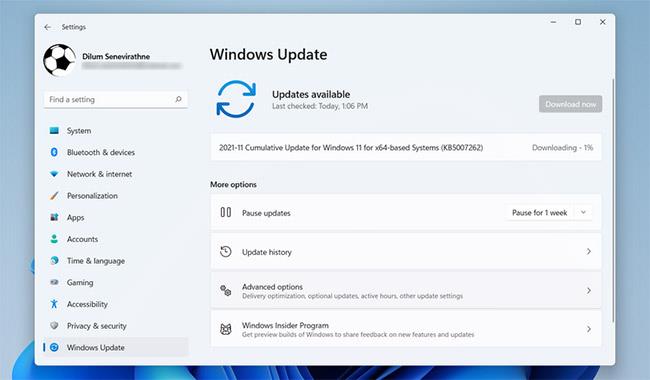
Mettre à jour un ordinateur Windows
Bien que cela ne pose peut-être pas de problème avec les systèmes modernes, vous devez également consulter la configuration système requise pour iTunes pour Windows sur le site Web d'Apple pour vous assurer que votre ordinateur peut exécuter iTunes correctement.
5. Résoudre les problèmes de pilote sous Windows
Si l'application des mises à jour Windows ne résout pas votre problème, le pilote peut en être la cause sous-jacente. Les pilotes sont responsables de la manière dont les périphériques externes communiquent avec les PC Windows. Et si les pilotes sont endommagés ou obsolètes, ils peuvent empêcher iTunes de reconnaître votre iPhone (c'est pourquoi vous devriez apprendre à rechercher et remplacer les pilotes Windows obsolètes).
Il existe deux façons de résoudre ce problème, selon l'endroit où vous avez installé iTunes (site Web Apple ou Microsoft Store). Dans tous les cas, vous devez réinstaller le pilote USB du périphérique mobile Apple.
Si vous avez téléchargé iTunes depuis le site Web d'Apple
Suivez ces étapes:
%ProgramFiles%\Common Files\Apple\Mobile Device Support\Drivers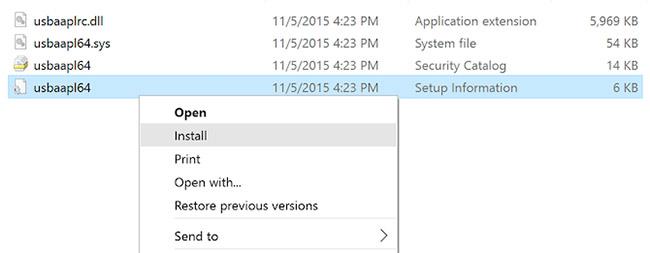
Installez le fichier usbaapl64.inf ou usbaapl.inf
Si vous avez téléchargé iTunes depuis le Microsoft Store
Les utilisateurs de Windows 10 et 11 ont la possibilité d'installer iTunes à partir du Microsoft Store. Vous devez installer iTunes car cela simplifie grandement la mise à jour. Si la version Microsoft Store est installée, suivez les instructions ci-dessous pour réinstaller le pilote USB de l'appareil mobile Apple :
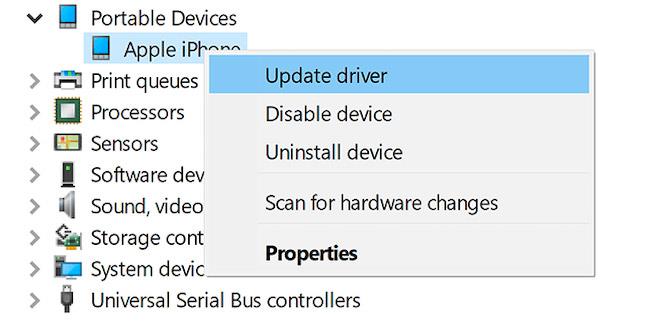
Réinstallez le pilote USB de l'appareil mobile Apple
Résoudre les problèmes de pilote USB des appareils mobiles Apple
Si votre iPhone ne se connecte pas à votre ordinateur même après avoir suivi les étapes ci-dessus, vous devrez dépanner davantage le pilote USB du périphérique mobile Apple. Pour faire ça:
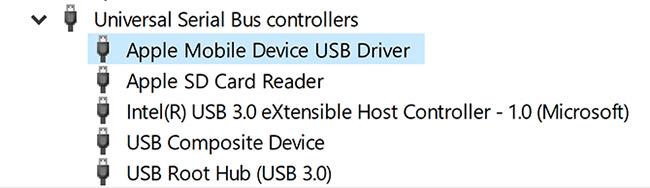
Résoudre les problèmes de pilote USB des appareils mobiles Apple
6. Réinitialiser l'iPhone et le PC ou Mac Windows
Si aucune des solutions ci-dessus ne fonctionne, la dernière étape consiste à réinitialiser votre iPhone et votre PC ou Mac Windows. La réinitialisation effacera toutes les données de l'iPhone. Puisqu'il n'est pas possible de sauvegarder avec iTunes, vous devez sauvegarder iCloud avant de continuer afin de ne perdre aucune donnée.
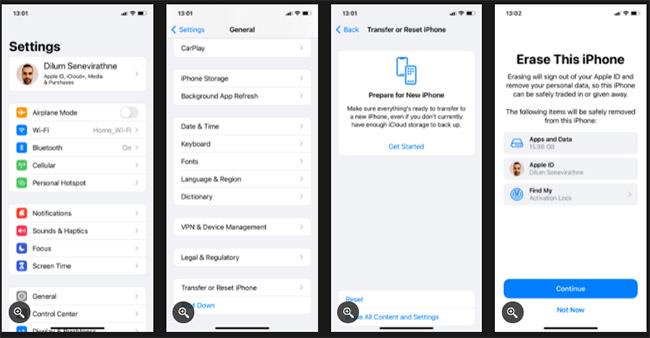
Réinitialiser l'iPhone et Windows PC ou Mac
De même, vous pouvez réinitialiser votre PC Windows. Pour plus de détails, reportez-vous au guide de Quantrimang.com pour restaurer les paramètres d'usine de Windows . Encore une fois, n'oubliez pas de créer une sauvegarde avant de faire cela, car cela effacera toutes les données de l'appareil. Si vous utilisez un Mac, vous pouvez utiliser macOS Recovery pour réinitialiser macOS à ses paramètres d'usine par défaut.
7. Contactez l'assistance Apple
Si le problème persiste, vous devez contacter l'assistance Apple. Utilisez le site d'assistance Apple pour parler au service client et obtenir de l'aide.
8. Utilisez une alternative à iTunes
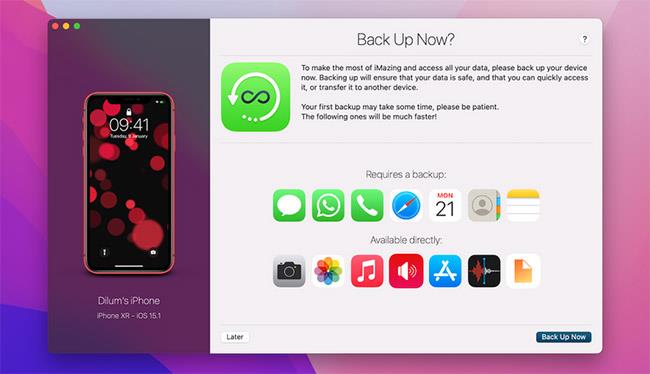
Utilisez une alternative à iTunes
Si iTunes ou le Finder ne reconnaissent toujours pas votre iPhone, vous souhaiterez peut-être utiliser un gestionnaire iPhone tiers pour synchroniser votre iPhone.
Dans certains cas, une application comme iMazing offre de meilleures fonctionnalités, comme la synchronisation bidirectionnelle, la sauvegarde en un clic depuis n'importe quel appareil, etc. Vous pouvez également synchroniser des éléments d'individualité sélective tels que des photos et de la musique.
Espérons que les solutions ci-dessus ont résolu le problème et vous ont permis de recommencer à utiliser votre iPhone avec votre Mac ou votre PC comme d'habitude.
J'espère que vous réussirez.
Découvrez comment copier tous les liens ouverts sur Safari pour iPhone grâce à iOS 15, simplifiant le partage et l
Découvrez comment désactiver la caméra sur iPhone ou iPad grâce à la fonctionnalité Screen Time. Protégez votre vie privée et gérez vos applications facilement.
Apprenez à utiliser la fonctionnalité « Écouter la page » de Safari sur iPhone et iPad pour écouter des articles facilement.
Découvrez comment créer un mémoji du Père Noël sur iPhone en utilisant des options de personnalisation innovantes et amusantes.
Apprenez à désactiver la lecture automatique des vidéos sur Safari iPhone. Cet article vous fournit des étapes claires et utiles pour configurer cette option.
Découvrez comment atténuer la barre de dock sur iPhone à partir de iOS 15, en réduisant la transparence pour une couleur harmonisée avec votre fond d
Découvrez comment vos AirPods peuvent vous notifier automatiquement des appels entrants et des messages sur votre iPhone grâce à des fonctionnalités utiles.
Découvrez l
Lors de la mise à niveau vers iOS 16, l'application Mail sur iOS 16 sera mise à jour avec la possibilité de rappeler les e-mails lorsqu'ils sont envoyés avec une heure sélectionnable.
iOS 16 propose de nombreuses fonctionnalités pour personnaliser l'écran de verrouillage de l'iPhone. Et l'image de l'écran de verrouillage de l'iPhone a également la possibilité de recadrer l'image directement, en ajustant la zone de l'image à votre guise.








