Comment copier lintégralité du lien sur Safari iPhone

Découvrez comment copier tous les liens ouverts sur Safari pour iPhone grâce à iOS 15, simplifiant le partage et l
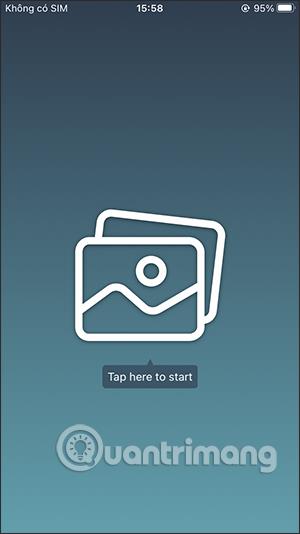
L'application Photo Eraser vous aide à effacer rapidement les détails excédentaires des photos, au lieu d'avoir à utiliser un logiciel de retouche photo compliqué pour effacer les détails excédentaires. Photo Eraser effacera rapidement les détails excédentaires que vous localisez sur la photo sans que nous ayons besoin de faire de nombreuses opérations. L'article ci-dessous vous expliquera comment utiliser Photo Eraser pour effacer les détails excessifs des photos.
Instructions pour utiliser Photo Eraser pour effacer les détails redondants
Étape 1:
Nous téléchargeons l'application Photo Eraser pour notre téléphone selon le lien ci-dessous, puis procédons à l'installation comme d'habitude.
Étape 2:
Sur l'interface de l'application, cliquez sur l'icône photo pour utiliser l'application. Affichez maintenant l'interface de l'album photo sur le téléphone afin que nous puissions sélectionner la photo pour supprimer les détails redondants. Cliquez sur l'image qui doit supprimer les détails en excès pour la télécharger sur l'application.
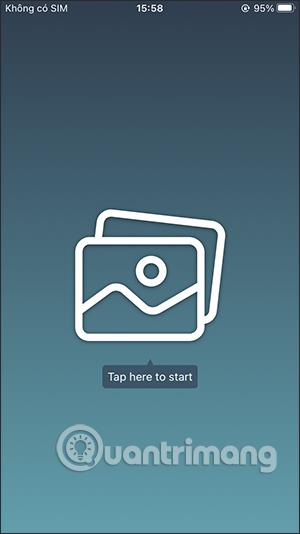
Étape 3:
En affichant l'interface d'édition d'image, vous devez d'abord déterminer les détails excédentaires que vous souhaitez supprimer. Cliquez ensuite sur l'icône en forme de main pour sélectionner l'outil de zonage détaillé.
À ce stade, l'utilisateur remplit la zone de détail excédentaire qu'il souhaite supprimer de l'image . Si vous souhaitez supprimer la zone encerclée, cliquez sur l'icône en forme de flèche.
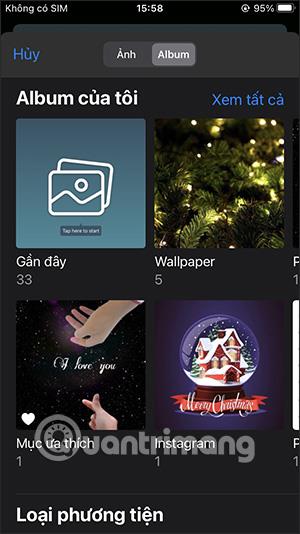

Étape 3:
Après avoir sélectionné la zone d'image avec des détails excessifs, cliquez sur le bouton Lecture dans le coin inférieur droit de l'image. L'image résultante a supprimé les détails excessifs, comme indiqué ci-dessous.
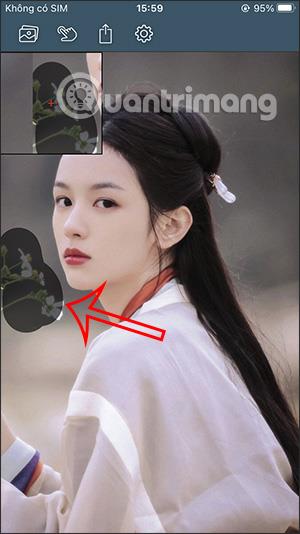


Étape 4:
Pour les détails excédentaires attachés au sujet, lors de la suppression, vous devrez ajuster la largeur de l'outil de zonage . À ce stade, vous devez réduire la taille de l’outil pour éviter de peindre sur la zone adjacente.


Étape 5 :
Après avoir supprimé les détails redondants et satisfait de l'image, l'utilisateur clique sur l'icône de partage . Affichant maintenant de nombreuses autres options pour les images, nous cliquons sur Enregistrer l'image pour enregistrer cette nouvelle image dans l'album.
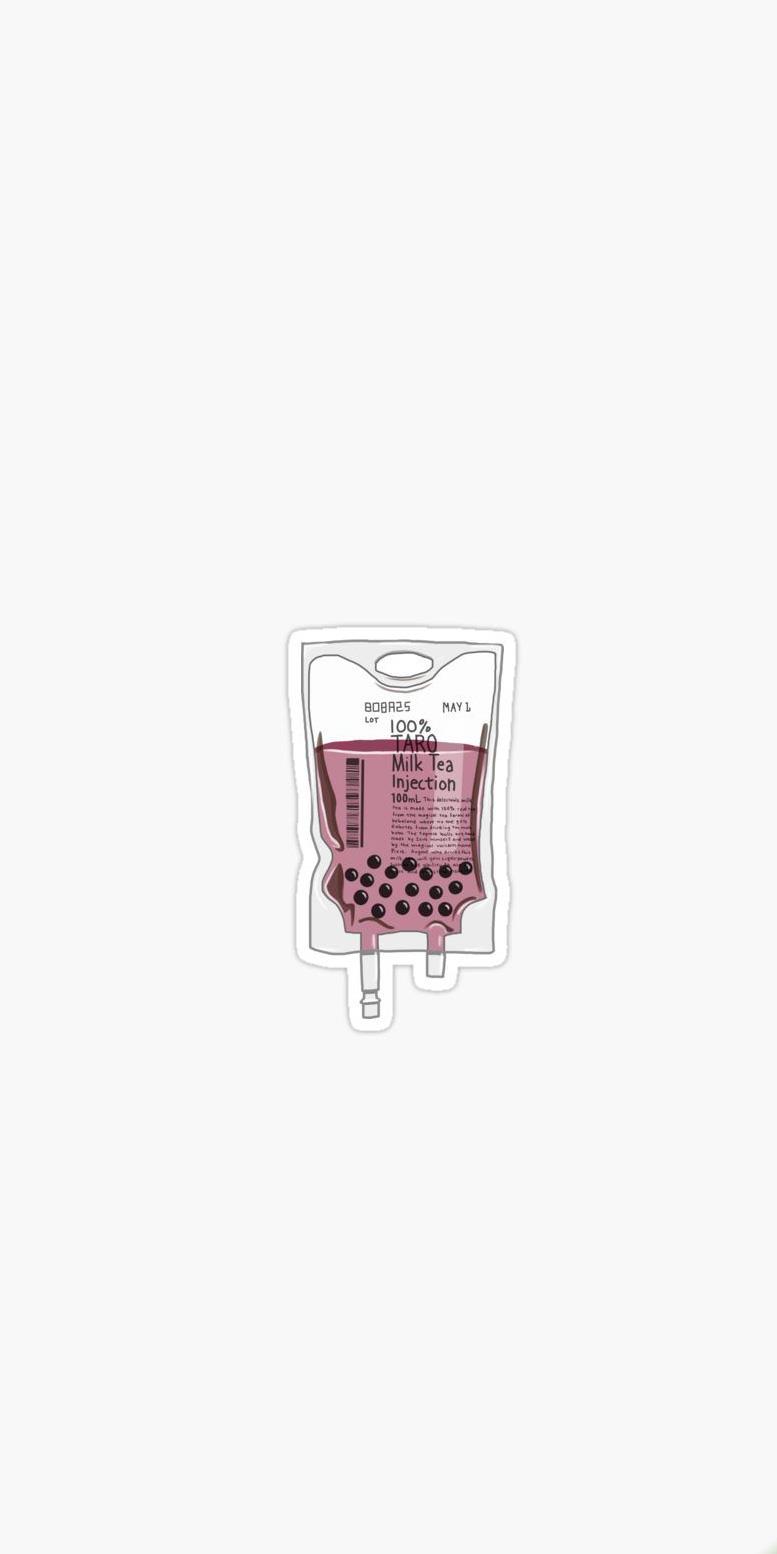

En général, l'application Photo Eraser vous aide à effacer les détails excédentaires des photos à un niveau de base, lorsqu'ils ne sont pas attachés au sujet. Lorsque des détails excessifs sont attachés au sujet, vous devez définir soigneusement la zone pour éviter de flouter l'image.
Découvrez comment copier tous les liens ouverts sur Safari pour iPhone grâce à iOS 15, simplifiant le partage et l
Découvrez comment désactiver la caméra sur iPhone ou iPad grâce à la fonctionnalité Screen Time. Protégez votre vie privée et gérez vos applications facilement.
Apprenez à utiliser la fonctionnalité « Écouter la page » de Safari sur iPhone et iPad pour écouter des articles facilement.
Découvrez comment créer un mémoji du Père Noël sur iPhone en utilisant des options de personnalisation innovantes et amusantes.
Apprenez à désactiver la lecture automatique des vidéos sur Safari iPhone. Cet article vous fournit des étapes claires et utiles pour configurer cette option.
Découvrez comment atténuer la barre de dock sur iPhone à partir de iOS 15, en réduisant la transparence pour une couleur harmonisée avec votre fond d
Découvrez comment vos AirPods peuvent vous notifier automatiquement des appels entrants et des messages sur votre iPhone grâce à des fonctionnalités utiles.
Découvrez l
Lors de la mise à niveau vers iOS 16, l'application Mail sur iOS 16 sera mise à jour avec la possibilité de rappeler les e-mails lorsqu'ils sont envoyés avec une heure sélectionnable.
iOS 16 propose de nombreuses fonctionnalités pour personnaliser l'écran de verrouillage de l'iPhone. Et l'image de l'écran de verrouillage de l'iPhone a également la possibilité de recadrer l'image directement, en ajustant la zone de l'image à votre guise.








