Comment copier lintégralité du lien sur Safari iPhone

Découvrez comment copier tous les liens ouverts sur Safari pour iPhone grâce à iOS 15, simplifiant le partage et l
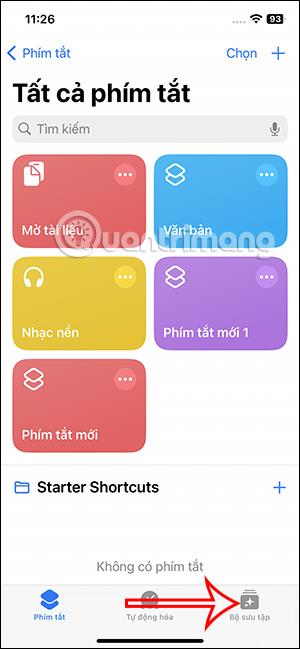
L'application Raccourcis sur iPhone dispose d'un raccourci pour convertir des vidéos en GIF avec des opérations très simples. Les utilisateurs auront la possibilité de recadrer les vidéos avant de les convertir en images GIF sur iPhone pour répondre aux besoins de conversion de vidéos en GIF sur iPhone. L'article ci-dessous vous guidera sur la conversion de vidéos en GIF sur iPhone.
Comment convertir une vidéo en GIF sur iPhone
Étape 1:
Vous accédez à l'application Raccourcis sur iPhone, puis appuyez sur Galerie dans le coin inférieur droit. Ensuite, nous entrons le mot-clé Vidéo pour trouver des raccourcis liés à la vidéo.

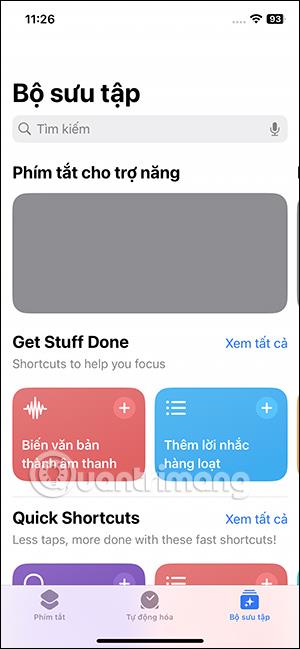
Étape 2:
En conséquence, vous verrez des raccourcis pour les vidéos, appuyez sur le raccourci Créer un fichier GIF à partir d'une vidéo . Cliquez sur ce raccourci puis sélectionnez Ajouter un raccourci ci-dessous.
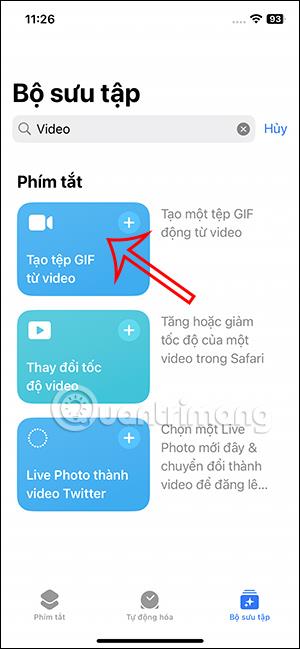
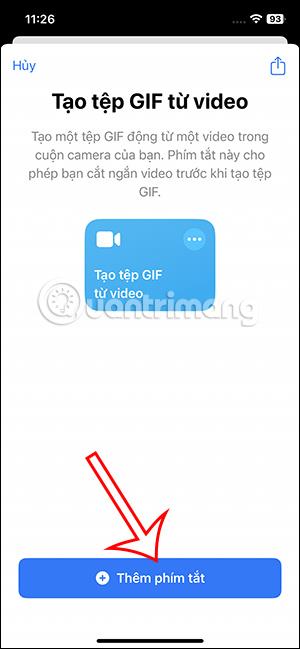
Étape 3:
Revenez à l'interface de l'application, cliquez sur Raccourcis et vous verrez le raccourci pour créer un GIF à partir d'une vidéo . Cliquez sur l'icône à 3 points sur le raccourci pour modifier certains filtres du raccourci.
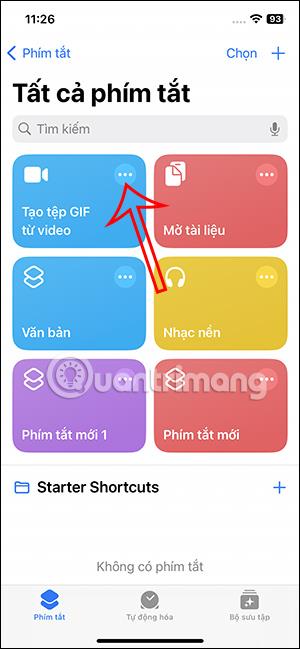
Étape 4:
Affiche l'interface de filtre pour ce raccourci. Nous pouvons à nouveau modifier les filtres pour sélectionner les vidéos à notre guise.
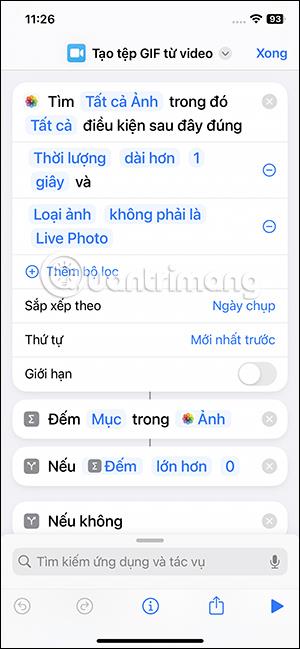
Les utilisateurs peuvent modifier la classification et sélectionner des vidéos à convertir en GIF sur iPhone. Chaque type de classification sera accompagné de différents filtres. Si vous devez ajouter un filtre, appuyez sur le signe plus, pour supprimer le filtre créé, faites glisser votre doigt vers la gauche.
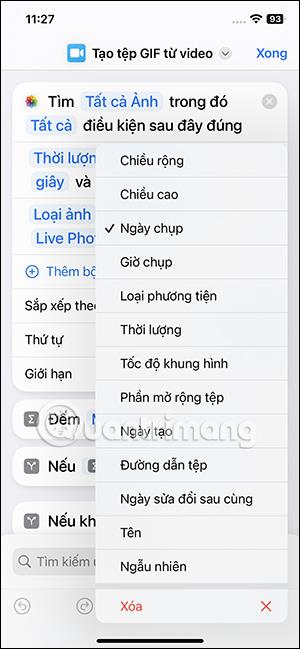
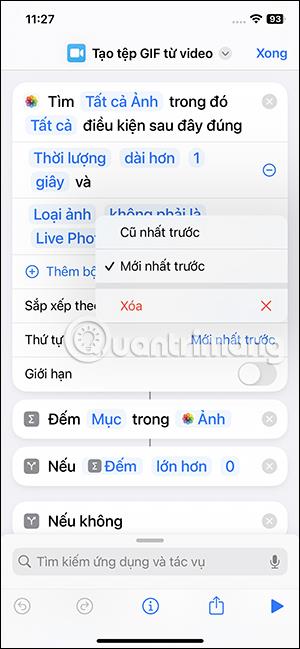

Étape 5 :
Après avoir ajusté le raccourci à votre guise, nous procédons à l'exécution du raccourci . Les résultats affichent les vidéos de l'album iPhone que vous pouvez choisir de convertir en GIF . Cliquez sur la vidéo que vous souhaitez convertir en GIF. Ensuite, vous ajustez le découpage vidéo à la partie que vous souhaitez convertir en GIF.
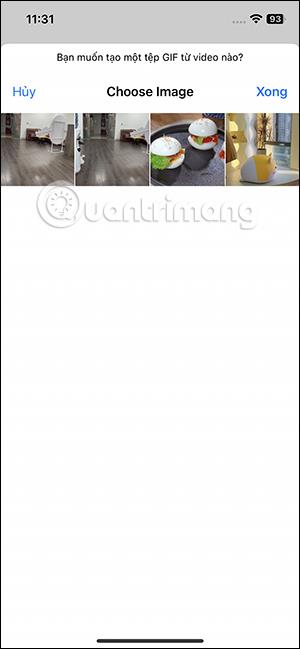

Étape 6 :
Après avoir ajusté la vidéo, cliquez sur Enregistrer dans le coin supérieur droit. Ensuite, pour afficher l'image GIF convertie à partir de la vidéo, cliquez sur l'icône de partage dans le coin inférieur gauche. En affichant les options pour les images GIF, les utilisateurs peuvent cliquer sur Enregistrer l'image pour télécharger le GIF dans l'album.


Découvrez comment copier tous les liens ouverts sur Safari pour iPhone grâce à iOS 15, simplifiant le partage et l
Découvrez comment désactiver la caméra sur iPhone ou iPad grâce à la fonctionnalité Screen Time. Protégez votre vie privée et gérez vos applications facilement.
Apprenez à utiliser la fonctionnalité « Écouter la page » de Safari sur iPhone et iPad pour écouter des articles facilement.
Découvrez comment créer un mémoji du Père Noël sur iPhone en utilisant des options de personnalisation innovantes et amusantes.
Apprenez à désactiver la lecture automatique des vidéos sur Safari iPhone. Cet article vous fournit des étapes claires et utiles pour configurer cette option.
Découvrez comment atténuer la barre de dock sur iPhone à partir de iOS 15, en réduisant la transparence pour une couleur harmonisée avec votre fond d
Découvrez comment vos AirPods peuvent vous notifier automatiquement des appels entrants et des messages sur votre iPhone grâce à des fonctionnalités utiles.
Découvrez l
Lors de la mise à niveau vers iOS 16, l'application Mail sur iOS 16 sera mise à jour avec la possibilité de rappeler les e-mails lorsqu'ils sont envoyés avec une heure sélectionnable.
iOS 16 propose de nombreuses fonctionnalités pour personnaliser l'écran de verrouillage de l'iPhone. Et l'image de l'écran de verrouillage de l'iPhone a également la possibilité de recadrer l'image directement, en ajustant la zone de l'image à votre guise.








