Comment copier lintégralité du lien sur Safari iPhone

Découvrez comment copier tous les liens ouverts sur Safari pour iPhone grâce à iOS 15, simplifiant le partage et l
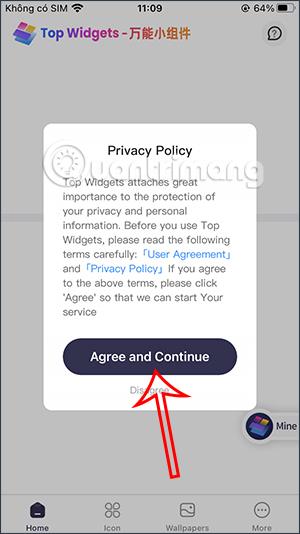
Lors de la mise à niveau vers iOS 16, vous pourrez utiliser de nombreuses fonctionnalités intéressantes, ainsi qu'un certain nombre d'applications de widgets prenant en charge de nombreux autres contenus intéressants. Par exemple, vous pouvez ajouter un nom à l'écran de verrouillage de l'iPhone , ou ajouter une icône animée à l'écran de verrouillage comme dans ce tutoriel. L'application Top Widgets rendra l'écran de verrouillage de l'iPhone plus intéressant avec des icônes étranges. L'article ci-dessous vous guidera pour ajouter des icônes animées à l'écran de verrouillage de l'iPhone.
Comment ajouter des icônes animées à l'écran de verrouillage de l'iPhone
Étape 1:
Nous téléchargeons l'application Top Widgets pour iOS 16 selon le lien ci-dessous.
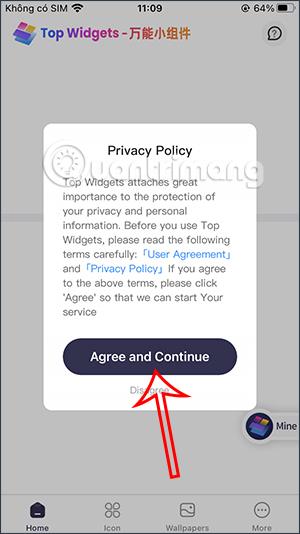
Étape 2:
Cliquez sur l'application Top Widgets, puis dans la section Accueil , vous verrez de nombreuses icônes animées différentes. Cliquez sur Dynamique pour voir l'icône dynamique sur l'application.
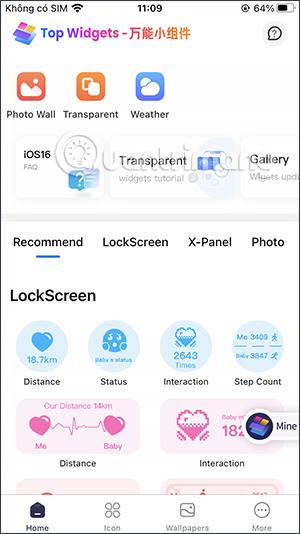
Étape 3:
Ici, vous verrez de nombreuses icônes animées différentes parmi lesquelles choisir. Vous pouvez installer 2 icônes animées sur l'écran de verrouillage de l'iPhone, ou 1 icône animée. Cliquez sur Plus pour développer d'autres thèmes d'icônes.
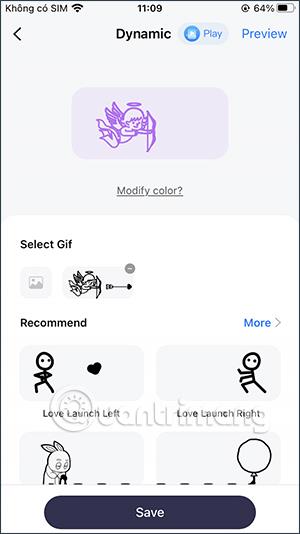
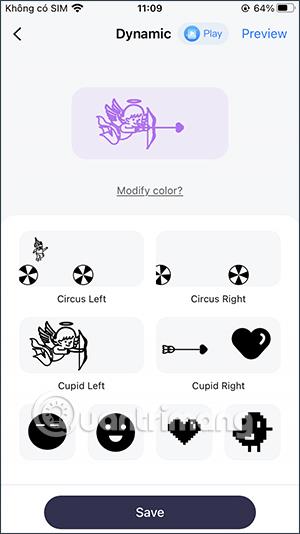
Étape 4:
Si vous aimez l'icône, cliquez sur Enregistrer pour l'enregistrer dans la liste des applications Top Widgets pour une sélection ultérieure.
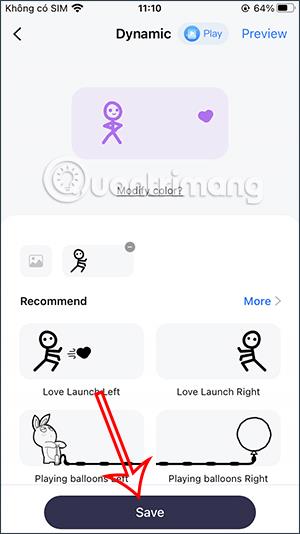
Étape 5 :
Appuyez longuement sur l'écran de verrouillage et sélectionnez Personnaliser pour modifier l'écran de verrouillage. Continuez à cliquer sur le bouton Ajouter un widget pour ajouter un widget à l'écran de verrouillage de l'iPhone.
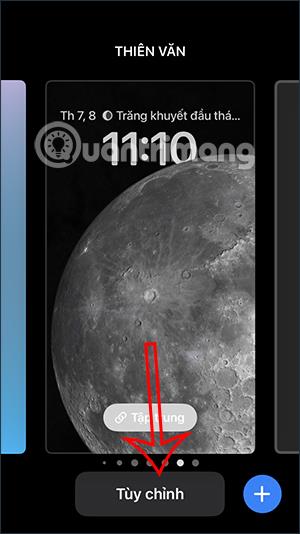
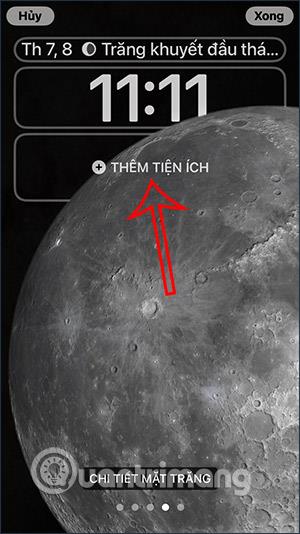
Étape 6 :
Pour afficher les widgets sur iPhone, nous faisons défiler vers le bas et cliquons sur Top Widgets . Ensuite, vous choisissez l'image du widget que vous souhaitez utiliser. Si vous n'utilisez qu'une seule icône animée, appuyez sur le carré. Si vous utilisez 2 icônes, appuyez deux fois sur le rectangle.
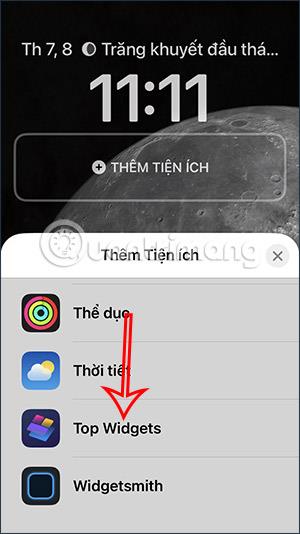
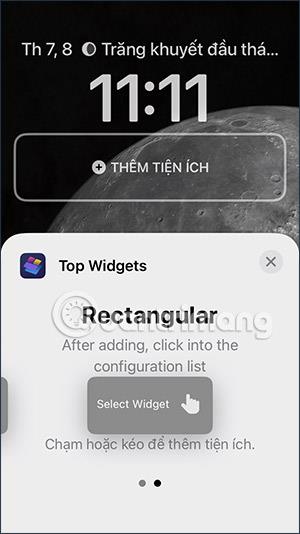
Étape 7 :
Affiche 2 cadres de widgets afin que nous puissions définir des icônes dynamiques. Cliquez sur chaque cadre de widget pour sélectionner l'icône que vous souhaitez utiliser . Cette fois, affiche la liste des icônes enregistrées sur les Top Widgets.
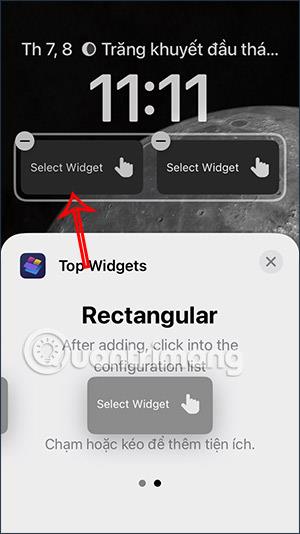

Cliquez sur l'icône animée que vous souhaitez utiliser et vous avez terminé. Pour installer 2 icônes animées, cliquez sur le cadre du widget l'un après l'autre pour l'utiliser. Et par conséquent, vous aurez un écran iPhone avec une icône animée comme ci-dessous.
Notez que vous devez utiliser l'écran couleur de votre iPhone pour que l'icône change dynamiquement de couleur en fonction de la couleur du fond d'écran.
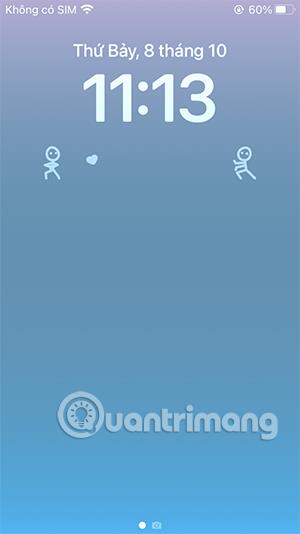
Découvrez comment copier tous les liens ouverts sur Safari pour iPhone grâce à iOS 15, simplifiant le partage et l
Découvrez comment désactiver la caméra sur iPhone ou iPad grâce à la fonctionnalité Screen Time. Protégez votre vie privée et gérez vos applications facilement.
Apprenez à utiliser la fonctionnalité « Écouter la page » de Safari sur iPhone et iPad pour écouter des articles facilement.
Découvrez comment créer un mémoji du Père Noël sur iPhone en utilisant des options de personnalisation innovantes et amusantes.
Apprenez à désactiver la lecture automatique des vidéos sur Safari iPhone. Cet article vous fournit des étapes claires et utiles pour configurer cette option.
Découvrez comment atténuer la barre de dock sur iPhone à partir de iOS 15, en réduisant la transparence pour une couleur harmonisée avec votre fond d
Découvrez comment vos AirPods peuvent vous notifier automatiquement des appels entrants et des messages sur votre iPhone grâce à des fonctionnalités utiles.
Découvrez l
Lors de la mise à niveau vers iOS 16, l'application Mail sur iOS 16 sera mise à jour avec la possibilité de rappeler les e-mails lorsqu'ils sont envoyés avec une heure sélectionnable.
iOS 16 propose de nombreuses fonctionnalités pour personnaliser l'écran de verrouillage de l'iPhone. Et l'image de l'écran de verrouillage de l'iPhone a également la possibilité de recadrer l'image directement, en ajustant la zone de l'image à votre guise.








