Comment copier lintégralité du lien sur Safari iPhone

Découvrez comment copier tous les liens ouverts sur Safari pour iPhone grâce à iOS 15, simplifiant le partage et l
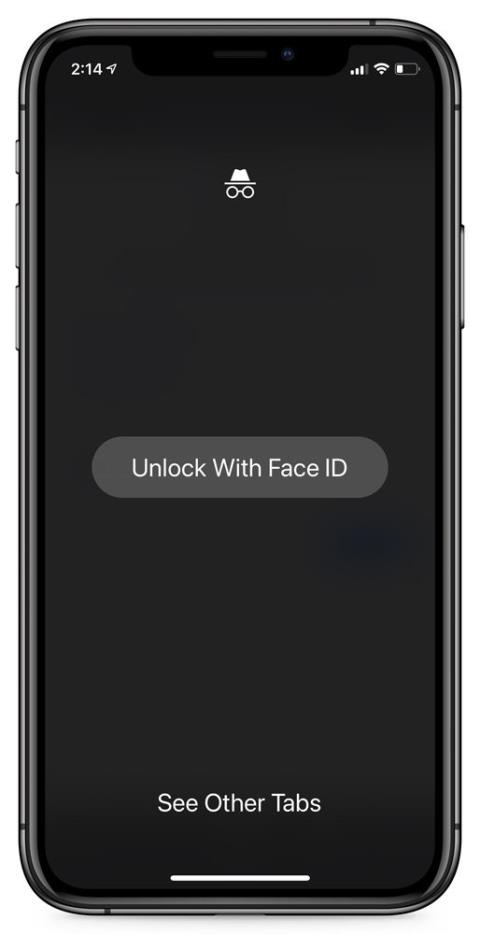
Les utilisateurs utilisent souvent le mode navigation privée pour accéder à des sites Web sensibles qu'ils ne souhaitent pas voir apparaître dans leur historique de navigation. Cependant, si quelqu'un parvient à déverrouiller votre téléphone, il peut accéder à Chrome et voir les onglets de navigation privée ouverts.
Pour accroître la sécurité et la confidentialité des utilisateurs, la version Chrome pour iOS teste une nouvelle fonctionnalité. Cette fonctionnalité verrouille les onglets de navigation privée ouverts en utilisant Face ID ou Touch ID comme couche de sécurité supplémentaire.
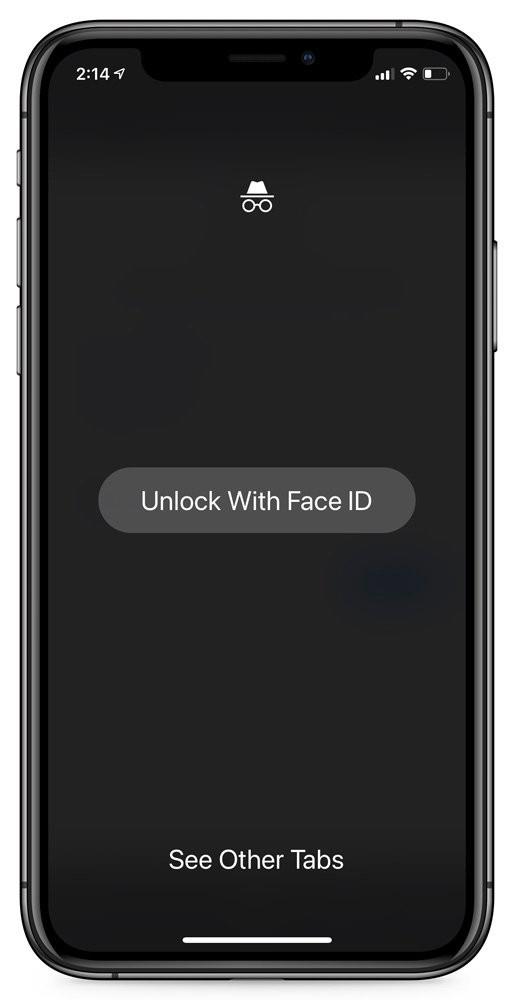
"Vous pouvez ajouter une sécurité supplémentaire aux onglets de navigation privée avec Touch ID ou Face ID. Lorsque vous revenez à l'application Chrome, les onglets de navigation privée seront flous jusqu'à ce que vous confirmiez votre identité. " a déclaré Google.
Comment activer la sécurité des onglets de navigation privée
La fonctionnalité permettant d'utiliser Face ID pour déverrouiller les onglets de navigation privée est actuellement disponible en tant qu'indicateur expérimental dans Google Chrome 91 pour iOS. Par conséquent, pour pouvoir en faire l’expérience, vous devez d’abord effectuer quelques étapes de configuration simples pour activer le drapeau.
Cependant, il convient de noter que les fonctionnalités placées en tant que drapeaux impliquent qu'elles sont encore en phase de développement, perfectionnées et peuvent disparaître sans préavis. De plus, cette fonctionnalité de verrouillage des onglets anonymes avec Face ID n'est disponible que sur les modèles d'iPhone avec Face ID, officiellement à partir de l'iPhone X et supérieur.
Tout d’abord, accédez à l’application Chrome sur votre iPhone.
Ensuite, entrez le mot-clé « chrome://flags » dans la barre d'adresse et appuyez sur Entrée. Cela vous mènera à la page de gestion des drapeaux de Chrome.
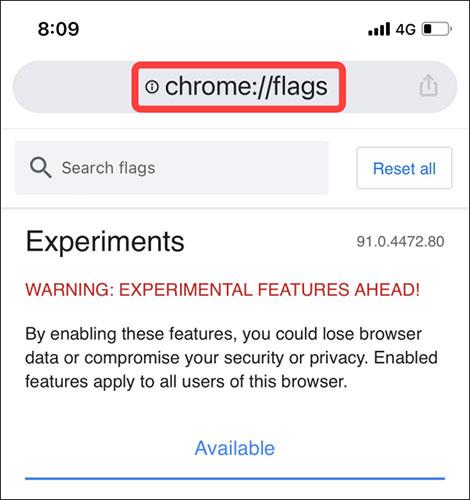
Vous êtes maintenant dans le menu des drapeaux, où sont stockées toutes les fonctionnalités expérimentales de Chrome. Ici, cliquez sur le champ de recherche en haut et recherchez le mot-clé « Authentification de l'appareil pour Incognito » (sans les guillemets).
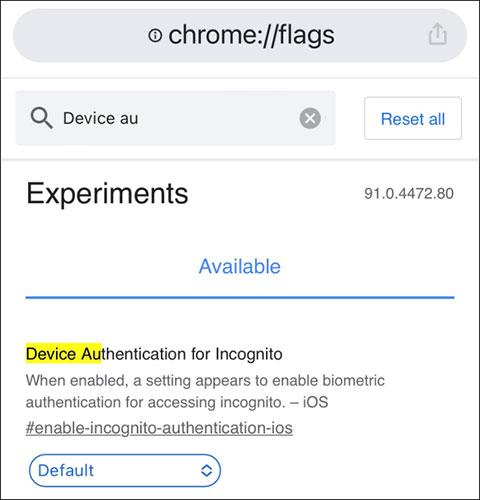
Immédiatement, un drapeau avec le titre correspondant s'affichera, ce qui signifie qu'il est toujours actif.
En regardant la boîte d'options ci-dessous, vous verrez l'état actuel du drapeau. Cliquez sur le bouton fléché et un menu apparaîtra, cliquez sur l'option " Activé " pour activer cette fonctionnalité.
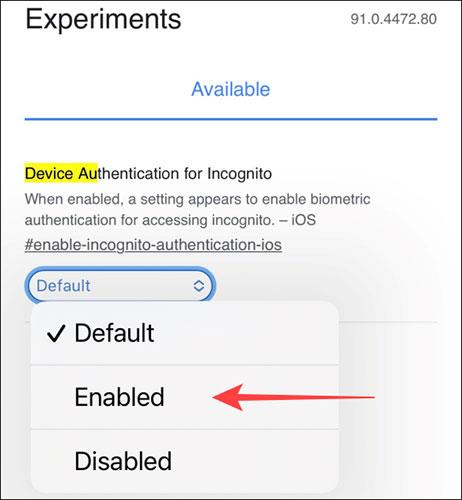
Pour que les modifications prennent effet, vous devez fermer et redémarrer Chrome.
Lorsque Chrome s'ouvre, cliquez sur l'icône de menu à trois points dans le coin inférieur droit et sélectionnez « Paramètres ».
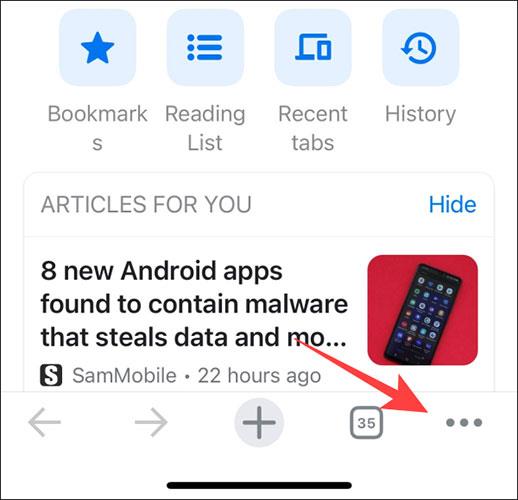
Cliquez sur « Confidentialité ».
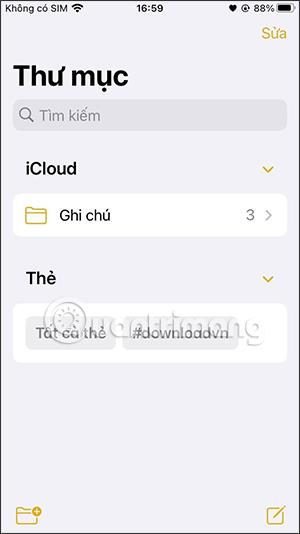
Activez l'option « Verrouiller les onglets incognito lorsque vous fermez Chrome » (Verrouillez les onglets incognito lorsque vous fermez Chrome).
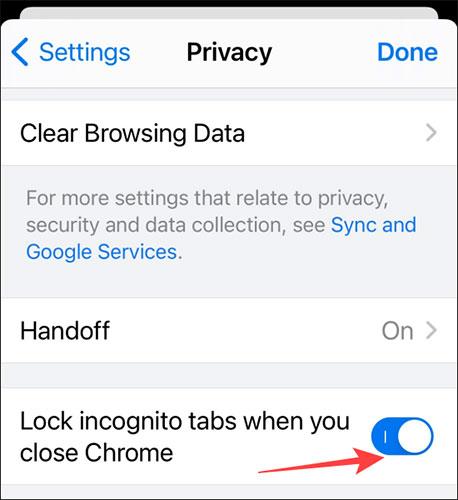
Désormais, la prochaine fois que vous ouvrirez Chrome pour afficher les onglets de navigation privée, le système vous demandera de déverrouiller avec Face ID.
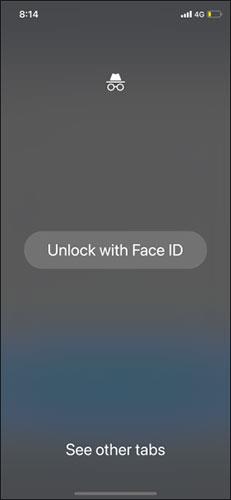
Pour désactiver cette fonctionnalité, désactivez simplement l'option « Verrouiller les onglets de navigation privée lorsque vous fermez Chrome » dans la section « Paramètres » de Chrome mentionnée ci-dessus.
Je vous souhaite du succès et vous invite à vous référer à de nombreux autres bons plans sur Quantrimang :
Découvrez comment copier tous les liens ouverts sur Safari pour iPhone grâce à iOS 15, simplifiant le partage et l
Découvrez comment désactiver la caméra sur iPhone ou iPad grâce à la fonctionnalité Screen Time. Protégez votre vie privée et gérez vos applications facilement.
Apprenez à utiliser la fonctionnalité « Écouter la page » de Safari sur iPhone et iPad pour écouter des articles facilement.
Découvrez comment créer un mémoji du Père Noël sur iPhone en utilisant des options de personnalisation innovantes et amusantes.
Apprenez à désactiver la lecture automatique des vidéos sur Safari iPhone. Cet article vous fournit des étapes claires et utiles pour configurer cette option.
Découvrez comment atténuer la barre de dock sur iPhone à partir de iOS 15, en réduisant la transparence pour une couleur harmonisée avec votre fond d
Découvrez comment vos AirPods peuvent vous notifier automatiquement des appels entrants et des messages sur votre iPhone grâce à des fonctionnalités utiles.
Découvrez l
Lors de la mise à niveau vers iOS 16, l'application Mail sur iOS 16 sera mise à jour avec la possibilité de rappeler les e-mails lorsqu'ils sont envoyés avec une heure sélectionnable.
iOS 16 propose de nombreuses fonctionnalités pour personnaliser l'écran de verrouillage de l'iPhone. Et l'image de l'écran de verrouillage de l'iPhone a également la possibilité de recadrer l'image directement, en ajustant la zone de l'image à votre guise.








