Comment copier lintégralité du lien sur Safari iPhone

Découvrez comment copier tous les liens ouverts sur Safari pour iPhone grâce à iOS 15, simplifiant le partage et l

L'application Photos est l'endroit où nous stockons les selfies, les photos de groupe et d'autres moments capturés de la vie. Étant donné que ces images peuvent représenter quelque chose de personnel pour vous, il est naturel que vous souhaitiez préserver votre confidentialité en verrouillant la galerie sur votre iPhone.
Bien qu'Apple ne propose pas de fonctionnalité intégrée pour verrouiller l'application Photos avec Face ID ou Touch ID, il existe heureusement deux solutions simples : créez un raccourci personnalisé ou utilisez Screen Time. Ensuite, Quantrimang.com vous expliquera comment verrouiller l'application Photos sur iPhone en utilisant ces deux méthodes.
Utilisez les raccourcis pour verrouiller l'application Photos sur iPhone
La première méthode pour verrouiller l'application Photos consiste à utiliser l'application Raccourcis intégrée pour créer un raccourci iPhone personnalisé. Pour ceux qui ne le savent pas, vous pouvez utiliser cette application pour créer divers raccourcis iPhone pratiques afin d'automatiser les tâches quotidiennes. Si vous ne trouvez pas le raccourci sur votre iPhone, vous pouvez le télécharger gratuitement depuis l'App Store.
Télécharger des raccourcis (gratuits)
Après avoir téléchargé les raccourcis, ouvrez-le et suivez les étapes ci-dessous :
1. Accédez à l' onglet Automatisation en bas et cliquez sur Nouvelle automatisation .
2. Dans le champ Rechercher , saisissez App et sélectionnez parmi les résultats de la recherche.
3. Sur l'écran suivant, appuyez sur Choisir , sélectionnez l' application Photos et appuyez sur Terminé .
4. Sélectionnez Est ouvert et exécuté immédiatement . Laisser Notifier lorsque l'exécution est désactivée. Cliquez sur Suivant .
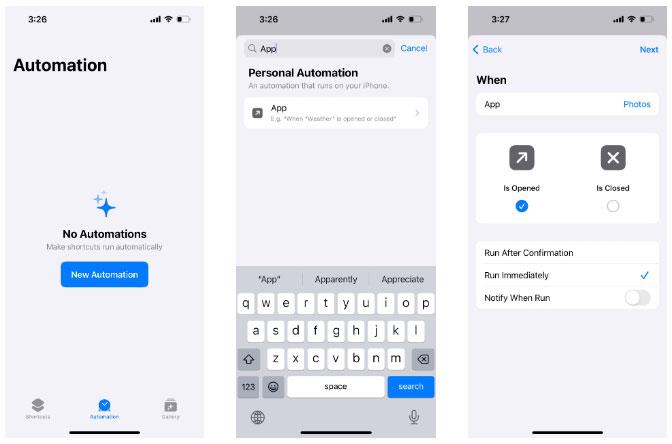
Personnaliser l'automatisation des applications dans les raccourcis iPhone
5. Sélectionnez Nouvelle automatisation vierge sur l'écran suivant et appuyez sur Ajouter une action .
6. Dans le champ Rechercher , saisissez Verrouiller et sélectionnez Verrouiller l'écran dans les résultats de la recherche.
7. Cliquez sur Terminé pour enregistrer votre raccourci.
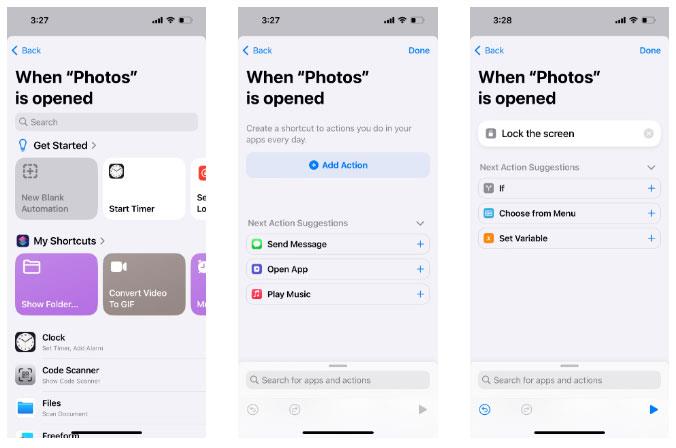
Raccourci iPhone pour verrouiller l'application Photos
Désormais, chaque fois que vous appuyez sur l'application Photos, le raccourci s'exécutera automatiquement en arrière-plan et verrouillera complètement votre iPhone (et l'application Photos). Vous pouvez ensuite déverrouiller votre appareil et accéder à l'application Photos à l'aide de votre code d'accès Face ID, Touch ID ou Lock Screen.
Pour supprimer une touche de raccourci, accédez à l' onglet Automatisation dans l'application Raccourcis et balayez vers la gauche sur la section d'automatisation. Ensuite, appuyez sur Supprimer .
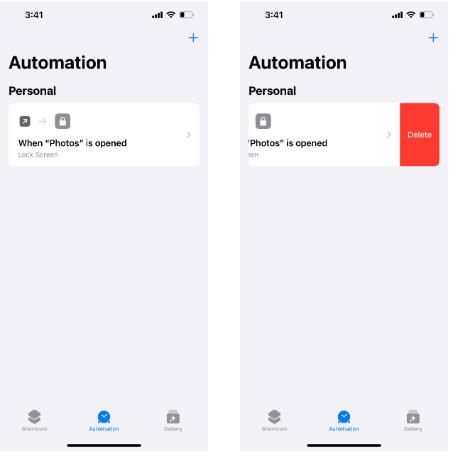
Supprimer les raccourcis dans l'application Raccourcis sur iPhone
Utilisez Screen Time pour verrouiller l'application Photos sur iPhone
Si vous ne souhaitez pas créer de raccourci iPhone, une alternative consiste à utiliser Screen Time. L'objectif par défaut de l'utilisation de Screen Time est de contrôler la durée pendant laquelle vous utilisez votre iPhone. Il vous bloque l'accès à une application et vous rappelle lorsque la durée d'utilisation est écoulée.
Par conséquent, cette fonction de verrouillage peut être utilisée comme fonction de sécurité pour verrouiller l'application Photos sur votre iPhone. Voici comment:
1. Accédez à Paramètres > Temps d'écran > Activité sur les applications et le site Web .
2. Dans la fenêtre contextuelle, cliquez sur Activer l'activité des applications et des sites Web .
3. Ensuite, créez un mot de passe en appuyant sur Paramètres de verrouillage de l'heure de l'écran . Entrez votre mot de passe préféré à quatre chiffres.
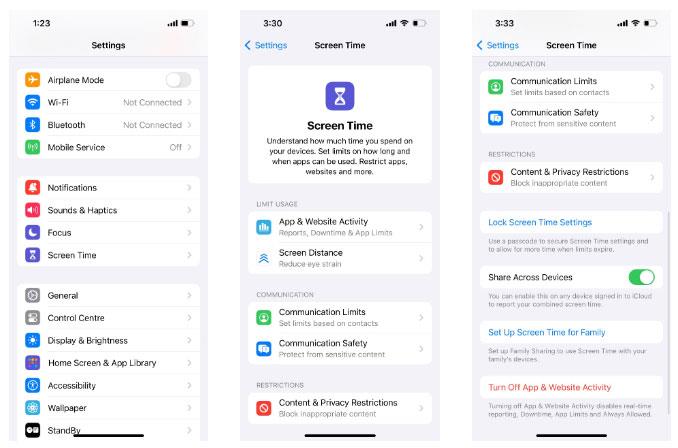
Installer Screen Time sur l'écran de l'iPhone
4. Cliquez sur Limites des applications > Ajouter une limite . Entrez votre mot de passe Screen Time.
5. Cliquez sur la flèche déroulante de la catégorie Créativité . Sélectionnez l' application Photos et cliquez sur Suivant .
6. Faites défiler la minuterie pour sélectionner 1 min . Basculez vers Bloquer à la fin de la limite , puis cliquez sur Ajouter .

Définir les limites de temps d'écran pour l'application Photos sur iPhone
C'est fait! L'application Photos sera désormais verrouillée avec un mot de passe après une minute d'utilisation par jour.
Lorsque vous revenez à l'écran d'accueil, vous verrez l'icône Photos grisée et un sablier apparaître à côté du nom de l'application. Si elle n'est pas encore grisée, appuyez simplement sur l'application Photos et attendez une minute que la limite de temps d'écran entre en vigueur.
Pour déverrouiller l'application Photos sur votre iPhone, appuyez dessus. Ensuite, sélectionnez Demander plus de temps > Saisir le code d'accès au temps d'écran .
Ici, vous remarquerez peut-être certaines limitations du temps d'écran. Par exemple, il vous permet d'accéder à l'application en seulement « une minute » sans avoir à saisir de code d'accès. Une fois la minute écoulée, la seule option qui reste est de déverrouiller l'application Photos pendant 15 minutes, une heure ou une fois par jour.

Notification de limite de temps d'écran
Au moment de la rédaction, il n'existe aucun moyen de reverrouiller l'application Photos à tout moment, à moins de refaire les étapes de cette section. Il est donc préférable de prendre des mesures pour masquer des photos spécifiques sur votre iPhone pour plus de sécurité. Ou si vous souhaitez vraiment que l'application Photos se verrouille automatiquement à chaque fois que vous quittez, vous devrez utiliser la méthode Raccourcis.
À l'avenir, si vous ne souhaitez plus verrouiller l'application Photos, désactivez simplement Screen Time sur votre iPhone.
Découvrez comment copier tous les liens ouverts sur Safari pour iPhone grâce à iOS 15, simplifiant le partage et l
Découvrez comment désactiver la caméra sur iPhone ou iPad grâce à la fonctionnalité Screen Time. Protégez votre vie privée et gérez vos applications facilement.
Apprenez à utiliser la fonctionnalité « Écouter la page » de Safari sur iPhone et iPad pour écouter des articles facilement.
Découvrez comment créer un mémoji du Père Noël sur iPhone en utilisant des options de personnalisation innovantes et amusantes.
Apprenez à désactiver la lecture automatique des vidéos sur Safari iPhone. Cet article vous fournit des étapes claires et utiles pour configurer cette option.
Découvrez comment atténuer la barre de dock sur iPhone à partir de iOS 15, en réduisant la transparence pour une couleur harmonisée avec votre fond d
Découvrez comment vos AirPods peuvent vous notifier automatiquement des appels entrants et des messages sur votre iPhone grâce à des fonctionnalités utiles.
Découvrez l
Lors de la mise à niveau vers iOS 16, l'application Mail sur iOS 16 sera mise à jour avec la possibilité de rappeler les e-mails lorsqu'ils sont envoyés avec une heure sélectionnable.
iOS 16 propose de nombreuses fonctionnalités pour personnaliser l'écran de verrouillage de l'iPhone. Et l'image de l'écran de verrouillage de l'iPhone a également la possibilité de recadrer l'image directement, en ajustant la zone de l'image à votre guise.








