Comment copier lintégralité du lien sur Safari iPhone

Découvrez comment copier tous les liens ouverts sur Safari pour iPhone grâce à iOS 15, simplifiant le partage et l

NameDrop sur iPhone est une nouvelle fonctionnalité ajoutée à l'outil AirDrop sur iOS 17 pour partager des contacts, y compris des numéros de téléphone et des adresses e-mail, plus rapidement et plus facilement qu'auparavant. Lorsque vous utilisez la fonctionnalité NameDrop sur iPhone, le processus de partage d'informations s'effectue rapidement, sans avoir à saisir manuellement les informations ou à utiliser une application de transfert de données sur l'iPhone pour le faire. Vous trouverez ci-dessous des instructions pour utiliser la fonctionnalité NameDrop sur iPhone pour partager des données.
Conditions d'utilisation de NameDrop
Pour utiliser NameDrop sur iPhone, vous devez vous assurer que les conditions suivantes sont remplies :
1. Les deux iPhones doivent être déverrouillés et exécuter au moins iOS 17. Si vous partagez des informations de contact avec votre Apple Watch, assurez-vous qu'elle fonctionne sur watchOS 10 ou version ultérieure.
2. Vous devez enregistrer vos propres informations de contact. Ajoutez ou mettez à jour vos informations de contact en accédant à Paramètres > Contacts > Mes informations .


3. Vous devrez créer vous-même une affiche de contact si vous ne l'avez pas déjà fait. Lancez l' application Contacts et appuyez sur votre nom en haut de la liste. Appuyez ensuite sur Contacter Photos et affiches .
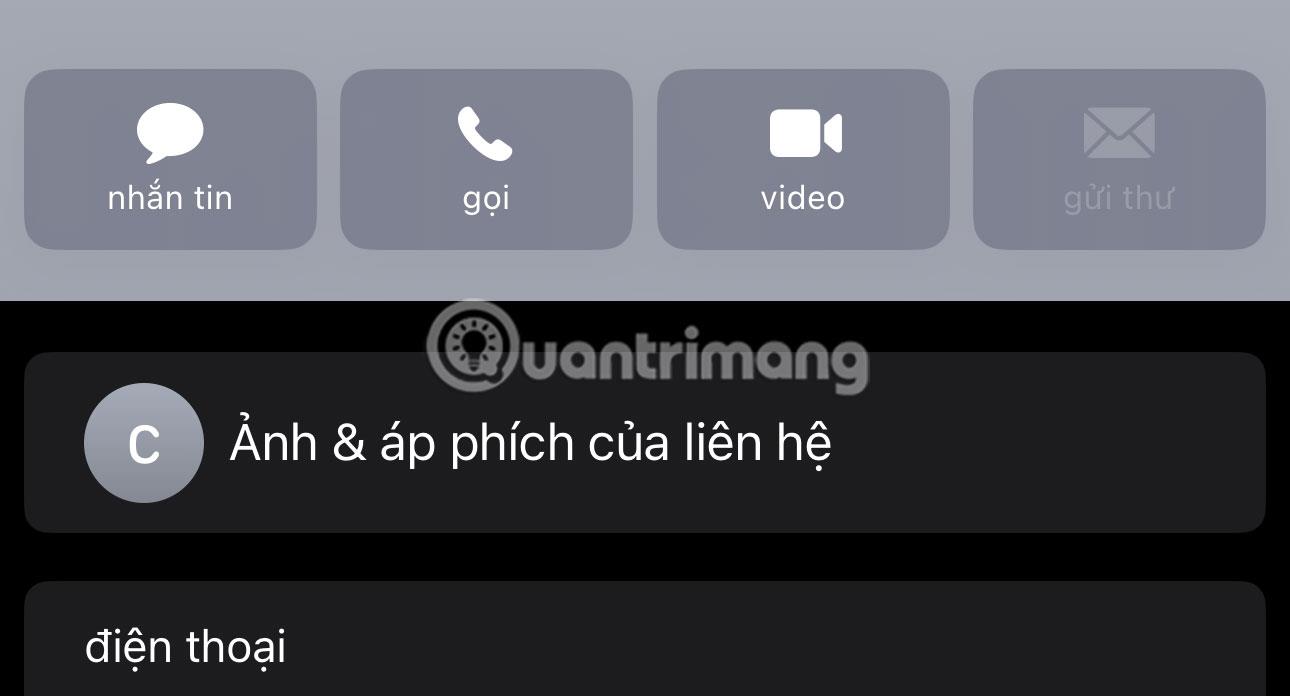
Appuyez sur Contacter les photos et les affiches
4. Assurez-vous d'avoir activé la bascule Rassembler les appareils en accédant à Paramètres > Général > AirDrop .

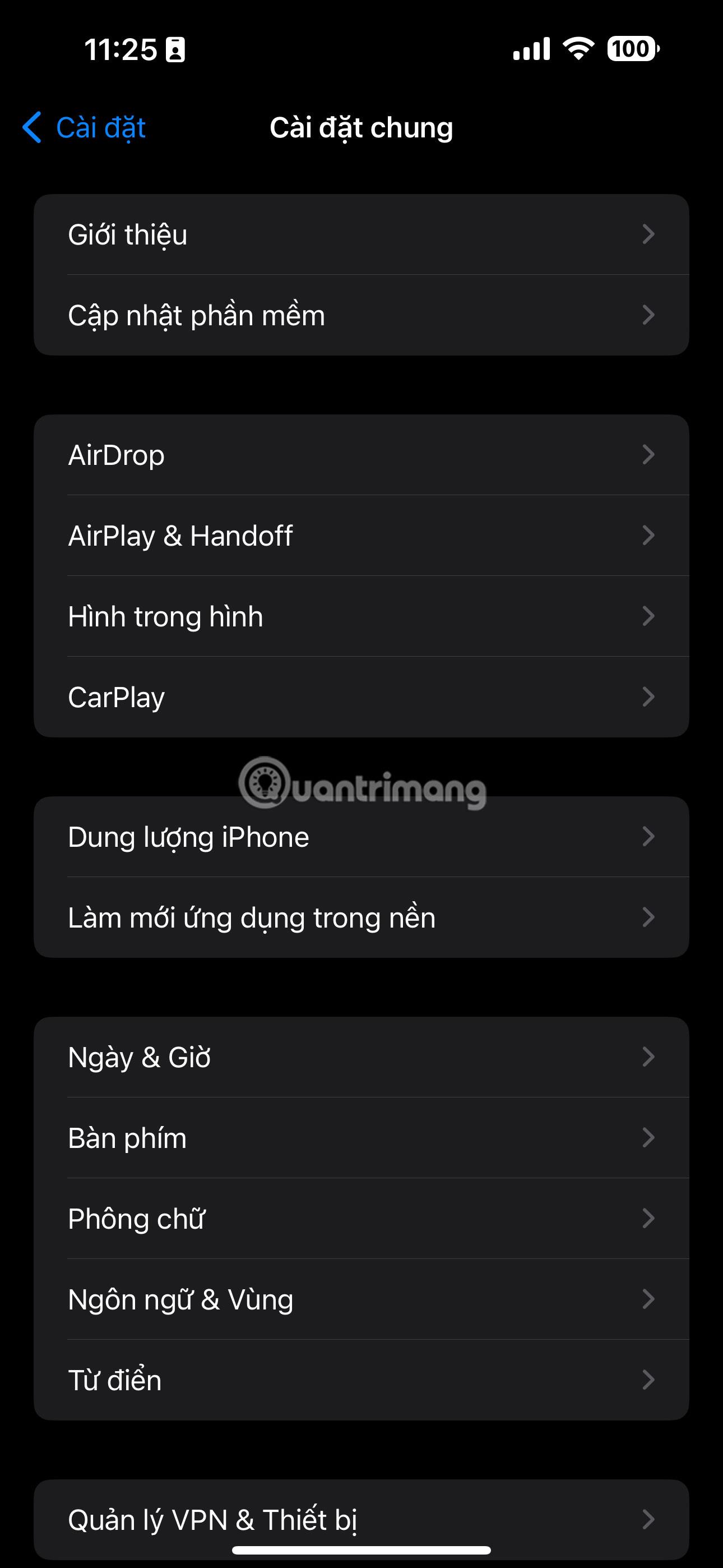

Instructions pour utiliser NameDrop sur iPhone pour partager des données
Étape 1:
Au niveau de l'interface de l'iPhone, nous devons d'abord activer AirDrop et configurer le mode de réception de données, ou partager des données avec d'autres.
Étape 2:
Ensuite, rapprochez votre iPhone de l'iPhone ou de l'Apple Watch de la personne qui souhaite recevoir les informations de contact. À l'heure actuelle, l'interface affiche l'option Recevoir uniquement ou Partager, selon les besoins. Si vous souhaitez partager vos informations, cliquez sur Partager , si vous souhaitez recevoir des informations, cliquez sur Recevoir uniquement.
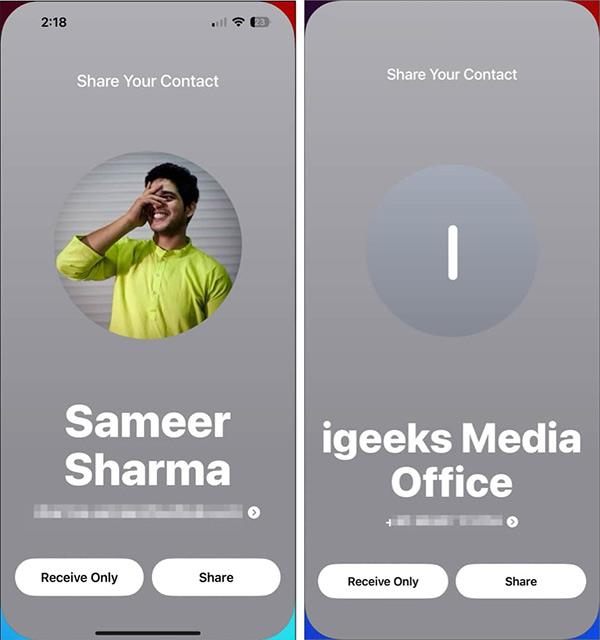
Étape 3:
Affiche vos coordonnées à l'écran. Nous pouvons choisir de partager les informations personnelles que nous souhaitons partager , en cliquant sur ces informations.
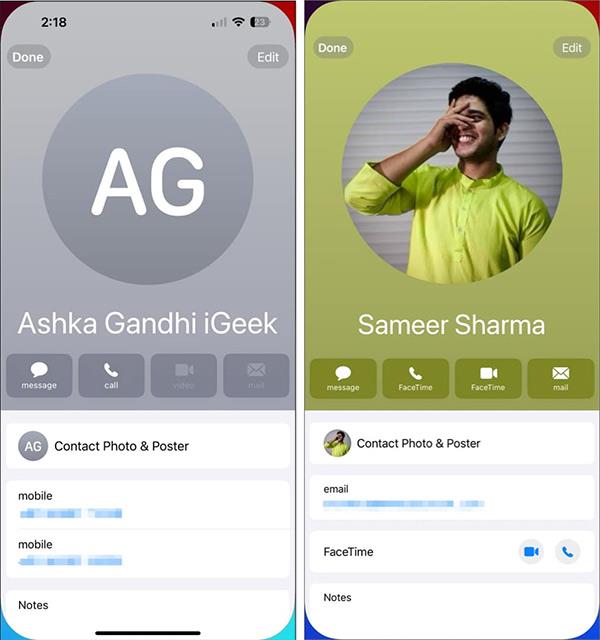
Le processus de partage d'informations personnelles à l'aide de la fonctionnalité NameDrop sur iPhone est effectué immédiatement après. Une fois ce processus de transfert d'informations personnelles terminé, une notification sera affichée pour en informer les utilisateurs.
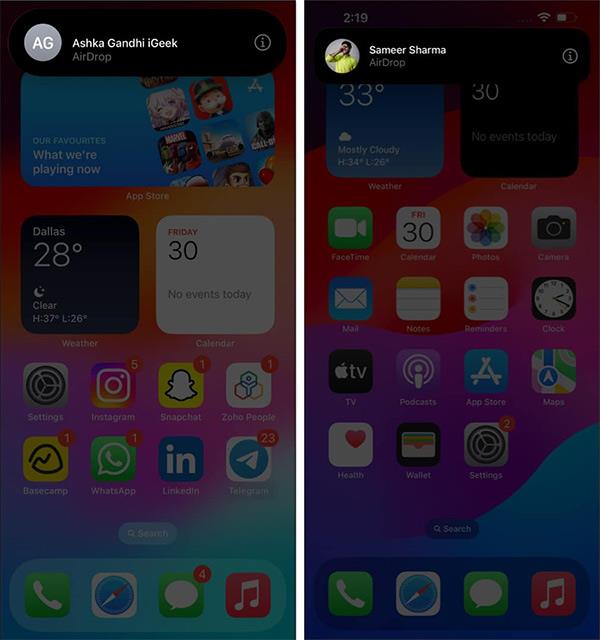
Ainsi, avec la fonctionnalité NameDrop sur cet iPhone, partager vos informations personnelles avec d'autres est beaucoup plus simple et plus rapide, au lieu de simplement transférer des données régulières via AirDrop comme les versions précédentes d'iOS.
Comment désactiver NameDrop sur iPhone
Si vous craignez de partager accidentellement vos informations de contact avec NameDrop, vous pouvez le désactiver en suivant ces étapes :
NameDrop est un ajout précieux à iOS 17, rationalisant le processus de partage des informations de contact entre l'iPhone et l'Apple Watch. Il constitue un moyen pratique et efficace de communiquer avec des amis et de nouvelles connaissances, vous garantissant ainsi de rester connecté dans le monde numérique.
Découvrez comment copier tous les liens ouverts sur Safari pour iPhone grâce à iOS 15, simplifiant le partage et l
Découvrez comment désactiver la caméra sur iPhone ou iPad grâce à la fonctionnalité Screen Time. Protégez votre vie privée et gérez vos applications facilement.
Apprenez à utiliser la fonctionnalité « Écouter la page » de Safari sur iPhone et iPad pour écouter des articles facilement.
Découvrez comment créer un mémoji du Père Noël sur iPhone en utilisant des options de personnalisation innovantes et amusantes.
Apprenez à désactiver la lecture automatique des vidéos sur Safari iPhone. Cet article vous fournit des étapes claires et utiles pour configurer cette option.
Découvrez comment atténuer la barre de dock sur iPhone à partir de iOS 15, en réduisant la transparence pour une couleur harmonisée avec votre fond d
Découvrez comment vos AirPods peuvent vous notifier automatiquement des appels entrants et des messages sur votre iPhone grâce à des fonctionnalités utiles.
Découvrez l
Lors de la mise à niveau vers iOS 16, l'application Mail sur iOS 16 sera mise à jour avec la possibilité de rappeler les e-mails lorsqu'ils sont envoyés avec une heure sélectionnable.
iOS 16 propose de nombreuses fonctionnalités pour personnaliser l'écran de verrouillage de l'iPhone. Et l'image de l'écran de verrouillage de l'iPhone a également la possibilité de recadrer l'image directement, en ajustant la zone de l'image à votre guise.








