Comment copier lintégralité du lien sur Safari iPhone

Découvrez comment copier tous les liens ouverts sur Safari pour iPhone grâce à iOS 15, simplifiant le partage et l
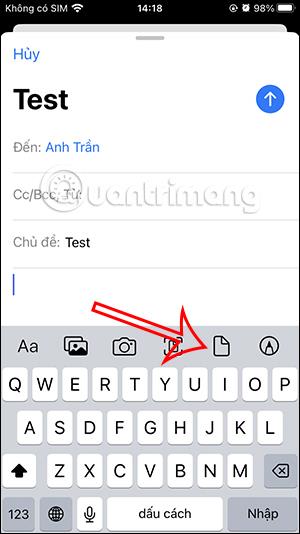
Par défaut, l'application Mail sur iPhone vous limite uniquement à l'envoi d'e-mails avec des pièces jointes allant jusqu'à 20 Mo ou 25 Mo. Cependant, l'application Mail dispose également d'une option Mail Drop pour vous aider à transférer des pièces jointes volumineuses à l'aide d'iCloud Mail, aidant ainsi les utilisateurs à finaliser l'envoi d'e-mails sans aucun problème. Vous n'avez donc pas besoin d'autres outils pour réduire la taille du fichier, comme lors de l'envoi d'e-mails volumineux sur Gmail. L'article ci-dessous vous expliquera comment utiliser Mail Drop sur iPhone.
Instructions pour utiliser Mail Drop sur iPhone
Étape 1:
Sur l'interface de l'application Mail sur iPhone, nous remplissons l'adresse e-mail à laquelle nous envoyons le message, le contenu du texte qui l'accompagne et cliquons sur l' icône de fichier pour joindre le fichier que nous souhaitons envoyer.
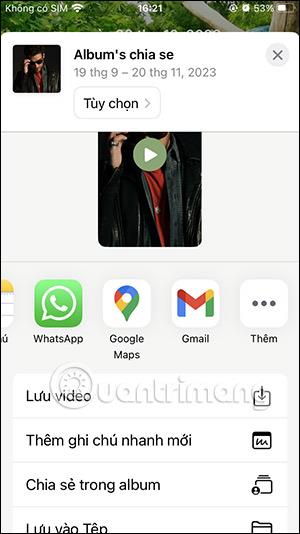
Étape 2:
Les utilisateurs sélectionnent le fichier qu'ils souhaitent envoyer sur iPhone. Cliquez ensuite sur l'icône d'envoi bleue dans le coin supérieur droit pour envoyer l'e-mail.
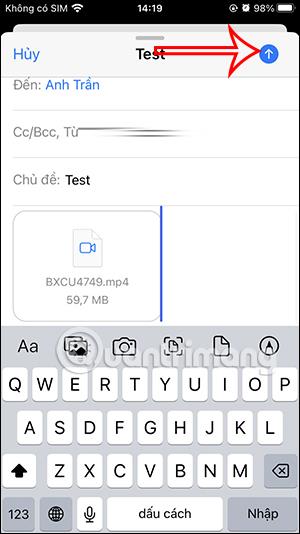
Étape 3:
Ensuite, comme la taille du fichier joint dépassait la quantité spécifiée, l'application Mail a donné une option à l'utilisateur. Nous cliquons sur Utiliser Mail Drop .
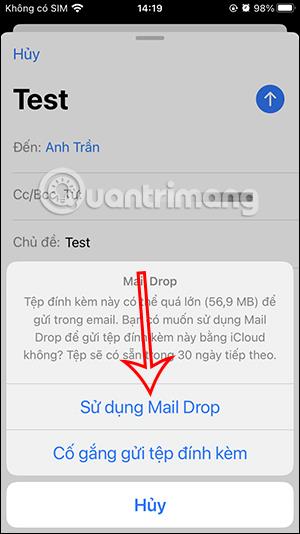
Immédiatement après, le fichier est joint via iCloud et envoyé par e-mail comme d'habitude. Notez que les pièces jointes iCoud ne dureront que 30 jours.
Étape 4:
Lorsque l'autre partie reçoit l'e-mail, il lui suffit de cliquer sur Télécharger pour basculer vers l'interface contenant le fichier joint.
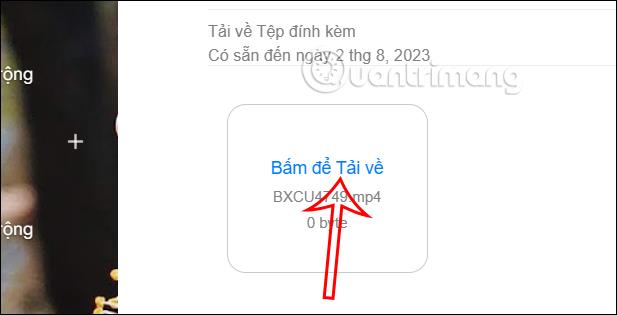
Ils finiront par voir le fichier et appuyez sur Télécharger sur votre appareil pour télécharger le fichier.
Tutoriel vidéo sur l'utilisation de Mail Drop sur iPhone
Découvrez comment copier tous les liens ouverts sur Safari pour iPhone grâce à iOS 15, simplifiant le partage et l
Découvrez comment désactiver la caméra sur iPhone ou iPad grâce à la fonctionnalité Screen Time. Protégez votre vie privée et gérez vos applications facilement.
Apprenez à utiliser la fonctionnalité « Écouter la page » de Safari sur iPhone et iPad pour écouter des articles facilement.
Découvrez comment créer un mémoji du Père Noël sur iPhone en utilisant des options de personnalisation innovantes et amusantes.
Apprenez à désactiver la lecture automatique des vidéos sur Safari iPhone. Cet article vous fournit des étapes claires et utiles pour configurer cette option.
Découvrez comment atténuer la barre de dock sur iPhone à partir de iOS 15, en réduisant la transparence pour une couleur harmonisée avec votre fond d
Découvrez comment vos AirPods peuvent vous notifier automatiquement des appels entrants et des messages sur votre iPhone grâce à des fonctionnalités utiles.
Découvrez l
Lors de la mise à niveau vers iOS 16, l'application Mail sur iOS 16 sera mise à jour avec la possibilité de rappeler les e-mails lorsqu'ils sont envoyés avec une heure sélectionnable.
iOS 16 propose de nombreuses fonctionnalités pour personnaliser l'écran de verrouillage de l'iPhone. Et l'image de l'écran de verrouillage de l'iPhone a également la possibilité de recadrer l'image directement, en ajustant la zone de l'image à votre guise.








