Comment copier lintégralité du lien sur Safari iPhone

Découvrez comment copier tous les liens ouverts sur Safari pour iPhone grâce à iOS 15, simplifiant le partage et l
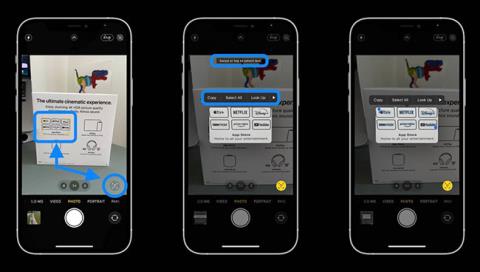
L'application Translate intégrée d'Apple est un outil pratique pour traduire des mots et des conversations. Cependant, avec iOS 15, Apple a encore amélioré les fonctionnalités de traduction sur iPhone
L'une des nouvelles fonctionnalités pratiques d' iOS 15 est la possibilité de reconnaître rapidement du texte et de sélectionner, copier, coller et rechercher dans les applications Appareil photo et Photos. Voyons comment Live Text OCR fonctionne sur iPhone pour les images, les captures d'écran et même l'écriture manuscrite, ainsi que comment traduire tout texte que vous pourriez rencontrer lors de l'utilisation de votre iPhone.
Fonctionnalité OCR de texte en direct sur iOS 15
Live Text n'est pas la fonctionnalité la plus remarquable mais elle apporte vraiment beaucoup de commodité. Auparavant, vous deviez télécharger une application tierce pour obtenir cette fonctionnalité sur votre iPhone/iPad.
Mais avec iOS 15 (iPadOS 15 également), la reconnaissance optique de caractères (OCR) est devenue une option transparente dans l'application Appareil photo et pour les photos et captures d'écran que vous avez prises dans l'application Photos. Cela signifie que vous pouvez désormais utiliser votre iPhone pour traduire du texte dans des applications, des images et via le texte détecté dans l'application Appareil photo.
Voici comment Apple décrit cette fonctionnalité :
Vos photos contiennent une multitude d'informations, depuis les lieux mémorables que vous avez visités jusqu'aux recettes manuscrites. iOS 15 utilise l'intelligence de sécurité des appareils pour vous aider à découvrir davantage vos photos, à trouver rapidement ce que vous recherchez et à revivre des moments spéciaux.
Comment utiliser le texte en direct avec l'appareil photo
Avec iOS 15 dans l'application Appareil photo, recherchez le nouveau bouton Live Text (carré sur le viseur avec 3 lignes). Le bouton se trouve dans le coin inférieur droit en orientation portrait ou dans le coin inférieur gauche en orientation paysage.
Recherchez le rectangle jaune du viseur qui apparaît lorsque l'appareil photo détecte du texte lorsque vous le déplacez. Lorsque le viseur jaune entoure le texte souhaité, appuyez sur le bouton Live Text pour pouvoir sélectionner, copier, rechercher, traduire et partager le texte reconnu.
Et les textes tels que les numéros de téléphone, les e-mails, les dates, les adresses, etc. comportent des liens directs accessibles en appuyant longuement.
Si le bouton Live Text et le viseur jaune ne sont pas visibles, essayez de vous rapprocher du texte.

OCR de texte en direct dans l'application Appareil photo
Live Text fonctionne même avec des polices stylisées (bien qu'il ait confondu le y de Disney avec le p dans l'exemple ci-dessus.
Instructions pour utiliser le texte en direct dans les photos (Photos)
Live Text fonctionne à la fois pour les images et les captures d'écran que vous avez prises.
Ouvrez l'application Photos d'Apple dans iOS 15 et recherchez l'icône Live Text (un carré sur le viseur avec trois lignes).
Appuyez sur l'icône pour identifier tout le texte disponible dans l'image.
Vous pouvez également simplement faire glisser ou appuyer pour sélectionner/copier/coller du texte, etc. sans appuyer d'abord sur l'icône Live Text.

OCR de texte en direct dans l'application Photos
Utiliser Live Text avec l'écriture manuscrite
Lors de son discours à la WWDC, Apple a présenté Live Text, capable de reconnaître l'écriture manuscrite. Cela a été testé et - du moins pour l'instant en version bêta - la fonctionnalité fonctionne, mais la précision peut dépendre de la qualité de l'écriture manuscrite (la lisibilité du lettrage).
Voici comment Live Text fonctionne avec l'écriture manuscrite :

Live Text fonctionne avec l'écriture manuscrite
Comment traduire du texte dans l'application
Vous pouvez également traduire du texte dans des applications telles que Safari, Messages, Mail et des applications tierces approuvées.
Appuyez simplement et maintenez pour sélectionner le texte que vous souhaitez traduire, puis cliquez sur l' option Traduire dans le menu contextuel qui apparaît et choisissez l'une des actions mentionnées ci-dessus à copier, à ajouter à vos besoins. Par exemple, changer de langue ou remplacer du texte. .


Comment traduire du texte hors ligne
Il peut arriver que vous ayez besoin de traduire du texte mais que vous ne parveniez pas à vous connecter à Internet. Pour utiliser l'application, même sans connexion réseau, vous pouvez télécharger des langues pour une traduction hors ligne.
Accédez à Paramètres , appuyez sur Traduire , puis sélectionnez Langues téléchargées . Téléchargez les langues que vous souhaitez disponibles pour une utilisation hors ligne.



Grâce à ces améliorations, vous pouvez désormais traduire facilement du texte, même en dehors de l'application Traduire. Ce qui est encore plus attrayant, c'est que vous pouvez le faire sans même entrer quoi que ce soit ni quitter l'application Appareil photo.
Que ce soit à des fins personnelles ou professionnelles, il existe de nombreux cas dans lesquels vous devez utiliser la fonction Live Text OCR sur iPhone. Êtes-vous impatient d’utiliser cette nouvelle fonctionnalité ? Partagez vos idées dans la section des commentaires ci-dessous!
Découvrez comment copier tous les liens ouverts sur Safari pour iPhone grâce à iOS 15, simplifiant le partage et l
Découvrez comment désactiver la caméra sur iPhone ou iPad grâce à la fonctionnalité Screen Time. Protégez votre vie privée et gérez vos applications facilement.
Apprenez à utiliser la fonctionnalité « Écouter la page » de Safari sur iPhone et iPad pour écouter des articles facilement.
Découvrez comment créer un mémoji du Père Noël sur iPhone en utilisant des options de personnalisation innovantes et amusantes.
Apprenez à désactiver la lecture automatique des vidéos sur Safari iPhone. Cet article vous fournit des étapes claires et utiles pour configurer cette option.
Découvrez comment atténuer la barre de dock sur iPhone à partir de iOS 15, en réduisant la transparence pour une couleur harmonisée avec votre fond d
Découvrez comment vos AirPods peuvent vous notifier automatiquement des appels entrants et des messages sur votre iPhone grâce à des fonctionnalités utiles.
Découvrez l
Lors de la mise à niveau vers iOS 16, l'application Mail sur iOS 16 sera mise à jour avec la possibilité de rappeler les e-mails lorsqu'ils sont envoyés avec une heure sélectionnable.
iOS 16 propose de nombreuses fonctionnalités pour personnaliser l'écran de verrouillage de l'iPhone. Et l'image de l'écran de verrouillage de l'iPhone a également la possibilité de recadrer l'image directement, en ajustant la zone de l'image à votre guise.








