Comment copier lintégralité du lien sur Safari iPhone

Découvrez comment copier tous les liens ouverts sur Safari pour iPhone grâce à iOS 15, simplifiant le partage et l

Le clavier de votre ordinateur « plante » soudainement alors que vous avez un besoin urgent de taper un document à envoyer immédiatement, que faire ? Heureusement, vous pouvez transformer complètement votre iPhone ou iPad en un clavier et une souris sans fil « de terrain » en cas de besoin avec uniquement un logiciel gratuit disponible sur l'App Store. Comment procéder comme suit.
Installer les applications d'assistance
Sur l'App Store, il existe actuellement de nombreuses applications permettant de transformer les smartphones et les tablettes en différentes souris et claviers, et la plupart d'entre elles peuvent vous aider à faire le travail. L'outil que vous choisissez dépend de vous, installez simplement l'application sur votre iPhone et sur votre ordinateur, et l'iPhone et l'ordinateur doivent être connectés sur le même réseau WiFi pour que l'application fonctionne.
Tout d’abord, l’article examinera certaines des meilleures applications qui transforment votre iPhone en souris sans fil, puis passera en revue les étapes d’installation et de configuration de la section suivante.
Souris distante
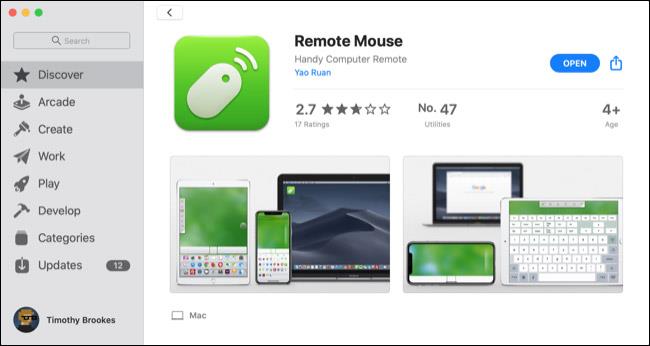
Remote Mouse fait un excellent travail en transformant votre iPhone en souris sans fil, mais cela ne s'arrête pas là. Elle peut également transformer votre iPhone en trackpad, vous permettant d'utiliser des gestes multi-touch (comme ceux des trackpads Mac) pour faire défiler, zoomer, etc. Ainsi, l'application est particulièrement populaire lorsque vous devez utiliser votre iPhone comme souris. sur votre Mac. Remote Mouse est très intuitif pour les utilisateurs de MacBook.
Il vous permet également d'utiliser le clavier de l'iPhone sur votre ordinateur si vous le souhaitez. Cela inclut de vous fournir des touches de fonction et un pavé numérique, si le clavier de votre ordinateur n'en dispose pas.
De plus, Remote Mouse dispose de commandes spéciales qui vous permettent d'effectuer des opérations telles que basculer rapidement entre les applications ouvertes sur votre ordinateur et les favoris ou les signets dans le navigateur. Il vous permet également de dicter dans le microphone de votre iPhone pour taper des mots sur votre ordinateur.
Vous devez vous inscrire pour utiliser des fonctions telles que le lecteur multimédia et le contrôle du volume à distance, mais si vous n'en avez pas besoin, Remote Mouse est entièrement gratuit et facile à configurer. Il est disponible sur iPhone ainsi que sur Android et peut fonctionner avec les ordinateurs Mac, Windows et Linux.
Télécommande de souris mobile
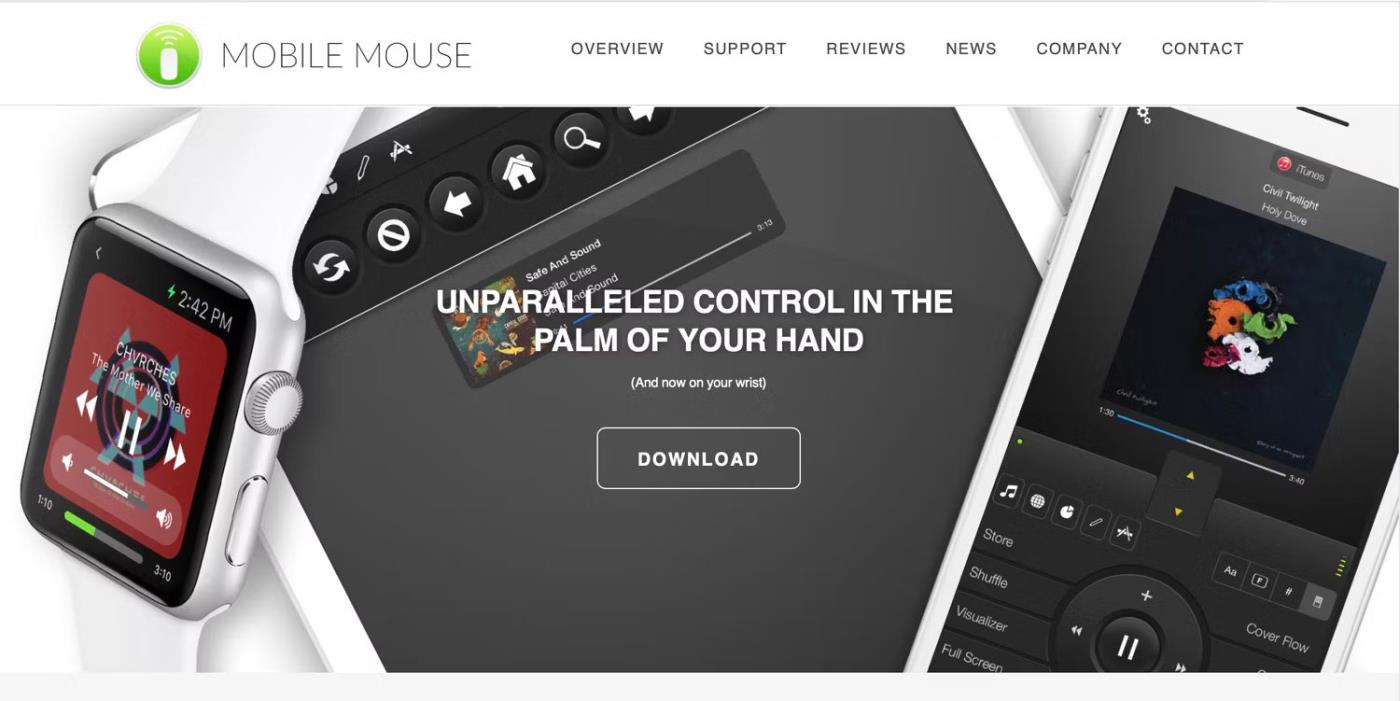
Télécommande de souris mobile
Comme Remote Mouse, Mobile Mouse Remote permet à votre iPhone d'agir comme un trackpad multi-touch ainsi que comme une souris sans fil pour votre ordinateur. Il vous permet également d'utiliser le clavier de votre iPhone comme clavier d'ordinateur, avec des raccourcis clavier programmables pour des opérations rapides.
Cette application utilise également le gyroscope de votre iPhone pour vous permettre de contrôler votre ordinateur en déplaçant votre téléphone et en appuyant sur son écran. Mobile Mouse Remote vous permet d'ouvrir, de quitter et de basculer rapidement entre les applications. Vous pouvez également consulter vos fichiers informatiques à distance quand vous en avez besoin.
L'application fonctionne sur iPhone, iPad, Mac et Windows. Les utilisateurs qui souhaitent utiliser leur iPhone comme souris sans fil Mac doivent noter qu'il ne fonctionne actuellement qu'avec les Mac Apple Silicon. Mais il existe au moins une version Apple Watch qui vous permet de contrôler les présentations et tout directement depuis votre poignet.
Synchronisez l'application de souris sans fil avec l'iPhone et l'ordinateur
Une fois que vous avez choisi une application à utiliser, vous devez suivre quelques étapes pour la faire fonctionner sur votre ordinateur et votre iPhone. Tout d’abord, vous souhaiterez installer l’application sur votre iPhone. Accédez à l'App Store et recherchez l'application souhaitée.
Appuyez sur le bouton Obtenir ou Acheter sur la page de l'application et suivez les instructions à l'écran pour saisir votre mot de passe ou utilisez Face ID pour confirmer l'installation. Vous verrez une barre d'état affichant votre téléchargement, et le bouton Obtenir deviendra alors un bouton Ouvrir.
Téléchargez l'application Remote Mouse pour iPhone depuis l'App Store
Ensuite, vous devrez télécharger le serveur d'applications sur votre ordinateur. Cela se fait généralement via le site Web de l'application, mais si vous souhaitez utiliser votre iPhone comme souris pour votre Mac, vous pouvez également souvent visiter le Mac App Store.
Sélectionnez le système d'exploitation de votre ordinateur sur le site Web de l'application et téléchargez le fichier d'installation. Pour la plupart des Mac, vous recevrez un fichier DMG. Pour Windows, vous recevrez un fichier EXE et pour Linux, il peut s'agir d'un fichier TAR. Double-cliquez sur le fichier que vous avez téléchargé et exécutez le programme d'installation pour télécharger le serveur sur votre ordinateur.
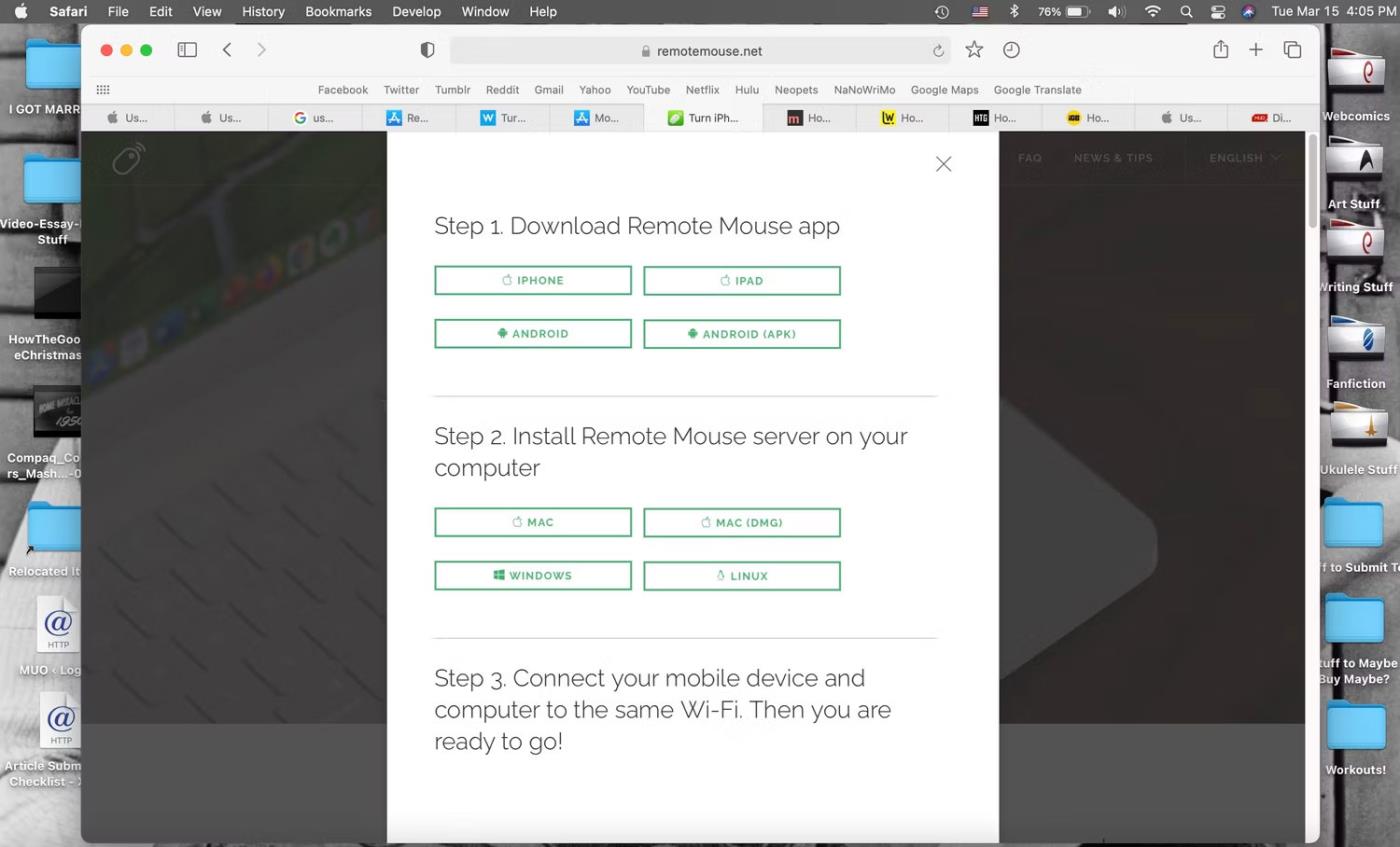
Options de téléchargement de la souris distante sur le site Web
Si vous passez par le Mac App Store, vous pouvez appuyer sur le bouton Obtenir , puis appuyer sur le bouton Installer pour installer le serveur sur votre Mac.
Maintenant, vous devez vous assurer que votre iPhone et votre ordinateur sont sur le même réseau WiFi. Vous pouvez ensuite ouvrir l'application sur votre iPhone et votre ordinateur.
Votre iPhone et votre ordinateur peuvent demander un accès Bluetooth pour l'application et l'autorisation de rechercher des appareils locaux auxquels se connecter. Cliquez sur OK pour ces deux éléments, sinon l'application ne fonctionnera pas.
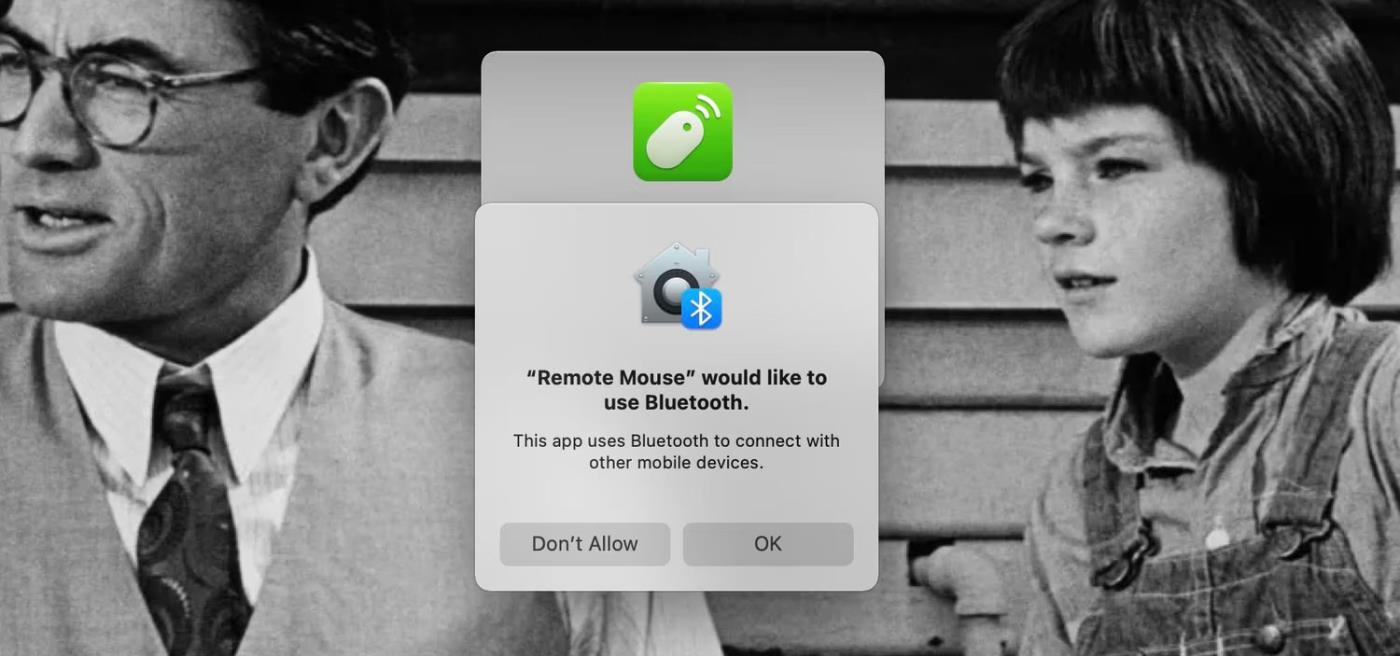
La souris distante nécessite des autorisations Bluetooth sur votre Mac
Si vous utilisez un Mac, vous serez invité à accorder à « Remote Mouse » l'accès nécessaire pour contrôler l'ordinateur. Pour ce faire, accédez d'abord à Préférences Système > Sécurité et confidentialité , puis dans l'onglet « Confidentialité », cliquez pour sélectionner « Accessibilité » dans la liste de gauche.
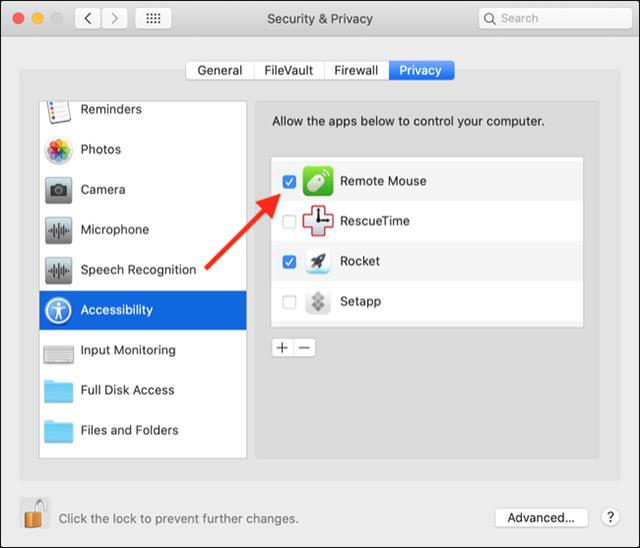
Cliquez sur le cadenas dans le coin inférieur gauche de l'écran et entrez le mot de passe de l'administrateur système. Vous pouvez maintenant cocher la case à côté de « Souris distante » dans le volet de droite et lui permettre de contrôler votre ordinateur.
Ignorez toutes les notifications restantes à l’écran, puis récupérez votre iPhone ou iPad. Vous pouvez désormais utiliser ces appareils mobiles pour prendre le contrôle total de votre ordinateur.
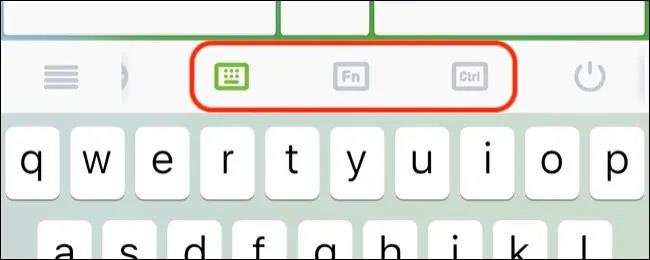
Utilisez les boutons « Fn » et « Ctrl » pour accéder à des combinaisons de touches non disponibles sur le clavier de l'iPhone ou de l'iPad. Notez que tous les caractères que vous tapez apparaîtront brièvement au centre du pavé tactile, vous n'avez donc pas besoin de constamment regarder l'écran tout en tapant à un rythme rapide.
Découvrez comment copier tous les liens ouverts sur Safari pour iPhone grâce à iOS 15, simplifiant le partage et l
Découvrez comment désactiver la caméra sur iPhone ou iPad grâce à la fonctionnalité Screen Time. Protégez votre vie privée et gérez vos applications facilement.
Apprenez à utiliser la fonctionnalité « Écouter la page » de Safari sur iPhone et iPad pour écouter des articles facilement.
Découvrez comment créer un mémoji du Père Noël sur iPhone en utilisant des options de personnalisation innovantes et amusantes.
Apprenez à désactiver la lecture automatique des vidéos sur Safari iPhone. Cet article vous fournit des étapes claires et utiles pour configurer cette option.
Découvrez comment atténuer la barre de dock sur iPhone à partir de iOS 15, en réduisant la transparence pour une couleur harmonisée avec votre fond d
Découvrez comment vos AirPods peuvent vous notifier automatiquement des appels entrants et des messages sur votre iPhone grâce à des fonctionnalités utiles.
Découvrez l
Lors de la mise à niveau vers iOS 16, l'application Mail sur iOS 16 sera mise à jour avec la possibilité de rappeler les e-mails lorsqu'ils sont envoyés avec une heure sélectionnable.
iOS 16 propose de nombreuses fonctionnalités pour personnaliser l'écran de verrouillage de l'iPhone. Et l'image de l'écran de verrouillage de l'iPhone a également la possibilité de recadrer l'image directement, en ajustant la zone de l'image à votre guise.








