Comment copier lintégralité du lien sur Safari iPhone

Découvrez comment copier tous les liens ouverts sur Safari pour iPhone grâce à iOS 15, simplifiant le partage et l
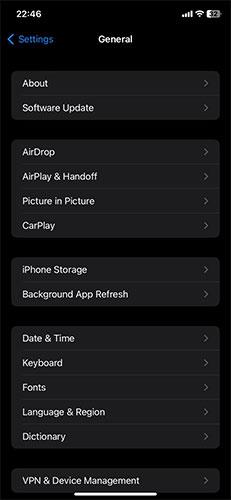
Grâce à l'intégration étroite de macOS et iOS, vous pouvez profiter d'une expérience transparente en utilisant les deux plates-formes. Par exemple, vous pouvez coller le texte que vous copiez sur votre Mac directement sur votre iPhone, et vice versa.
Cependant, saviez-vous que vous pouvez également utiliser votre iPhone comme microphone pour votre Mac ? Grâce à Continuity Camera , cela est possible et vous n'avez pas besoin d'utiliser d'applications externes.
Ainsi, lorsque vous participez à une réunion en ligne, vous pouvez compter sur votre iPhone pour un son clair si vous ne disposez pas d'un microphone externe dédié.
Conditions requises pour utiliser la caméra de continuité sur Mac
Dans le cadre de macOS Ventura , Apple a lancé une nouvelle fonctionnalité appelée Continuity Camera, qui vous permet d'utiliser votre iPhone comme webcam pour votre Mac. Cette extension de fonctionnalité vous permet d'utiliser votre iPhone comme microphone externe de votre Mac. Cependant, la caméra de continuité a certaines exigences clés pour fonctionner.
Tout d’abord, vous devez utiliser iOS 16 ou une version ultérieure et posséder au moins un iPhone XR de 2018. Sinon, votre Mac doit exécuter macOS Ventura ou une version ultérieure. Si vous n'êtes pas sûr, vous pouvez vérifier quelle version de macOS est compatible avec votre Mac. S'il est compatible, mettez à jour votre Mac vers macOS Ventura si ce n'est pas déjà fait.
De plus, Continuity Camera nécessite que l'iPhone et le Mac utilisent le même identifiant Apple avec l'authentification à deux facteurs activée .
Une autre exigence est que votre iPhone et votre Mac soient proches l'un de l'autre et que Bluetooth soit activé . Ni votre iPhone ni votre Mac ne partagent leurs connexions Internet respectives.
Comment utiliser l'iPhone comme microphone pour Mac
Une fois que vous êtes sûr de remplir les conditions ci-dessus, suivez ces étapes pour utiliser votre iPhone comme microphone pour votre Mac :
1. Sur votre iPhone, activez la caméra de continuité en ouvrant Paramètres > Général > Airplay & Handoff > Caméra de continuité . Cette fonctionnalité est activée par défaut, mais vérifiez que vous ne l'avez pas désactivée.
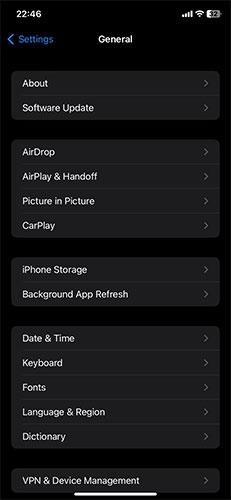
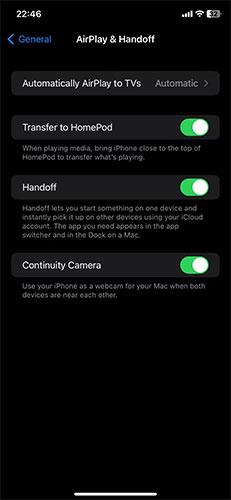
2. Sur votre Mac, cliquez sur le logo Apple en haut à gauche.
3. Ensuite, sélectionnez Paramètres système dans le menu.
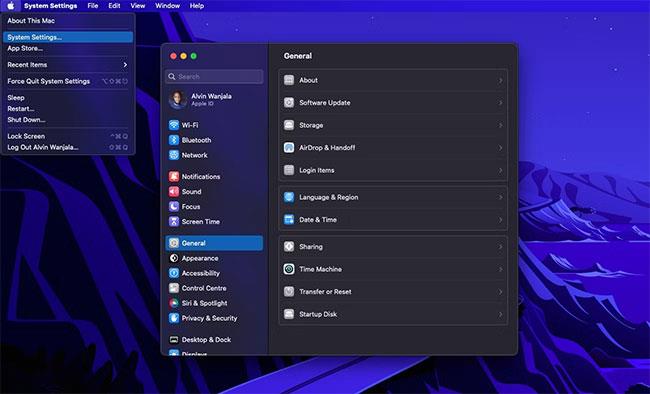
Menus Apple Mac
4. Cliquez sur Son dans le volet de gauche et sélectionnez Entrée. Votre Mac affichera toutes les options de saisie disponibles.
5. Dans la liste, sélectionnez votre iPhone.
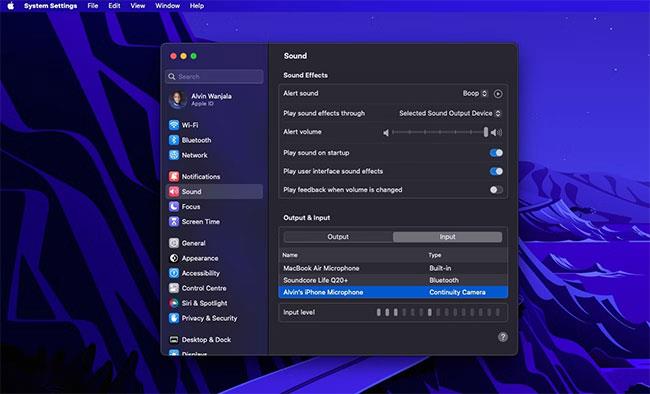
Utilisez votre iPhone comme entrée microphone pour votre Mac
6. Votre iPhone enverra alors une notification et affichera un écran indiquant qu'il est connecté à votre Mac en tant que microphone avec des options de pause ou de déconnexion. De plus, vous pouvez également vous déconnecter de votre Mac si vous le souhaitez.
Les utilisateurs de Mac n'ont pas besoin d'acheter un microphone externe
Si vous possédez un iPhone, vous n'avez pas besoin d'acheter un microphone externe séparé pour votre Mac pour obtenir un son de qualité. Votre iPhone peut effectuer cette tâche à votre place, grâce à Continuity Camera.
Tout ce dont vous avez besoin est macOS Ventura fonctionnant sur votre Mac et un iPhone XR ou version ultérieure exécutant iOS 16. N'oubliez pas qu'Apple propose également d'autres fonctionnalités transparentes, telles que la possibilité d'utiliser votre Mac pour enregistrer l'image de votre iPhone.
Découvrez comment copier tous les liens ouverts sur Safari pour iPhone grâce à iOS 15, simplifiant le partage et l
Découvrez comment désactiver la caméra sur iPhone ou iPad grâce à la fonctionnalité Screen Time. Protégez votre vie privée et gérez vos applications facilement.
Apprenez à utiliser la fonctionnalité « Écouter la page » de Safari sur iPhone et iPad pour écouter des articles facilement.
Découvrez comment créer un mémoji du Père Noël sur iPhone en utilisant des options de personnalisation innovantes et amusantes.
Apprenez à désactiver la lecture automatique des vidéos sur Safari iPhone. Cet article vous fournit des étapes claires et utiles pour configurer cette option.
Découvrez comment atténuer la barre de dock sur iPhone à partir de iOS 15, en réduisant la transparence pour une couleur harmonisée avec votre fond d
Découvrez comment vos AirPods peuvent vous notifier automatiquement des appels entrants et des messages sur votre iPhone grâce à des fonctionnalités utiles.
Découvrez l
Lors de la mise à niveau vers iOS 16, l'application Mail sur iOS 16 sera mise à jour avec la possibilité de rappeler les e-mails lorsqu'ils sont envoyés avec une heure sélectionnable.
iOS 16 propose de nombreuses fonctionnalités pour personnaliser l'écran de verrouillage de l'iPhone. Et l'image de l'écran de verrouillage de l'iPhone a également la possibilité de recadrer l'image directement, en ajustant la zone de l'image à votre guise.








