Comment copier lintégralité du lien sur Safari iPhone

Découvrez comment copier tous les liens ouverts sur Safari pour iPhone grâce à iOS 15, simplifiant le partage et l
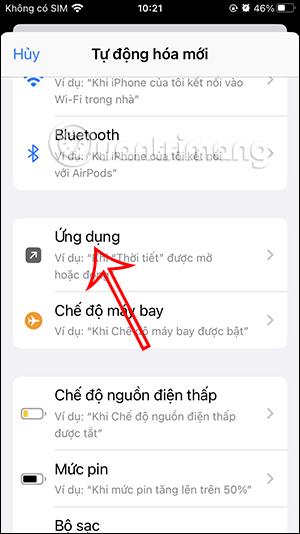
Taper un long texte sur l’iPhone peut faire perdre beaucoup de temps aux utilisateurs. Par conséquent, la fonction de raccourci texte qui permet d'augmenter la vitesse de frappe sur l'iPhone a été appliquée par Apple à sa gamme de produits.
Les raccourcis texte aident les utilisateurs à créer des raccourcis pour les expressions et expressions textuelles fréquemment utilisées. À partir de là, au lieu d’avoir à taper de longues phrases, les utilisateurs n’ont qu’à saisir des abréviations, ce qui augmente considérablement l’efficacité de la saisie de texte.
Table des matières de l'article
Premièrement, pour pouvoir utiliser cet outil sur iPhone, nous devons créer des raccourcis texte pour chaque phrase et texte que nous utilisons fréquemment.
Étape 1:
Ouvrez les paramètres sur iPhone. Ensuite, ouvrez la section Paramètres généraux .
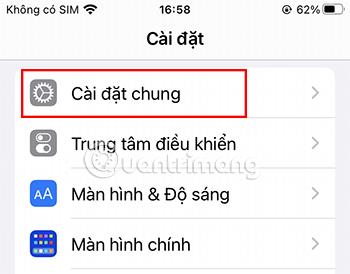
Étape 2:
Ensuite, faites défiler vers le bas pour sélectionner Clavier .
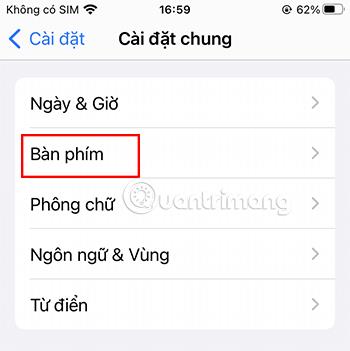
Étape 3:
Sélectionnez Remplacer le texte .
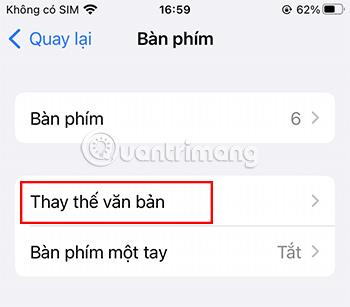
Étape 4:
Cliquez sur l' icône + dans le coin supérieur droit.
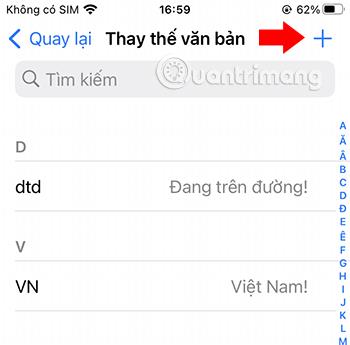
Étape 5 :
Ici, vous ajouterez les abréviations souhaitées.
Par exemple:
Dans la section Phrase, saisissez votre e-mail. Dans la section Raccourci , vous pouvez écrire le mot « email ».
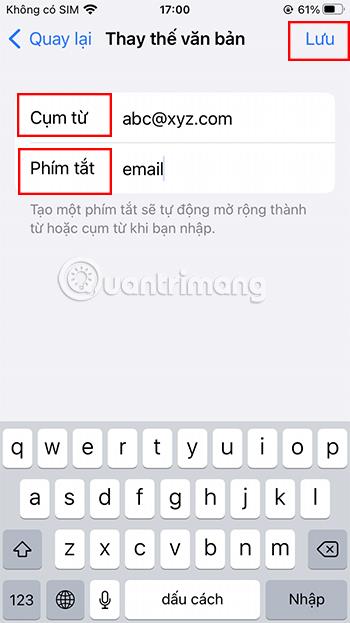
Étape 6 :
Après avoir entré, appuyez sur Enregistrer . Vous avez donc fini de créer des raccourcis texte pour vos e-mails.
Répétez l'étape 5 pour ajouter des phrases et des textes que vous utilisez fréquemment au jeu de raccourcis.
L’un des avantages de la création de raccourcis texte comme ceux-ci sur votre iPhone est qu’ils se synchronisent automatiquement avec votre compte Apple. Cela vous permet de passer à d'autres appareils Apple tout en pouvant utiliser ces raccourcis texte sans avoir à les enregistrer à nouveau.
Une fois que vous avez ajouté avec succès ces raccourcis, vous pouvez les utiliser partout où vous pouvez saisir du texte.
Étape 1:
Ouvrez le clavier de l'iPhone. Saisissez le mot « email », au-dessus du clavier apparaît une suggestion qui est votre email.

Étape 2:
Appuyez sur votre e-mail ou appuyez sur Espace. La partie e-mail apparaîtra immédiatement dans la zone de texte.
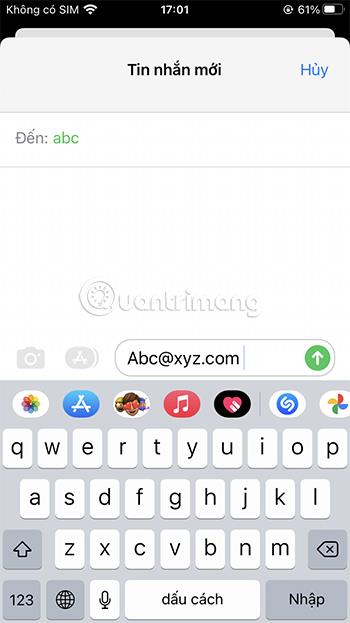
Si vous n’avez plus besoin d’utiliser les raccourcis texte précédemment installés, leur suppression est également extrêmement simple.
Étape 1:
Ouvrez les paramètres sur iPhone. Sélectionnez Paramètres généraux .
Étape 2:
Ensuite, faites défiler vers le bas pour sélectionner Clavier . Sélectionnez Remplacer le texte .
Étape 3:
Sélectionnez Modifier en bas à gauche de l'écran. Une icône rouge apparaît sur l'écran.
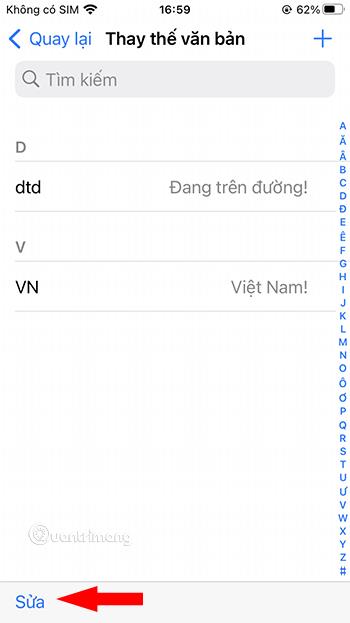
Étape 4:
Cliquez sur l'icône rouge du raccourci que vous souhaitez supprimer.
Sélectionnez ensuite Supprimer pour confirmer à nouveau le processus de suppression du raccourci texte.

Terminez le processus de suppression des raccourcis texte en appuyant sur le bouton Terminé dans le coin inférieur gauche de l'écran.
Au lieu de supprimer le raccourci texte, vous pouvez également cliquer sur le raccourci texte précédemment installé pour remplacer et modifier la phrase précédente dans un nouveau contenu.
Étape 1:
Ouvrez les paramètres sur iPhone. Ouvrez la section Paramètres généraux .
Étape 2:
Ensuite, faites défiler vers le bas pour sélectionner Clavier . Sélectionnez Remplacer le texte .
Étape 3:
Cliquez sur le raccourci texte que vous souhaitez modifier. Saisissez ensuite à nouveau la nouvelle phrase que vous souhaitez remplacer.

Étape 4:
Appuyez sur Enregistrer pour permettre à votre téléphone de mémoriser le raccourci texte remplacé, similaire au processus de création d'un nouveau raccourci texte.
En plus de créer des raccourcis de texte pour vous aider à améliorer votre vitesse de frappe sur le téléphone, il existe également quelques astuces de saisie rapides sur le clavier de l'iPhone qui produisent le même effet. Tel que:
Si vous venez de taper un long paragraphe mais que vous ne souhaitez plus l'utiliser, vous pouvez secouer un peu votre iPhone. À ce stade, une boîte de dialogue apparaîtra à l'écran vous demandant si vous souhaitez supprimer complètement le texte que vous venez de saisir. Il vous suffit d'appuyer sur OK pour supprimer facilement le texte saisi.
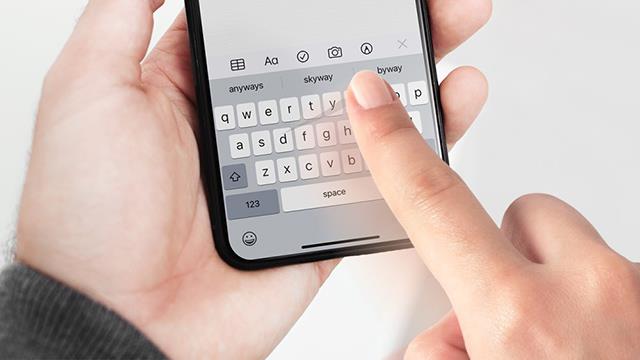
L'utilisation de gestes de balayage sur le clavier vous aidera également à améliorer votre vitesse de frappe. Vous n'aurez pas besoin de retirer vos mains de l'écran pour taper chaque lettre. Cependant, cette méthode n’est pas très appréciée dans le processus de frappe vietnamien.
Au lieu de taper vous-même de longs textes, vous pouvez également demander de l'aide à Siri. Il vous suffit de faire appel à cet assistant et de vous aider à saisir le contenu textuel souhaité.
Vous trouverez ci-dessus des instructions sur la façon d'utiliser les raccourcis texte pour augmenter la vitesse de frappe sur iPhone. J'espère qu'après avoir lu cet article, vous pourrez améliorer considérablement votre vitesse.
Découvrez comment copier tous les liens ouverts sur Safari pour iPhone grâce à iOS 15, simplifiant le partage et l
Découvrez comment désactiver la caméra sur iPhone ou iPad grâce à la fonctionnalité Screen Time. Protégez votre vie privée et gérez vos applications facilement.
Apprenez à utiliser la fonctionnalité « Écouter la page » de Safari sur iPhone et iPad pour écouter des articles facilement.
Découvrez comment créer un mémoji du Père Noël sur iPhone en utilisant des options de personnalisation innovantes et amusantes.
Apprenez à désactiver la lecture automatique des vidéos sur Safari iPhone. Cet article vous fournit des étapes claires et utiles pour configurer cette option.
Découvrez comment atténuer la barre de dock sur iPhone à partir de iOS 15, en réduisant la transparence pour une couleur harmonisée avec votre fond d
Découvrez comment vos AirPods peuvent vous notifier automatiquement des appels entrants et des messages sur votre iPhone grâce à des fonctionnalités utiles.
Découvrez l
Lors de la mise à niveau vers iOS 16, l'application Mail sur iOS 16 sera mise à jour avec la possibilité de rappeler les e-mails lorsqu'ils sont envoyés avec une heure sélectionnable.
iOS 16 propose de nombreuses fonctionnalités pour personnaliser l'écran de verrouillage de l'iPhone. Et l'image de l'écran de verrouillage de l'iPhone a également la possibilité de recadrer l'image directement, en ajustant la zone de l'image à votre guise.








