Comment copier lintégralité du lien sur Safari iPhone

Découvrez comment copier tous les liens ouverts sur Safari pour iPhone grâce à iOS 15, simplifiant le partage et l
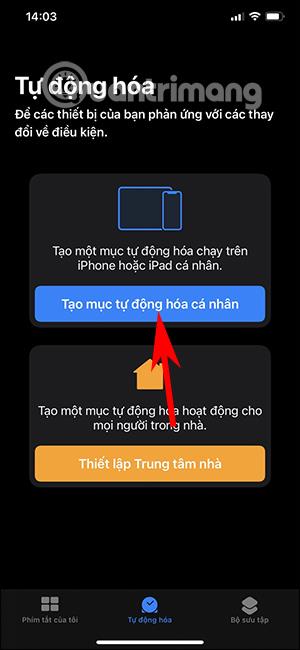
L'application Charging play sur iPhone créera des animations lorsque vous chargez la batterie comme certains appareils Android. Par défaut, lors du chargement de la batterie de l'iPhone, l'interface d'affichage est très simple, avec uniquement la barre d'état de la batterie. Cependant, l'application Charging play créera des animations supplémentaires avec des effets de mouvement lorsque nous chargerons la batterie, ce qui semble assez étrange. L'article ci-dessous vous expliquera comment utiliser Charging Play sur iPhone avec iOS 14 installé.
Instructions pour utiliser Charging Play sur iPhone
Étape 1:
Nous téléchargeons l'application Charging play sur l'App Store selon le lien ci-dessous, ou vous pouvez rechercher le mot-clé Charging play dans l'App Store.
Étape 2:
Ouvrez ensuite l'application Raccourcis sur votre appareil, sélectionnez Automatisation , puis appuyez sur Créer une automatisation personnelle . Basculez vers la nouvelle interface et cliquez sur Chargeur .
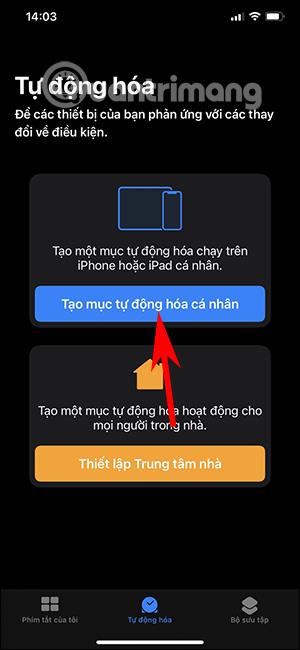
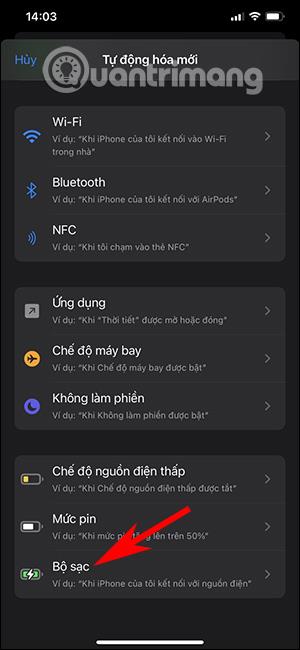
Étape 3:
Continuez à cliquer sur Connecté , puis cliquez sur le bouton Suivant dans le coin supérieur droit. Ensuite, nous sélectionnons Ajouter une tâche , puis sélectionnez Application . Passez à la nouvelle interface, cliquez sur l'application Charging Play pour sélectionner l'application.
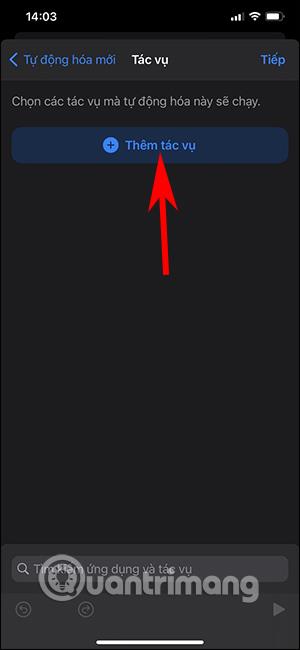
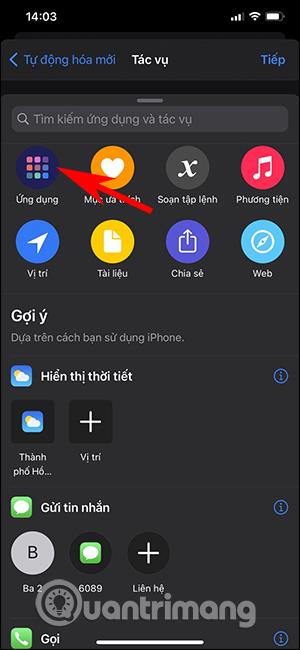
Étape 4:
A ce moment, l'animation Charing ou le titre chinois s'affiche , puis cliquez pour l'utiliser. Appuyez ensuite sur le bouton Suivant , puis appuyez sur le bouton Terminé pour terminer.
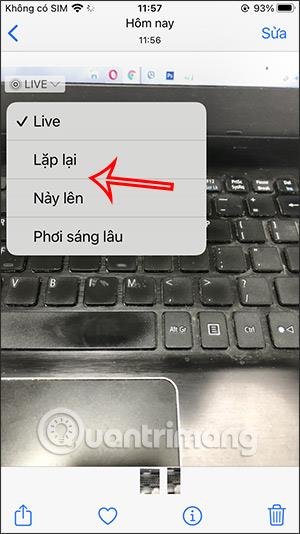
Vous avez donc terminé de configurer la fonction d'animation. Nous cliquons sur le raccourci , puis désactivons le mode Demander avant d'exécuter afin que le raccourci s'exécute immédiatement lorsque le chargeur est branché.
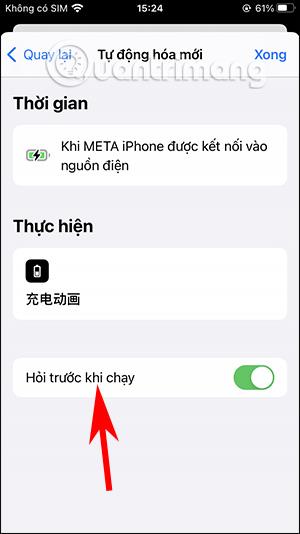
Étape 5 :
Par défaut, lorsque le chargeur est branché, une animation avec le pourcentage de batterie apparaîtra comme ci-dessous.

Dans le cas où vous souhaitez choisir une autre image , cliquez sur l'application puis cliquez sur Remplacer l'animation . Cette fois, vous pouvez choisir parmi de nombreuses autres animations.
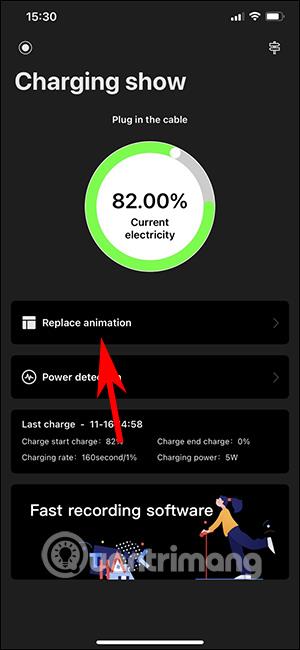
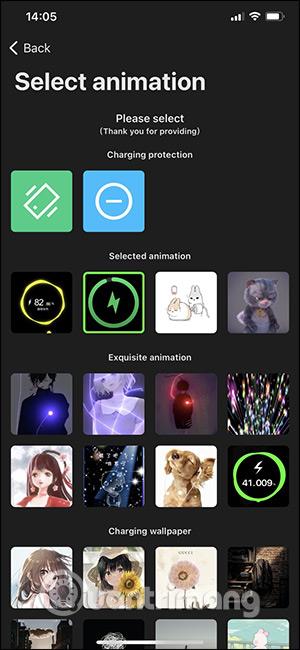
Étape 6 :
Cliquez sur une photo que vous souhaitez utiliser. Ensuite, cliquez sur la première ligne de texte pour afficher l'annonce avant d'utiliser une autre animation. Enfin, cliquez sur Configurer pour installer la nouvelle animation.
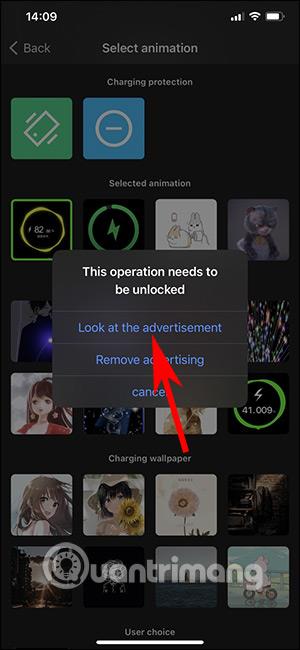
Par conséquent, lorsque vous branchez le chargeur, l’interface de chargement de la batterie est celle illustrée ci-dessous.

Instructions vidéo pour utiliser Charging Play sur iPhone
En savoir plus :
Découvrez comment copier tous les liens ouverts sur Safari pour iPhone grâce à iOS 15, simplifiant le partage et l
Découvrez comment désactiver la caméra sur iPhone ou iPad grâce à la fonctionnalité Screen Time. Protégez votre vie privée et gérez vos applications facilement.
Apprenez à utiliser la fonctionnalité « Écouter la page » de Safari sur iPhone et iPad pour écouter des articles facilement.
Découvrez comment créer un mémoji du Père Noël sur iPhone en utilisant des options de personnalisation innovantes et amusantes.
Apprenez à désactiver la lecture automatique des vidéos sur Safari iPhone. Cet article vous fournit des étapes claires et utiles pour configurer cette option.
Découvrez comment atténuer la barre de dock sur iPhone à partir de iOS 15, en réduisant la transparence pour une couleur harmonisée avec votre fond d
Découvrez comment vos AirPods peuvent vous notifier automatiquement des appels entrants et des messages sur votre iPhone grâce à des fonctionnalités utiles.
Découvrez l
Lors de la mise à niveau vers iOS 16, l'application Mail sur iOS 16 sera mise à jour avec la possibilité de rappeler les e-mails lorsqu'ils sont envoyés avec une heure sélectionnable.
iOS 16 propose de nombreuses fonctionnalités pour personnaliser l'écran de verrouillage de l'iPhone. Et l'image de l'écran de verrouillage de l'iPhone a également la possibilité de recadrer l'image directement, en ajustant la zone de l'image à votre guise.








