Comment copier lintégralité du lien sur Safari iPhone

Découvrez comment copier tous les liens ouverts sur Safari pour iPhone grâce à iOS 15, simplifiant le partage et l
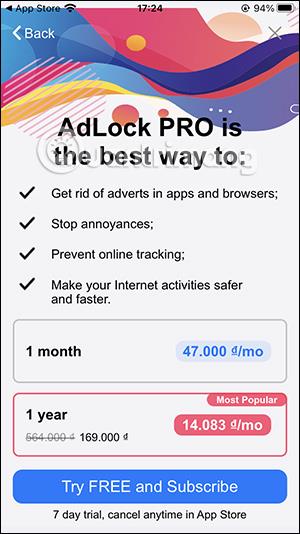
Le navigateur Safari sur iPhone sera plus sécurisé lorsque nous installerons l'application AdLock. Ainsi, les utilisateurs naviguant sur le Web sur le navigateur Safari n'auront pas de publicités, évitant ainsi les interruptions lorsque nous visualisons le contenu. De plus, l'application AdLock vous aide également à regarder des vidéos sur l'application YouTube sans publicité. L'article ci-dessous vous expliquera comment utiliser AdLock pour bloquer les publicités sur Safari iPhone.
Instructions d'utilisation de l'application iPhone AdLock
Étape 1:
Tout d'abord, nous téléchargeons l'application AdLock pour iPhone selon le lien ci-dessous et l'installons comme d'habitude. Vous téléchargerez l'application AdLock sur l'App Store, et non à partir d'une autre source comme la version AdLock sur Android.
Étape 2:
Nous allons essayer l'application pendant 7 jours avant de la recharger.
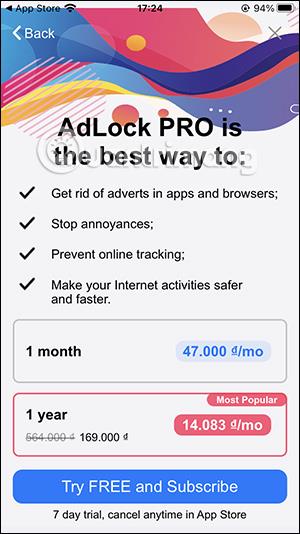
Étape 3:
Ensuite, les utilisateurs accèdent aux paramètres puis cliquent sur Safari . Vous allez maintenant cliquer sur Extensions pour ajuster.
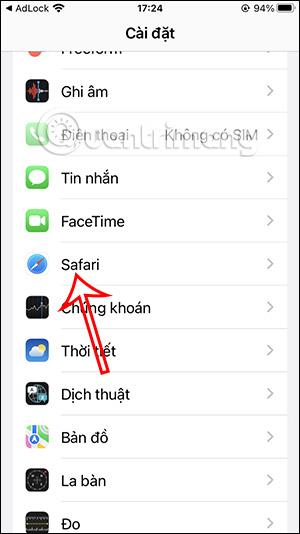
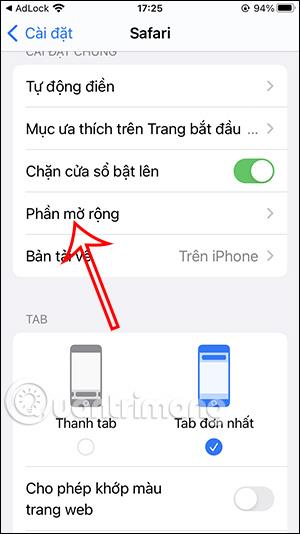
Ensuite, vous activez tous les bloqueurs de contenu AdLock comme indiqué ci-dessous.
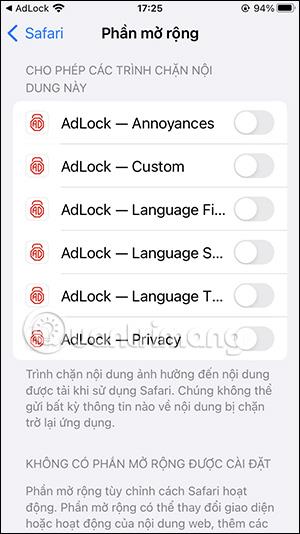
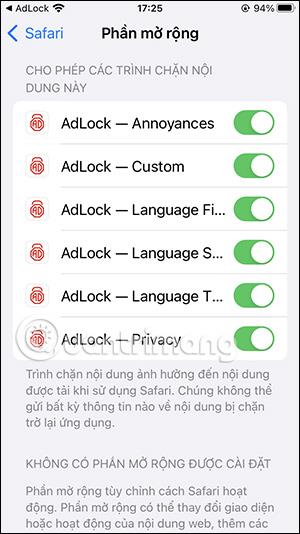
Étape 4:
Bientôt, l'application sera mise à jour et appliquera le filtre de blocage des publicités sur le navigateur Safari .
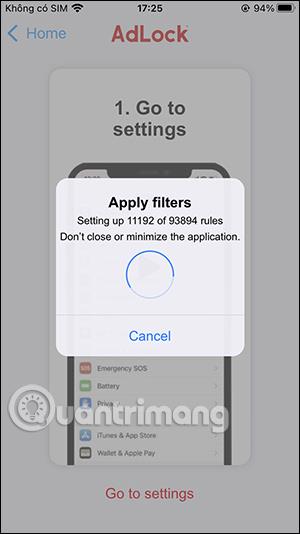
Étape 5 :
Dans l'interface de l'application, cliquez sur Navigation Web sans publicité pour activer la fonction de blocage des publicités dans Safari.
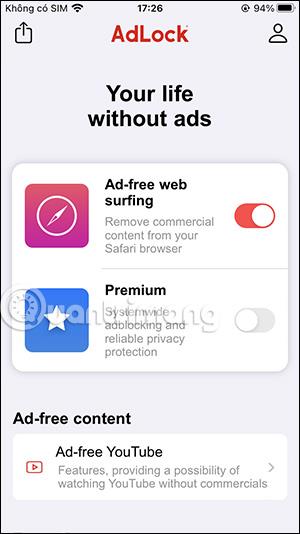
Étape 6 :
Cliquez sur Filtres, puis sélectionnez Filtres de langue pour activer les filtres publicitaires pour la langue souhaitée par l'utilisateur lors de sa navigation sur le Web.
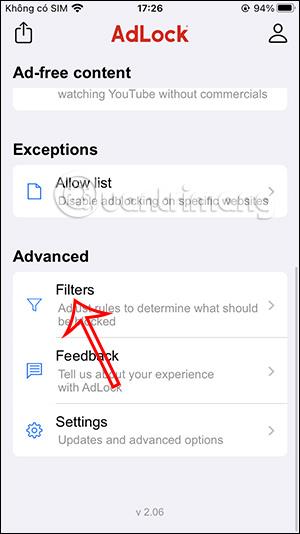

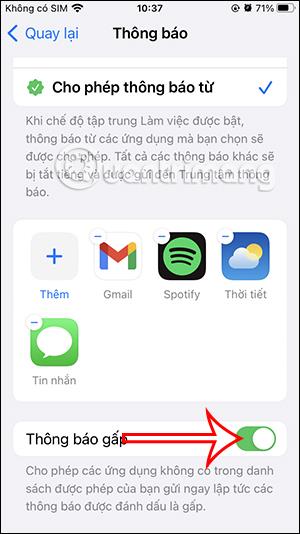
Étape 7 :
Vous pouvez désormais essayer de regarder des vidéos YouTube sans publicité . Ouvrez l'application YouTube et sélectionnez n'importe quelle vidéo. Ci-dessous, cliquez sur Partager , puis sélectionnez Voir plus .
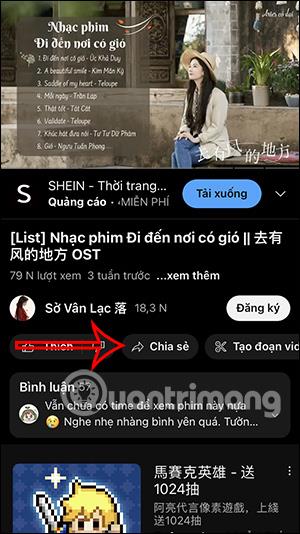
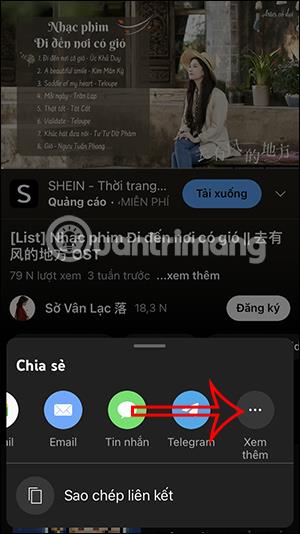
Étape 8 :
Nous allons maintenant sélectionner l'application AdLock dans la liste pour ouvrir les vidéos YouTube sur cette application. En conséquence, vous regarderez des vidéos YouTube sans publicité.


Découvrez comment copier tous les liens ouverts sur Safari pour iPhone grâce à iOS 15, simplifiant le partage et l
Découvrez comment désactiver la caméra sur iPhone ou iPad grâce à la fonctionnalité Screen Time. Protégez votre vie privée et gérez vos applications facilement.
Apprenez à utiliser la fonctionnalité « Écouter la page » de Safari sur iPhone et iPad pour écouter des articles facilement.
Découvrez comment créer un mémoji du Père Noël sur iPhone en utilisant des options de personnalisation innovantes et amusantes.
Apprenez à désactiver la lecture automatique des vidéos sur Safari iPhone. Cet article vous fournit des étapes claires et utiles pour configurer cette option.
Découvrez comment atténuer la barre de dock sur iPhone à partir de iOS 15, en réduisant la transparence pour une couleur harmonisée avec votre fond d
Découvrez comment vos AirPods peuvent vous notifier automatiquement des appels entrants et des messages sur votre iPhone grâce à des fonctionnalités utiles.
Découvrez l
Lors de la mise à niveau vers iOS 16, l'application Mail sur iOS 16 sera mise à jour avec la possibilité de rappeler les e-mails lorsqu'ils sont envoyés avec une heure sélectionnable.
iOS 16 propose de nombreuses fonctionnalités pour personnaliser l'écran de verrouillage de l'iPhone. Et l'image de l'écran de verrouillage de l'iPhone a également la possibilité de recadrer l'image directement, en ajustant la zone de l'image à votre guise.








