Comment copier lintégralité du lien sur Safari iPhone

Découvrez comment copier tous les liens ouverts sur Safari pour iPhone grâce à iOS 15, simplifiant le partage et l
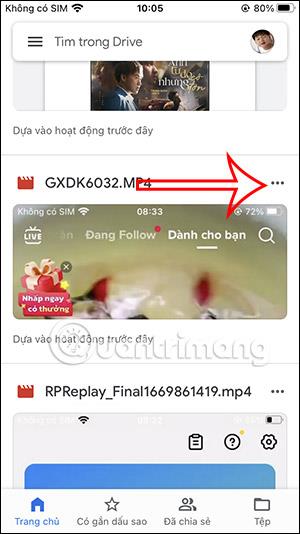
Google Drive est aujourd'hui une application de stockage cloud populaire pour enregistrer tous les fichiers et y accéder quand vous en avez besoin ou télécharger des fichiers de Google Drive sur votre appareil. Avec l'iPhone/iPad, le téléchargement de fichiers Google Drive sera légèrement différent de celui des appareils Android. Vous pouvez télécharger des images sur iPhone pour modifier des photos sur iPhone ou télécharger des fichiers PDF sur iPhone . L'article ci-dessous vous guidera pour télécharger des fichiers Google Drive sur iPhone.
Comment télécharger des photos et des vidéos Google Drive sur iPhone
Étape 1:
Sur l'interface de Google Drive, les utilisateurs trouvent l'image ou la vidéo qu'ils souhaitent télécharger sur leur iPhone. Cliquez ensuite sur l'icône à 3 points du fichier et sélectionnez Envoyer une copie dans la liste affichée.

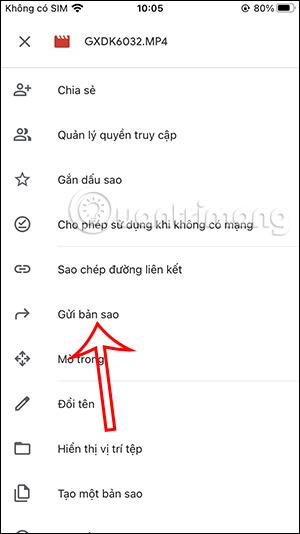
Étape 2:
Cette fois, affiche les options pour les vidéos et les images que vous choisissez. Nous cliquons sur Enregistrer la vidéo ou Télécharger la photo en fonction du fichier que vous choisissez.
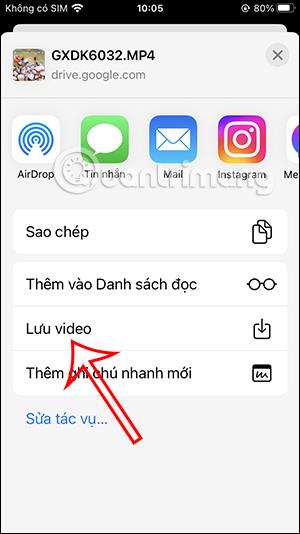
Comment télécharger des fichiers texte Google Drive sur iPhone
Étape 1:
Au niveau du fichier texte que vous souhaitez télécharger ou du fichier PDF ou du fichier Sheets, nous cliquons sur l'icône à 3 points à côté du fichier. Continuez à cliquer sur l'option Ouvrir dans dans la liste affichée.
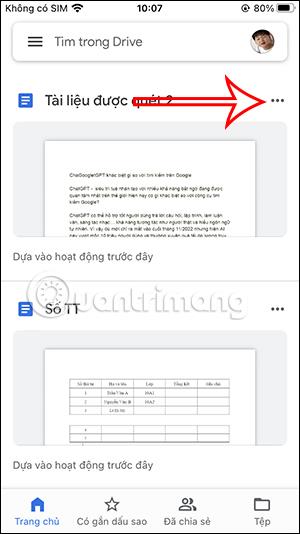

Étape 2:
Pour afficher les options de ce fichier, cliquez sur Enregistrer dans un fichier . Cette fois, affiche l'interface de l'application Fichiers sur iPhone. Ici, vous choisissez le dossier dans lequel enregistrer ce fichier sur votre iPhone.
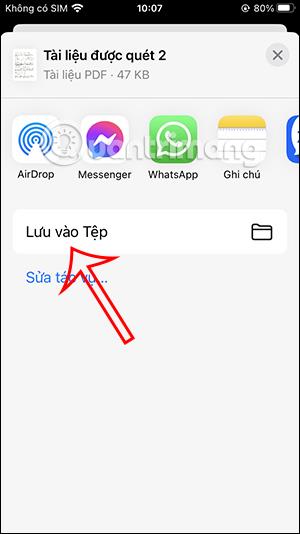
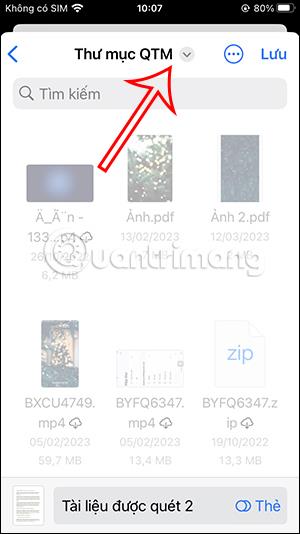
Vous sélectionnez le dossier dans lequel vous souhaitez enregistrer ce fichier, puis cliquez sur le bouton Enregistrer pour l'enregistrer sur votre iPhone.
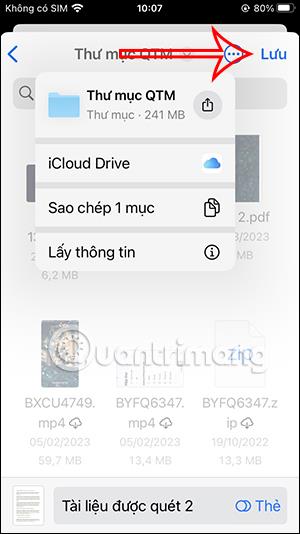
Comment télécharger des fichiers Google Drive sur iPhone au format original
Lors du téléchargement de fichiers texte, de présentations ou de fiches techniques vers l'application Fichiers, le format par défaut sera au format PDF. Donc, si vous souhaitez télécharger des fichiers Google Drive sur votre iPhone, vous avez besoin d'étapes supplémentaires.
Étape 1:
Tout d’abord, ouvrez le fichier de document que vous souhaitez télécharger dans son format d’origine sur votre iPhone. Ensuite, sur l'interface de visualisation du contenu, cliquez sur l'icône à 3 points dans le coin droit. Affichez la catégorie facultative du fichier, cliquez sur Partager et exporter .
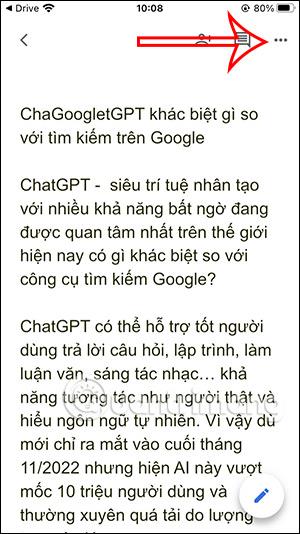
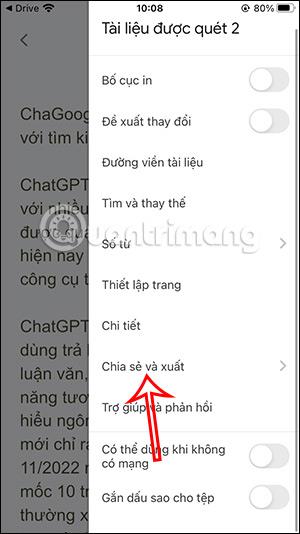
Étape 2:
Continuez à cliquer sur Envoyer une copie dans la liste affichée. Google Drive vous demandera maintenant dans quel format vous souhaitez enregistrer le fichier. Cliquez sur le format d'origine du fichier pour l'enregistrer.
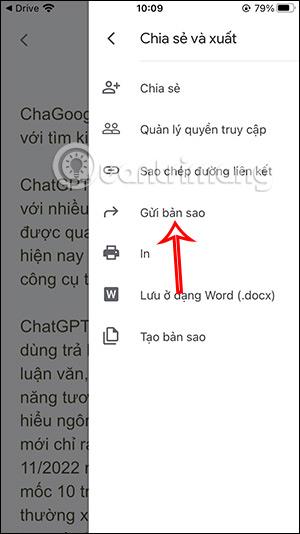
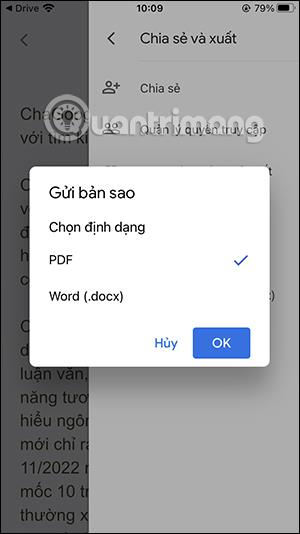
Étape 3:
Ensuite, nous cliquons sur Enregistrer dans les fichiers pour télécharger ce fichier dans l'application Fichiers. Vous continuez à sélectionner le dossier dans lequel vous souhaitez enregistrer ce fichier dans l'application.
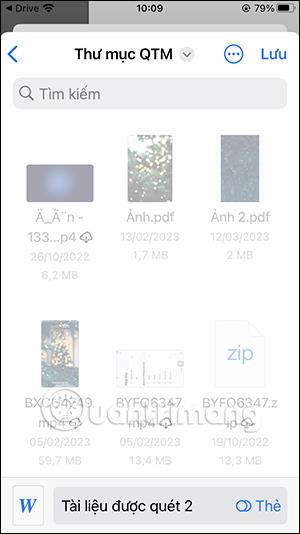
Instructions pour parcourir les fichiers Google Drive sur iPhone
L'application Fichiers sur iPhone vous permet d'obtenir des données de Google Drive, mais nous devons l'activer pour l'utiliser.
Étape 1:
Dans l'interface de l'application Fichiers , cliquez sur Parcourir pour afficher les éléments de gestion des données ci-dessus. Cliquez ensuite sur l'icône à 3 points dans le coin supérieur droit de l'interface et sélectionnez Modifier dans la liste affichée.
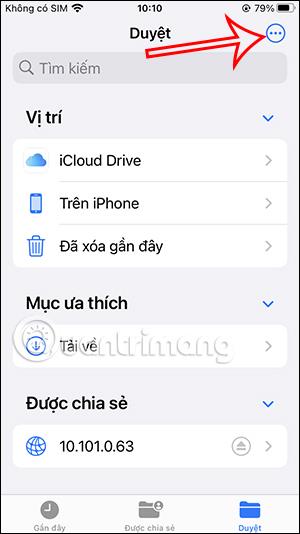
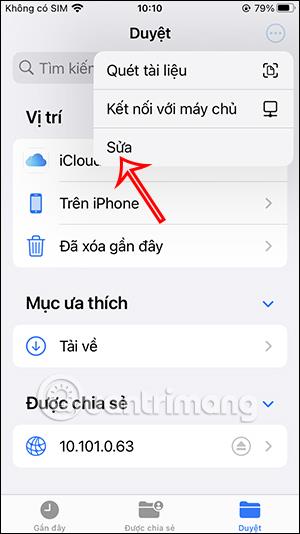
Étape 2:
Vous allez maintenant activer l'application Google Drive pour importer les données de l'application dans Fichiers sur iPhone. Cliquez sur Terminé pour enregistrer ce nouveau paramètre.
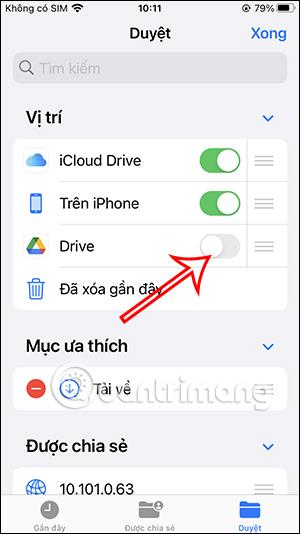
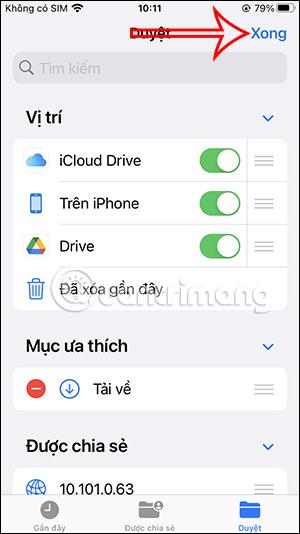
Étape 3:
En conséquence, vous verrez l'application Google Drive dans la liste de navigation des données sur l'application Fichiers. Il vous suffit de cliquer sur l'application pour visualiser le fichier stocké.
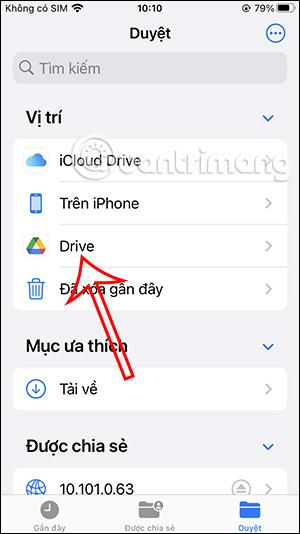
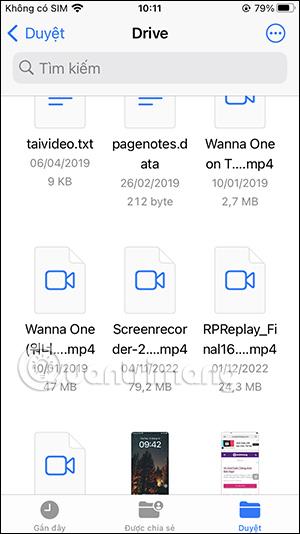
Découvrez comment copier tous les liens ouverts sur Safari pour iPhone grâce à iOS 15, simplifiant le partage et l
Découvrez comment désactiver la caméra sur iPhone ou iPad grâce à la fonctionnalité Screen Time. Protégez votre vie privée et gérez vos applications facilement.
Apprenez à utiliser la fonctionnalité « Écouter la page » de Safari sur iPhone et iPad pour écouter des articles facilement.
Découvrez comment créer un mémoji du Père Noël sur iPhone en utilisant des options de personnalisation innovantes et amusantes.
Apprenez à désactiver la lecture automatique des vidéos sur Safari iPhone. Cet article vous fournit des étapes claires et utiles pour configurer cette option.
Découvrez comment atténuer la barre de dock sur iPhone à partir de iOS 15, en réduisant la transparence pour une couleur harmonisée avec votre fond d
Découvrez comment vos AirPods peuvent vous notifier automatiquement des appels entrants et des messages sur votre iPhone grâce à des fonctionnalités utiles.
Découvrez l
Lors de la mise à niveau vers iOS 16, l'application Mail sur iOS 16 sera mise à jour avec la possibilité de rappeler les e-mails lorsqu'ils sont envoyés avec une heure sélectionnable.
iOS 16 propose de nombreuses fonctionnalités pour personnaliser l'écran de verrouillage de l'iPhone. Et l'image de l'écran de verrouillage de l'iPhone a également la possibilité de recadrer l'image directement, en ajustant la zone de l'image à votre guise.








