Comment copier lintégralité du lien sur Safari iPhone

Découvrez comment copier tous les liens ouverts sur Safari pour iPhone grâce à iOS 15, simplifiant le partage et l
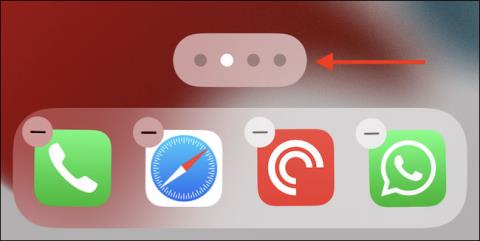
Les habitudes d'utilisation ou les exigences professionnelles vous amènent à télécharger de nombreuses applications différentes sur votre iPhone ou iPad. Au fil du temps, votre appareil peut devenir encombré de dizaines de pages d'écran d'accueil contenant d'innombrables applications différentes. À l’heure actuelle, déplacer, supprimer et gérer manuellement un si grand nombre d’applications, dispersées sur de nombreuses pages d’écran différentes, prendra beaucoup de temps. Au lieu de cela, vous pouvez supprimer toute la page de l’écran d’accueil et implémenter une nouvelle présentation d’application.
À partir d’iOS 15 et d’iPadOS 15, les utilisateurs peuvent supprimer les pages de l’écran d’accueil (également appelées pages d’application) sur l’appareil pour optimiser la disposition globale de l’écran. Auparavant, ces pages de l'écran d'accueil pouvaient uniquement être masquées. De plus, si vous souhaitez commencer à utiliser la bibliothèque d'applications, c'est une bonne idée de supprimer les pages de l'écran d'accueil contenant des applications.
Supprimer la page de l'écran d'accueil contenant les applications sur iPhone et iPad
Pour commencer, appuyez longuement sur une zone vide de l’écran d’accueil de votre iPhone ou iPad. Ensuite, appuyez sur le bouton Pages en bas de l'écran. Ce bouton a la forme d'une pilule, avec des points correspondant au nombre de pages de l'écran d'accueil contenant des applications actuellement sur votre appareil.

Vous verrez maintenant comment toutes les pages de l'écran d'accueil sont disposées. Tout d’abord, cliquez sur le bouton à cocher situé sous la page que vous souhaitez supprimer. Cela masquera la page.

Ensuite, appuyez sur la petite icône moins dans le coin supérieur gauche de la page.

Dans la fenêtre d'avertissement contextuelle, appuyez sur le bouton « Supprimer » pour confirmer votre action.

La page de l'écran d'accueil que vous avez sélectionnée, ainsi que toutes les icônes d'application qui s'y trouvent, disparaîtront immédiatement. Ne vous inquiétez pas, les applications ne seront pas supprimées ; ils seront toujours entièrement répertoriés dans la bibliothèque d'applications. Répétez ce processus pour toutes les pages de l'écran d'accueil que vous souhaitez supprimer. Vous pouvez tous les supprimer et ne laisser qu’une seule page d’écran d’accueil pour plus de simplicité.
Maintenant, appuyez sur le bouton « Terminé » en haut pour quitter la vue de mise en page des pages de l'écran d'accueil. Appuyez à nouveau sur le bouton « Terminé » pour enregistrer la nouvelle disposition de l'écran d'accueil.

Voilà, vous verrez la configuration de l'écran d'accueil de votre appareil devenir nettement plus propre. N'oubliez pas que vous pouvez toujours restaurer les icônes d'applications à partir de la bibliothèque d'applications.
Découvrez comment copier tous les liens ouverts sur Safari pour iPhone grâce à iOS 15, simplifiant le partage et l
Découvrez comment désactiver la caméra sur iPhone ou iPad grâce à la fonctionnalité Screen Time. Protégez votre vie privée et gérez vos applications facilement.
Apprenez à utiliser la fonctionnalité « Écouter la page » de Safari sur iPhone et iPad pour écouter des articles facilement.
Découvrez comment créer un mémoji du Père Noël sur iPhone en utilisant des options de personnalisation innovantes et amusantes.
Apprenez à désactiver la lecture automatique des vidéos sur Safari iPhone. Cet article vous fournit des étapes claires et utiles pour configurer cette option.
Découvrez comment atténuer la barre de dock sur iPhone à partir de iOS 15, en réduisant la transparence pour une couleur harmonisée avec votre fond d
Découvrez comment vos AirPods peuvent vous notifier automatiquement des appels entrants et des messages sur votre iPhone grâce à des fonctionnalités utiles.
Découvrez l
Lors de la mise à niveau vers iOS 16, l'application Mail sur iOS 16 sera mise à jour avec la possibilité de rappeler les e-mails lorsqu'ils sont envoyés avec une heure sélectionnable.
iOS 16 propose de nombreuses fonctionnalités pour personnaliser l'écran de verrouillage de l'iPhone. Et l'image de l'écran de verrouillage de l'iPhone a également la possibilité de recadrer l'image directement, en ajustant la zone de l'image à votre guise.








