Comment copier lintégralité du lien sur Safari iPhone

Découvrez comment copier tous les liens ouverts sur Safari pour iPhone grâce à iOS 15, simplifiant le partage et l
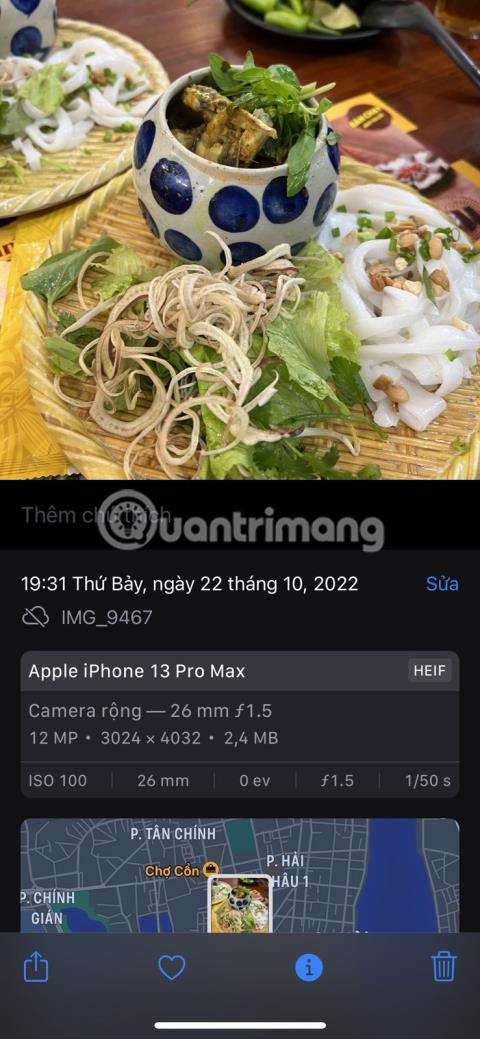
Il peut y avoir plusieurs raisons pour lesquelles vous souhaiterez peut-être renommer des photos et des vidéos sur votre iPhone. Vous souhaiterez peut-être donner à vos moments préférés des noms plus significatifs que les noms déroutants attribués automatiquement, ou vous souhaiterez peut-être rendre vos photos et vidéos facilement consultables dans l'application.
Le processus pour y parvenir sur un iPhone est plus compliqué qu’il ne devrait l’être, mais ce n’est pas impossible. L'article d'aujourd'hui vous guidera à travers les étapes pour renommer vos précieux fichiers photo et vidéo, que ce soit via l'application Fichiers intégrée ou des solutions tierces comme Metapho.
Est-il possible de renommer des photos et des vidéos sur iPhone ?
Malheureusement, il ne semble pas exister de moyen de renommer vos photos et vidéos directement depuis l'application Photos sur iPhone. Votre iPhone attribue à chaque image et vidéo un nom comprenant le mot-clé « IMG » , suivi d'un numéro unique à 4 chiffres (par exemple, IMG_xxxx). Dans certains cas, le nom du fichier est constitué d'un ensemble aléatoire de caractères, notamment des chiffres et des lettres.

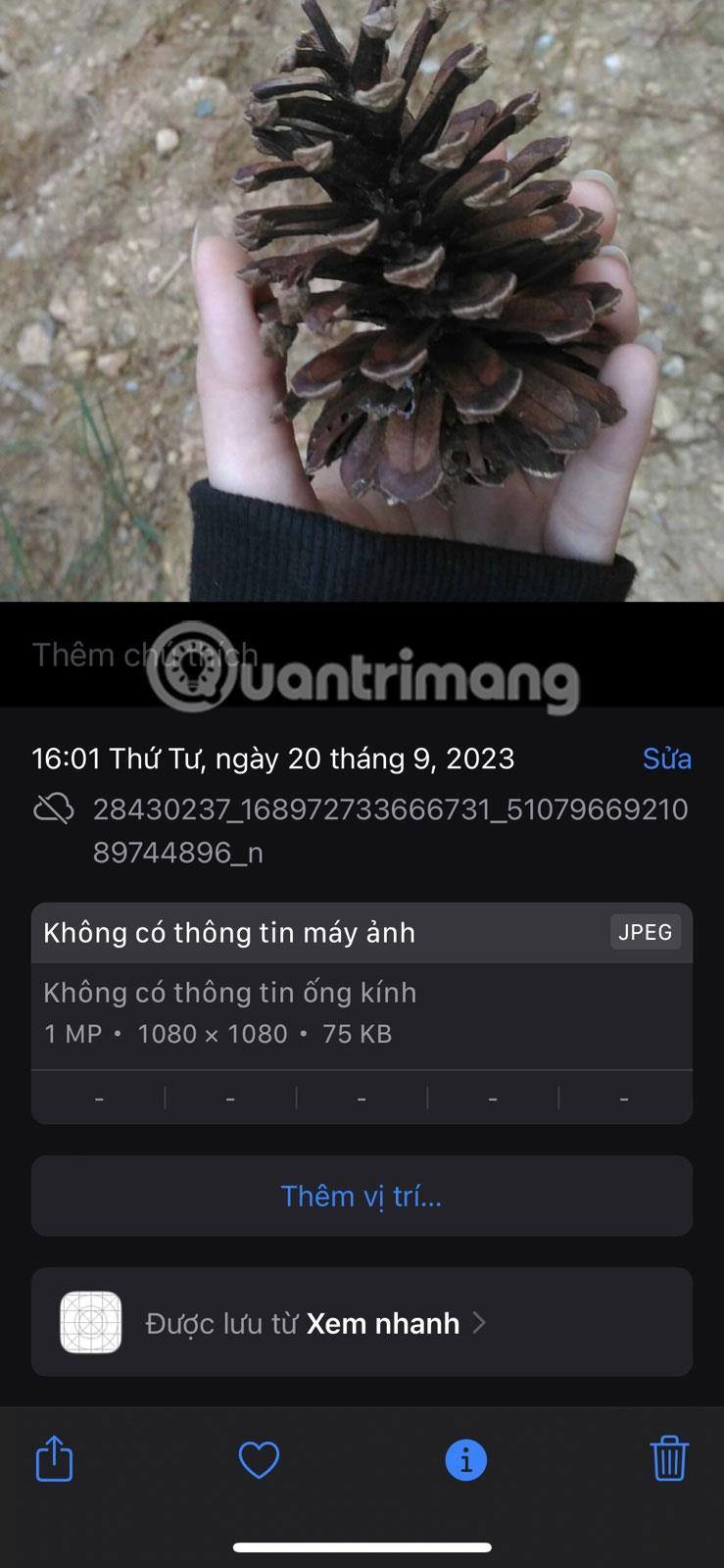
Cependant, vous pouvez renommer les photos et vidéos enregistrées à l'aide de l'application Fichiers ou d'une application tierce comme Metapho. L'article détaillera comment procéder ci-dessous.
Renommez les photos en les enregistrant dans l'application Fichiers
Voici comment renommer des photos et des vidéos sur votre iPhone à l'aide de l'application Fichiers :
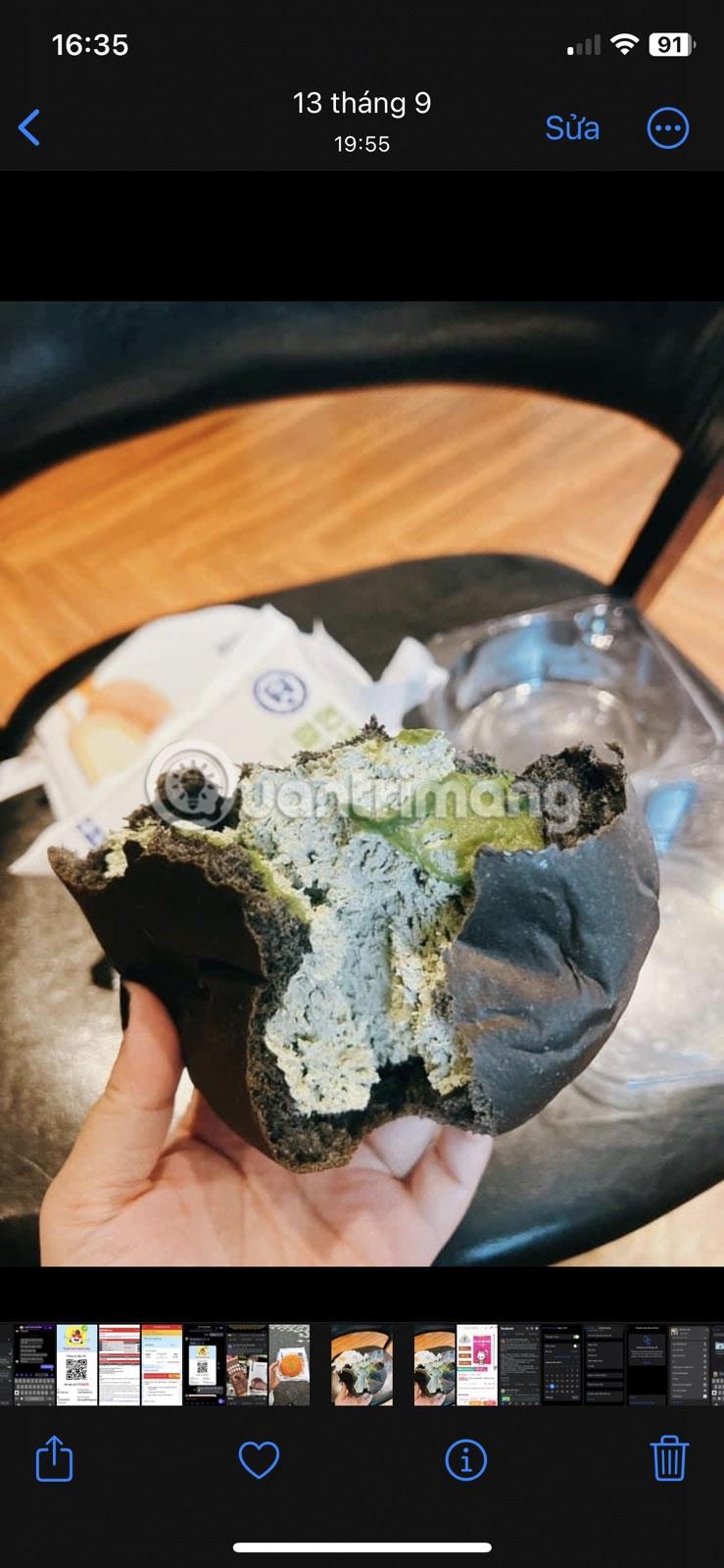
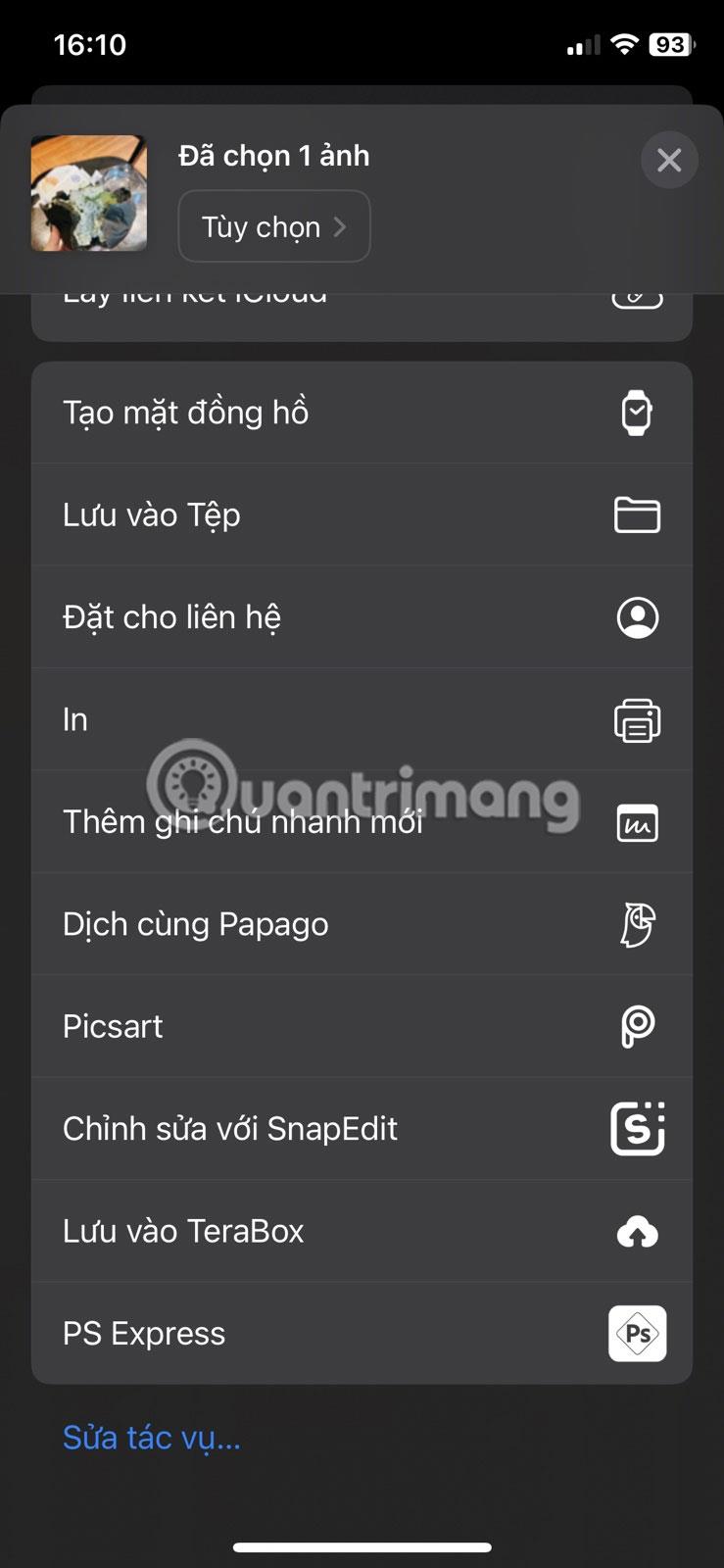
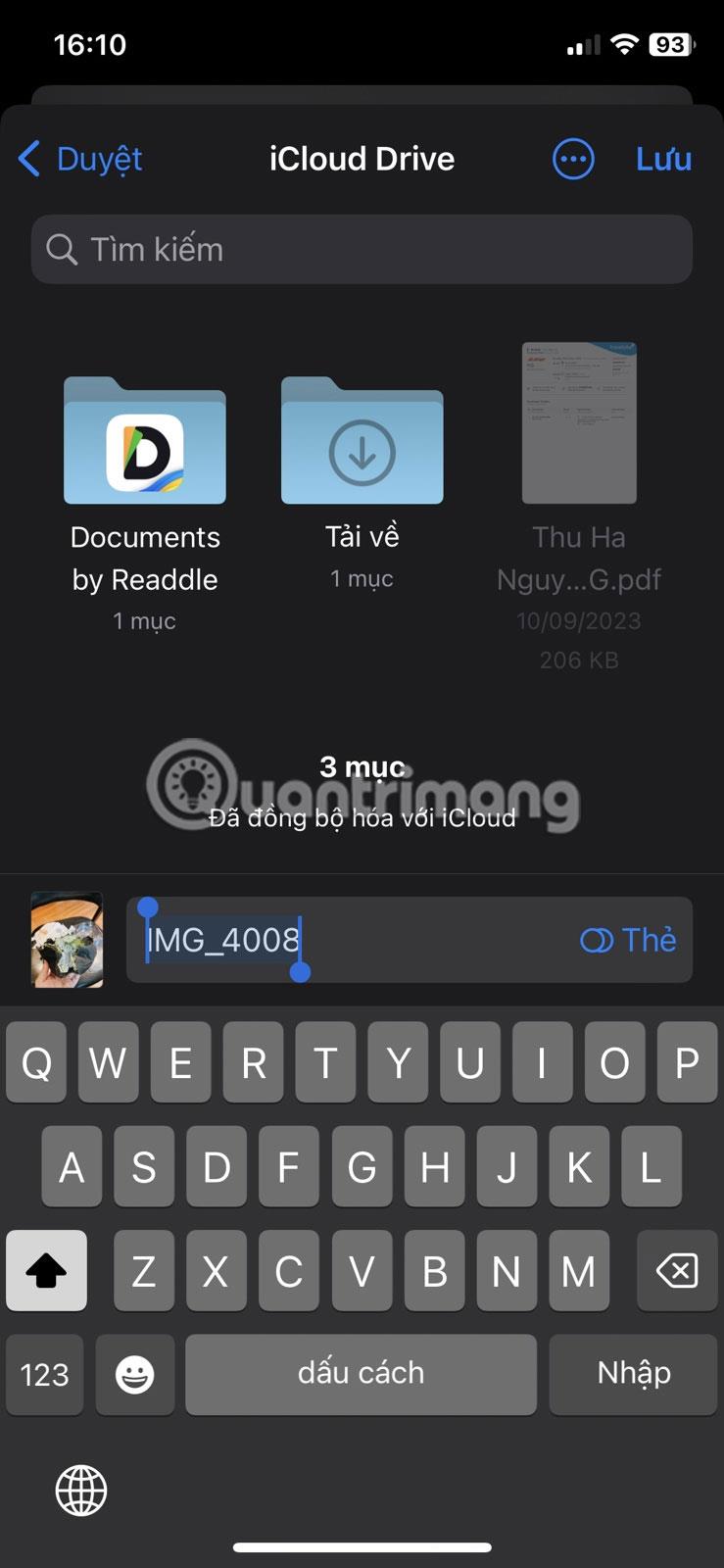
Après avoir enregistré l'image renommée dans l'application Fichiers, recherchez-la dans l'application et appuyez sur le nom de l'image en haut de l'écran. Ensuite, appuyez sur Enregistrer dans les photos . L'image sera enregistrée dans l'application Photos sous un nouveau nom.
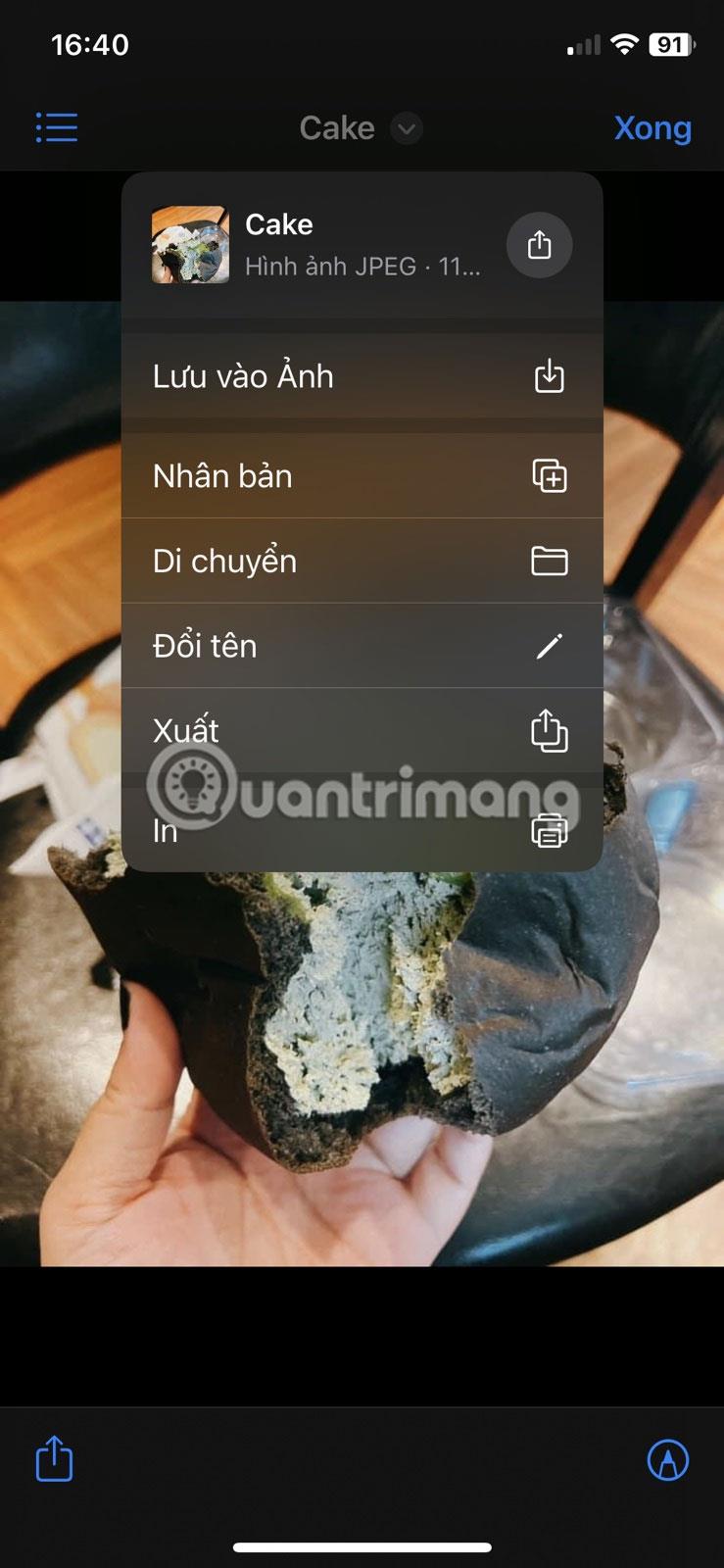
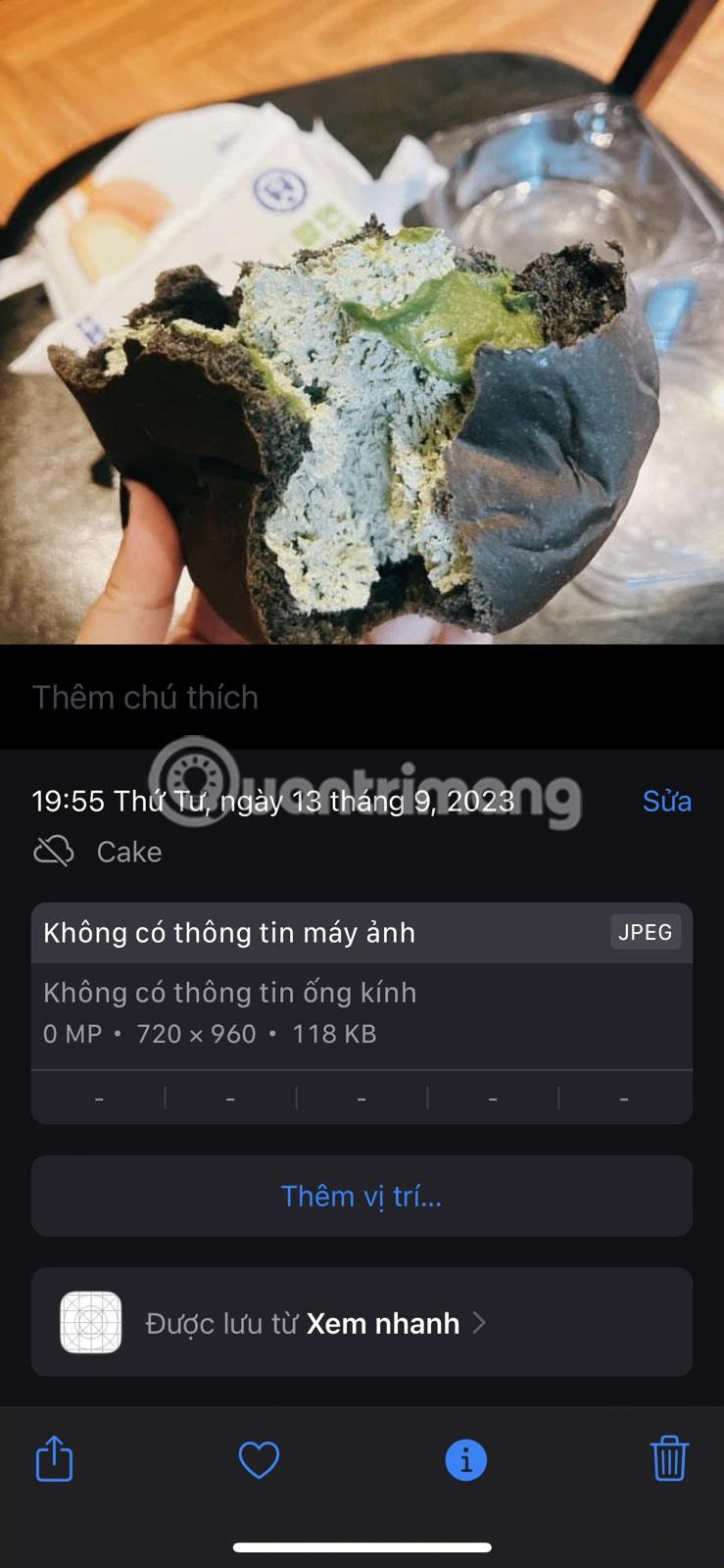
Utilisez des applications tierces pour renommer des photos et des vidéos
Dans certains cas, la méthode ci-dessus ne fonctionne pas aussi bien que prévu et l'application Fichiers peut toujours enregistrer l'image renommée avec le nom d'origine sur votre appareil. Cela peut se produire en raison d'un problème logiciel ou si vous utilisez une ancienne version d'iOS.
La meilleure option consiste donc à utiliser une application tierce qui vous permet de renommer facilement vos photos. Metapho est la meilleure application iPhone pour modifier les métadonnées de vos photos et vous permet également de renommer facilement les photos.
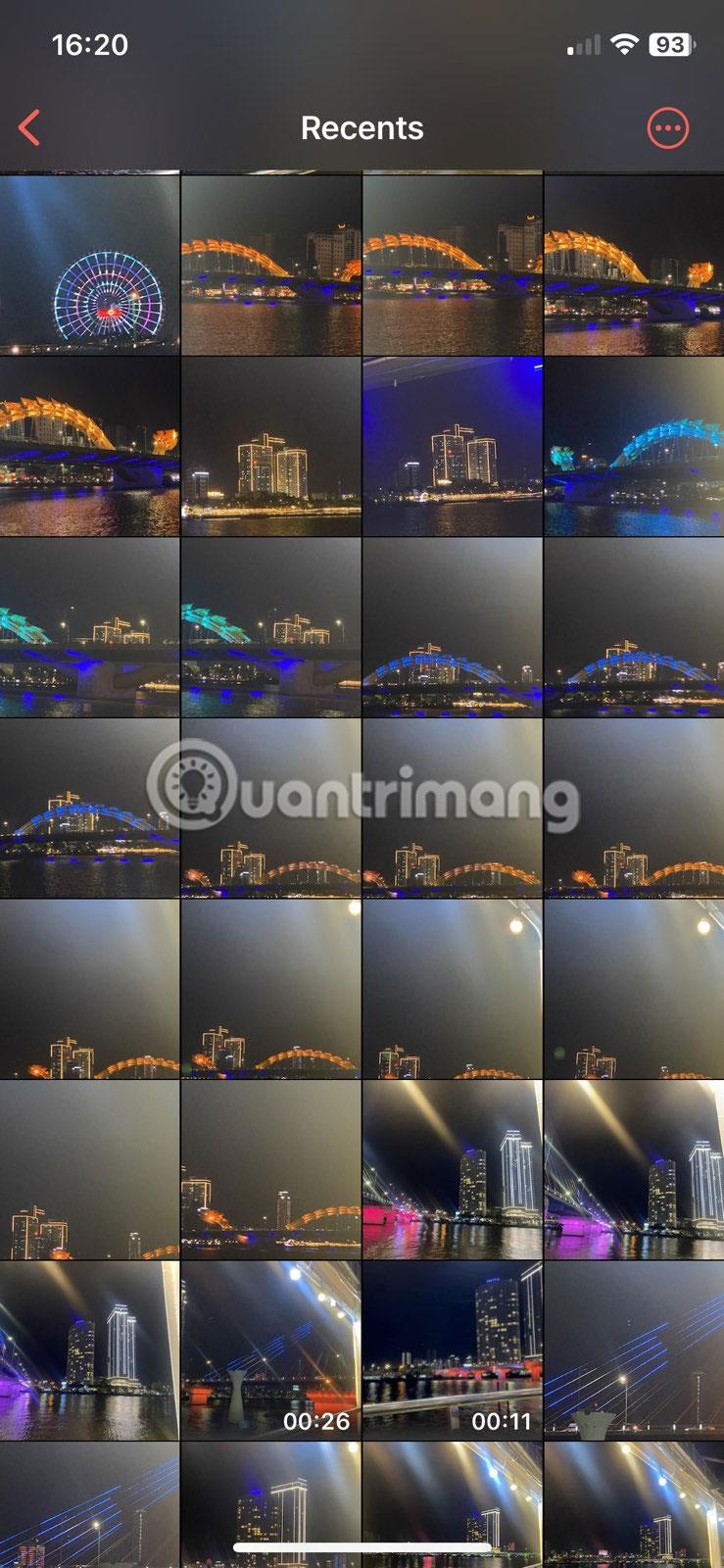
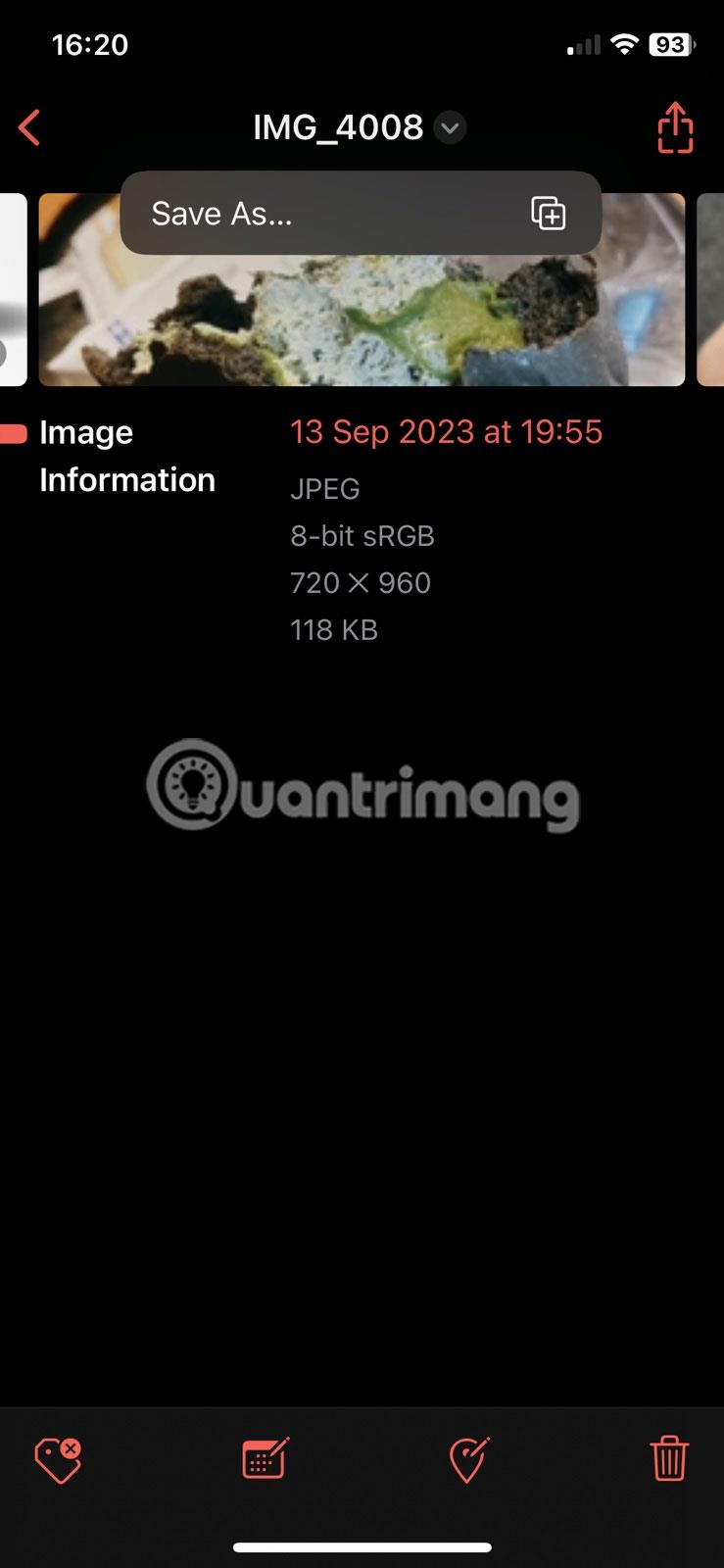
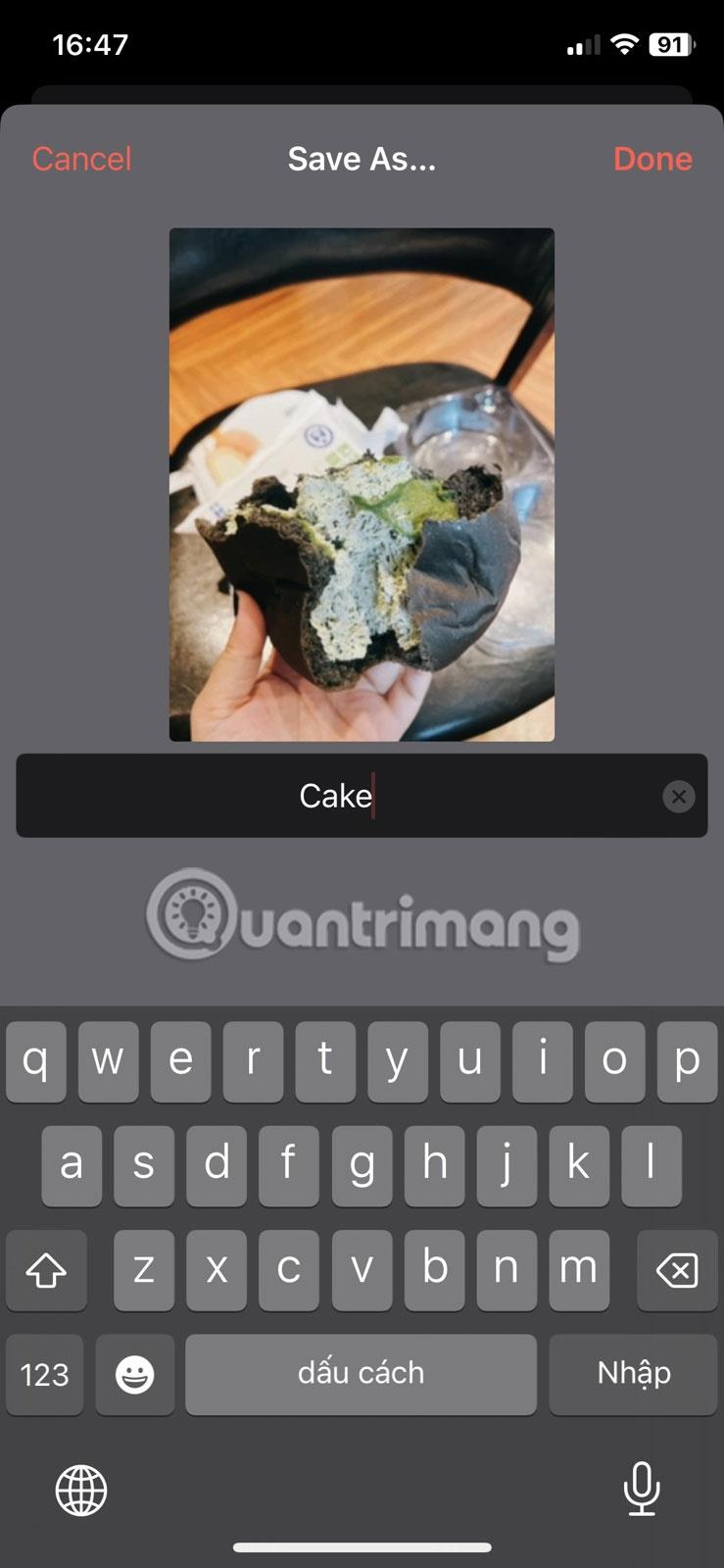
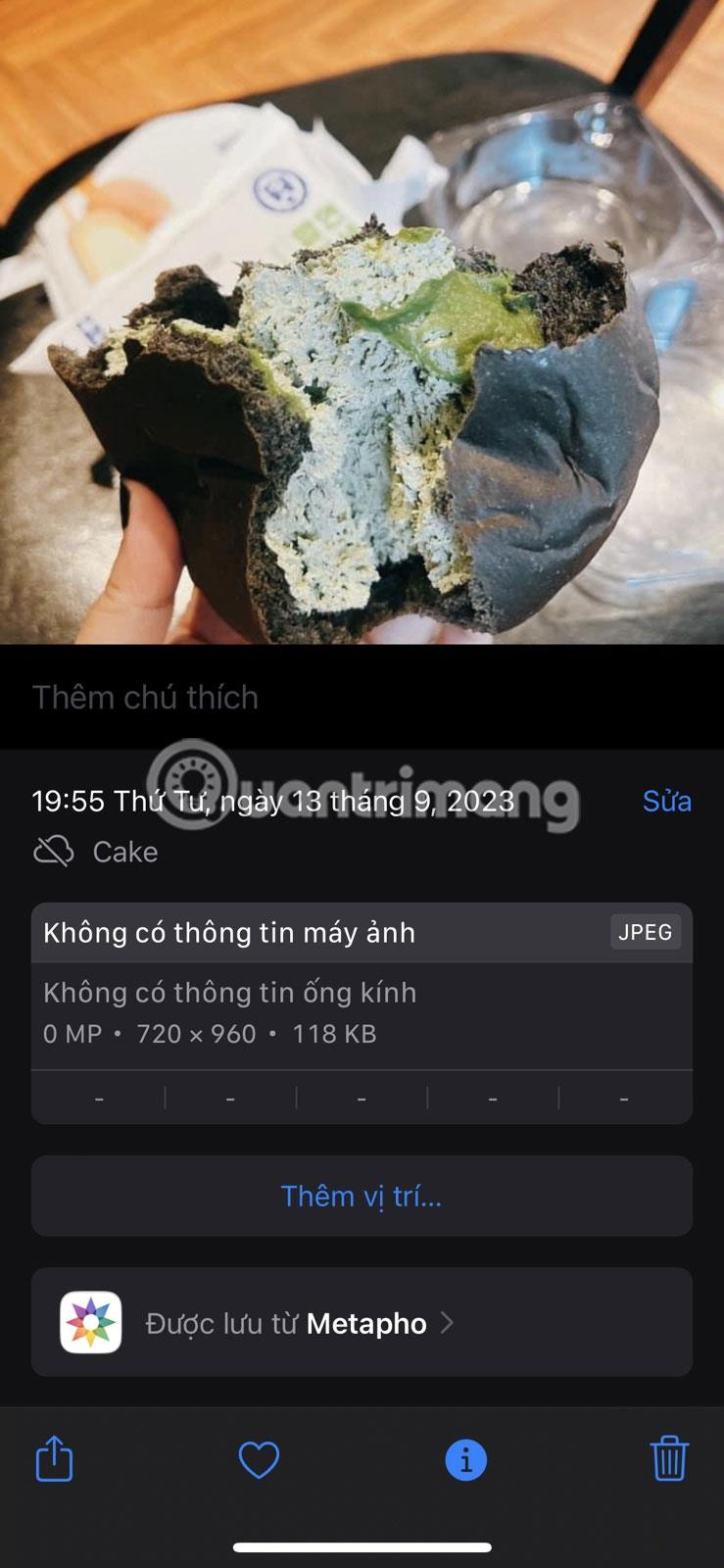
L'application Metapho enregistre automatiquement les images renommées dans l'application Photos. Honnêtement, il n’y a pas plus simple que ça.
Découvrez comment copier tous les liens ouverts sur Safari pour iPhone grâce à iOS 15, simplifiant le partage et l
Découvrez comment désactiver la caméra sur iPhone ou iPad grâce à la fonctionnalité Screen Time. Protégez votre vie privée et gérez vos applications facilement.
Apprenez à utiliser la fonctionnalité « Écouter la page » de Safari sur iPhone et iPad pour écouter des articles facilement.
Découvrez comment créer un mémoji du Père Noël sur iPhone en utilisant des options de personnalisation innovantes et amusantes.
Apprenez à désactiver la lecture automatique des vidéos sur Safari iPhone. Cet article vous fournit des étapes claires et utiles pour configurer cette option.
Découvrez comment atténuer la barre de dock sur iPhone à partir de iOS 15, en réduisant la transparence pour une couleur harmonisée avec votre fond d
Découvrez comment vos AirPods peuvent vous notifier automatiquement des appels entrants et des messages sur votre iPhone grâce à des fonctionnalités utiles.
Découvrez l
Lors de la mise à niveau vers iOS 16, l'application Mail sur iOS 16 sera mise à jour avec la possibilité de rappeler les e-mails lorsqu'ils sont envoyés avec une heure sélectionnable.
iOS 16 propose de nombreuses fonctionnalités pour personnaliser l'écran de verrouillage de l'iPhone. Et l'image de l'écran de verrouillage de l'iPhone a également la possibilité de recadrer l'image directement, en ajustant la zone de l'image à votre guise.








