Comment copier lintégralité du lien sur Safari iPhone

Découvrez comment copier tous les liens ouverts sur Safari pour iPhone grâce à iOS 15, simplifiant le partage et l

Apple Pencil sur iPad est un stylet pour iPad permettant d'écrire des notes, de modifier des images, de dessiner ou de dessiner n'importe quel contenu sur iPad beaucoup plus rapidement et plus facilement que de manière habituelle. On voit que l'Apple Pencil est utilisé pour de nombreuses tâches, mais l'utilisation de ce stylet n'est pas compliquée. L'article ci-dessous vous expliquera comment rédiger des notes avec Apple Pencil sur iPad.
Instructions pour rédiger des notes sur iPad
Ouvrez l'application Notes sur iPad, puis cliquez sur l'icône de développement dans le coin supérieur gauche pour ouvrir la note en plein écran.
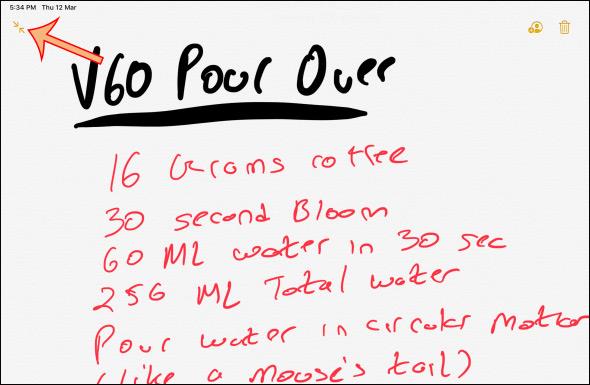
Cliquez sur l'un des types de stylos sous l'écran pour passer en mode écriture manuscrite, puis sélectionnez la couleur que vous souhaitez dessiner pour le pinceau. Nous choisissons un type de stylo, puis utilisons Apple Pencil pour dessiner n'importe quel contenu sur l'écran. Pendant le processus de dessin, utilisez votre doigt pour faire glisser votre doigt de haut en bas sur l'écran.

Les types de stylos à dessin seront classés en fonction de la densité de chaque type de stylo. Si vous utilisez un Apple Pencil de 2e génération , double-cliquez sur le bouton Action situé sur le corps du stylet pour passer en mode effacement. Dans l'ensemble des pinceaux sur Notes, vous voyez une icône avec un x en haut pour utiliser le mode suppression . Cliquez dessus et la pointe de l'Apple Pencil se transformera en une gomme. À ce stade, touchez et faites simplement glisser la pointe du stylet sur l'écran pour effacer le contenu.
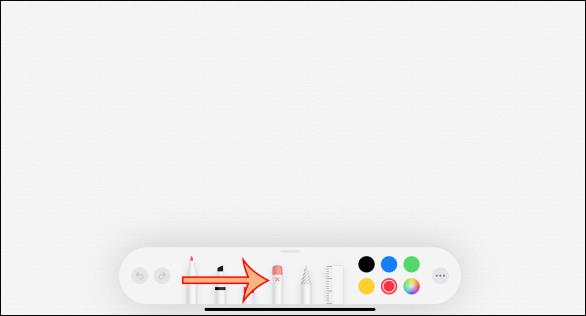
En cliquant sur l'icône à côté de l'icône de la gomme, vous passerez en mode Lasso , pour encercler un objet ou un groupe d'objets sur l'écran. Une fois le zonage terminé, utilisez votre main pour déplacer l'objet vers un autre emplacement.
Enfin, il existe un outil de règle permettant de calculer la taille du dessin via la barre de règle affichée à l'écran. La règle peut pivoter jusqu'à 45 degrés ou 90 degrés. Une fois l'utilisation terminée, cliquez sur l'icône de la règle pour la désactiver.
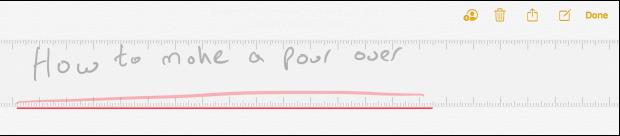
Pour rechercher rapidement des notes, saisissez simplement des mots-clés dans la barre de recherche, si le mot est correctement orthographié.

Une astuce pour activer rapidement les notes consiste à utiliser l'Apple Pencil pour appuyer sur l'écran de verrouillage de l'iPad , puis afficher l'interface des notes. Après être entré, déverrouillez l'iPad pour enregistrer cette note. Cependant, vous devez le configurer dans Paramètres en accédant à Notes > Accéder aux notes depuis l'écran de verrouillage .
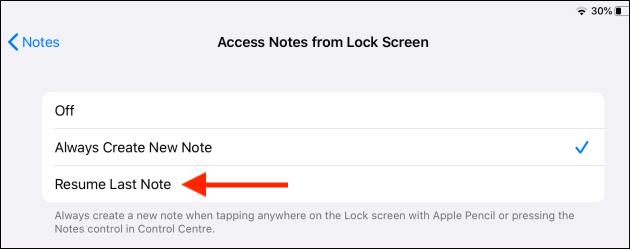
Lors de la rédaction de notes, si vous souhaitez aligner, vous pouvez activer les lignes en cliquant sur Partager > Lignes et grilles .

Affichez maintenant de nombreux types de lignes horizontales que nous pouvons appliquer aux notes.
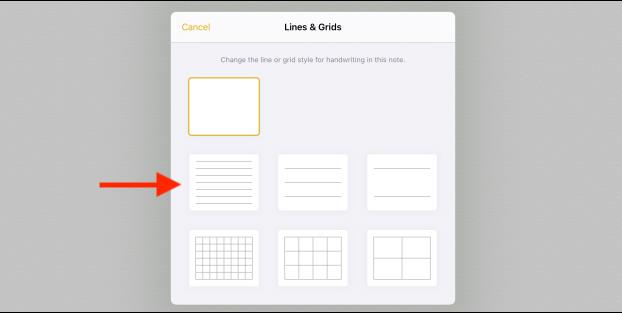
En savoir plus :
Découvrez comment copier tous les liens ouverts sur Safari pour iPhone grâce à iOS 15, simplifiant le partage et l
Découvrez comment désactiver la caméra sur iPhone ou iPad grâce à la fonctionnalité Screen Time. Protégez votre vie privée et gérez vos applications facilement.
Apprenez à utiliser la fonctionnalité « Écouter la page » de Safari sur iPhone et iPad pour écouter des articles facilement.
Découvrez comment créer un mémoji du Père Noël sur iPhone en utilisant des options de personnalisation innovantes et amusantes.
Apprenez à désactiver la lecture automatique des vidéos sur Safari iPhone. Cet article vous fournit des étapes claires et utiles pour configurer cette option.
Découvrez comment atténuer la barre de dock sur iPhone à partir de iOS 15, en réduisant la transparence pour une couleur harmonisée avec votre fond d
Découvrez comment vos AirPods peuvent vous notifier automatiquement des appels entrants et des messages sur votre iPhone grâce à des fonctionnalités utiles.
Découvrez l
Lors de la mise à niveau vers iOS 16, l'application Mail sur iOS 16 sera mise à jour avec la possibilité de rappeler les e-mails lorsqu'ils sont envoyés avec une heure sélectionnable.
iOS 16 propose de nombreuses fonctionnalités pour personnaliser l'écran de verrouillage de l'iPhone. Et l'image de l'écran de verrouillage de l'iPhone a également la possibilité de recadrer l'image directement, en ajustant la zone de l'image à votre guise.








