Comment copier lintégralité du lien sur Safari iPhone

Découvrez comment copier tous les liens ouverts sur Safari pour iPhone grâce à iOS 15, simplifiant le partage et l
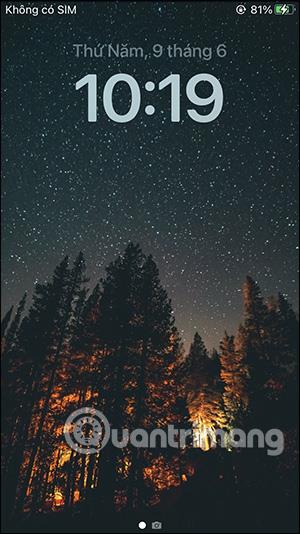
iOS 16 a été officiellement introduit dans le monde de la technologie et les modèles d'iPhone 8 et supérieurs peuvent être mis à niveau vers iOS 16. iOS 16 apporte de nombreuses expériences aux utilisateurs, notamment la personnalisation de l'écran de verrouillage iOS 16 avec de nombreuses options et plus de choix. Auparavant, lorsque vous définissiez le fond d’écran de l’écran de verrouillage de l’iPhone, c’était très simple, sans aucune option. Mais avec iOS 16, vous aurez plus d'options pour ajuster les polices, les couleurs, etc. L'article ci-dessous vous guidera pour personnaliser l'écran de verrouillage iOS 16.
Instructions pour personnaliser l'écran de verrouillage iOS 16
Étape 1:
Après la mise à niveau vers iOS 16, nous nous connectons à l'appareil. Ensuite, appuyez et maintenez sur l'écran de verrouillage de l'iPhone . Cela affichera les options de fond d'écran pour l'écran de verrouillage de l'iPhone. Faites glisser votre doigt sur les côtés pour choisir le type de fond d'écran de verrouillage iPhone souhaité.
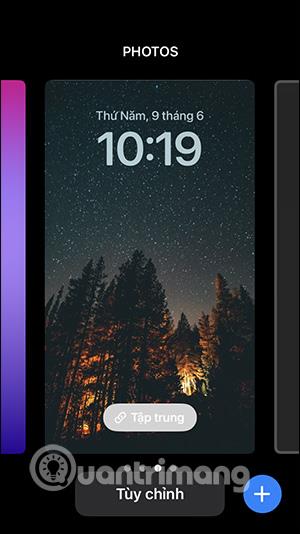
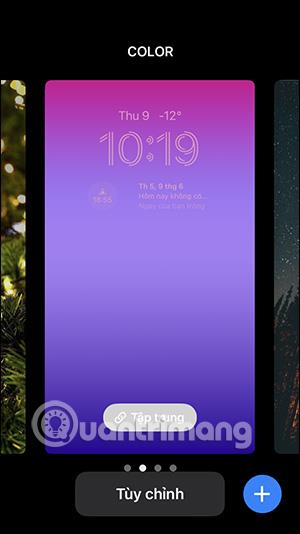
Étape 2:
Pour ajouter un nouvel écran de verrouillage iPhone , faites glisser votre doigt vers le bas sur Ajouter un nouveau, puis cliquez sur l'icône plus bleue .
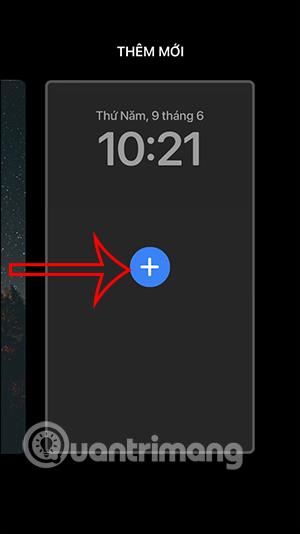
Étape 3:
Vous verrez maintenant qu'il existe de nombreuses options de style d'écran de verrouillage pour iPhone , telles que le style météo, les emoji et la couleur. Vous voyez toutes les suggestions dans cette interface puis cliquez sur le nouveau type d'écran que vous souhaitez utiliser.
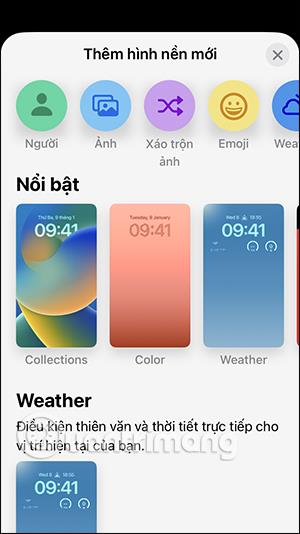
Étape 4:
Par exemple, avec l'écran de verrouillage emoji , vous pouvez modifier l'emoji souhaité en cliquant sur l'icône . Ici, vous cliquerez sur d’autres emojis. Le résultat sera le nouvel écran de verrouillage comme ci-dessous.
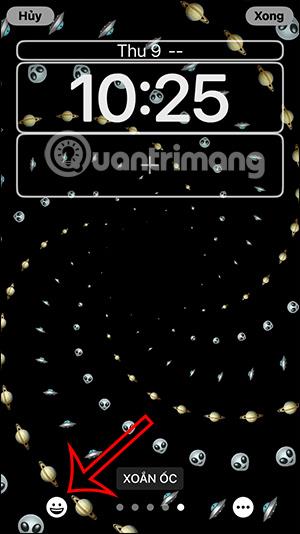
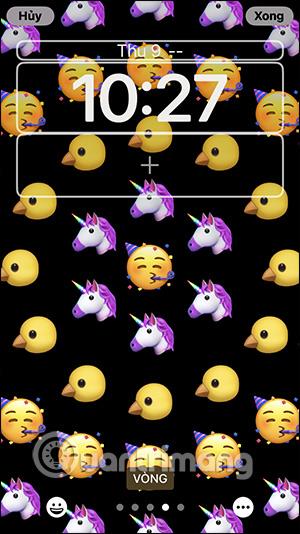
De plus, vous disposez également de plus d'options pour afficher les icônes emoji sur l'écran de verrouillage, telles que le style spirale, le style anneau, la grande grille, la petite grille.
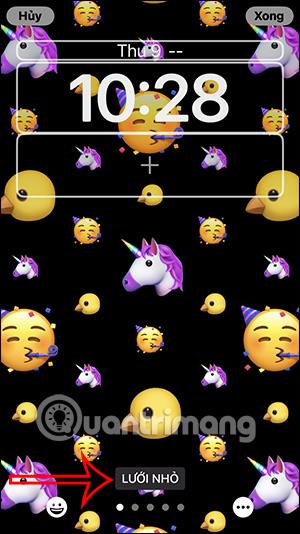
Ensuite, nous avons la possibilité de modifier l'arrière-plan en sélectionnant la couleur d'arrière-plan. Après avoir terminé la conception, cliquez sur Terminé pour enregistrer l' écran nouvellement créé.
Attention, selon le type de papier peint que vous choisirez, il y aura différentes personnalisations.

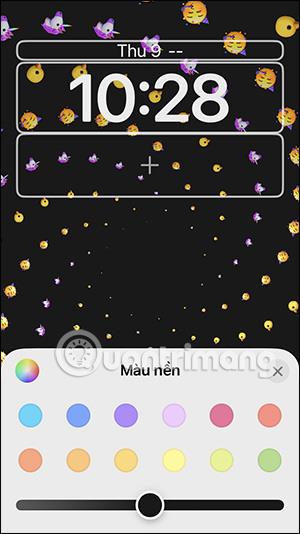
Étape 5 :
De plus, lorsque vous cliquez sur l'icône plus , vous pouvez ajouter des widgets auxquels accéder directement sur l'écran de verrouillage . Vous trouvez l'utilitaire que vous souhaitez ajouter sur l'écran de verrouillage iOS 16.
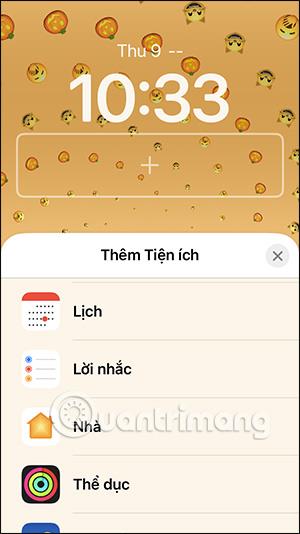
Chaque widget aura une taille et un contenu d'affichage différents. Nous avons juste besoin de maintenir enfoncé et de déplacer l'utilitaire dans le cadre du signe plus . Peut utiliser 2 utilitaires en même temps.
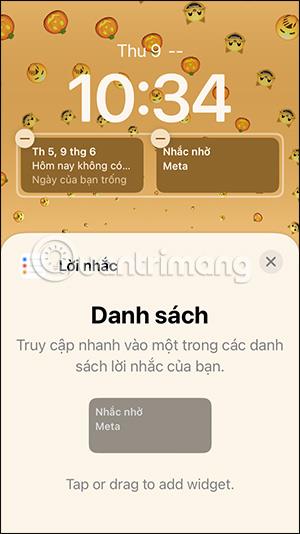
Étape 6 :
Le résultat de l'écran de verrouillage de l'iPhone a été modifié comme indiqué ci-dessous. Appuyez sur le widget pour accéder immédiatement au contenu.
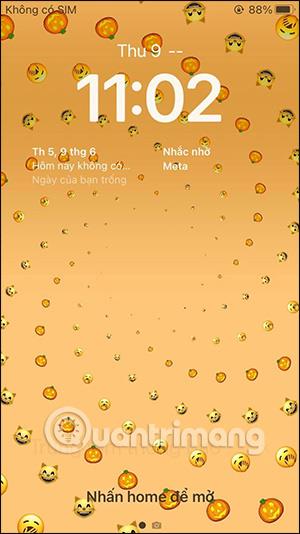

Vous pouvez le modifier à nouveau si vous n'êtes pas satisfait en cliquant sur Personnaliser sur l'écran de verrouillage existant ou en créant un tout nouvel écran de verrouillage iPhone comme indiqué ci-dessus.
Tutoriel vidéo sur la création de l'écran de verrouillage iOS 16
Découvrez comment copier tous les liens ouverts sur Safari pour iPhone grâce à iOS 15, simplifiant le partage et l
Découvrez comment désactiver la caméra sur iPhone ou iPad grâce à la fonctionnalité Screen Time. Protégez votre vie privée et gérez vos applications facilement.
Apprenez à utiliser la fonctionnalité « Écouter la page » de Safari sur iPhone et iPad pour écouter des articles facilement.
Découvrez comment créer un mémoji du Père Noël sur iPhone en utilisant des options de personnalisation innovantes et amusantes.
Apprenez à désactiver la lecture automatique des vidéos sur Safari iPhone. Cet article vous fournit des étapes claires et utiles pour configurer cette option.
Découvrez comment atténuer la barre de dock sur iPhone à partir de iOS 15, en réduisant la transparence pour une couleur harmonisée avec votre fond d
Découvrez comment vos AirPods peuvent vous notifier automatiquement des appels entrants et des messages sur votre iPhone grâce à des fonctionnalités utiles.
Découvrez l
Lors de la mise à niveau vers iOS 16, l'application Mail sur iOS 16 sera mise à jour avec la possibilité de rappeler les e-mails lorsqu'ils sont envoyés avec une heure sélectionnable.
iOS 16 propose de nombreuses fonctionnalités pour personnaliser l'écran de verrouillage de l'iPhone. Et l'image de l'écran de verrouillage de l'iPhone a également la possibilité de recadrer l'image directement, en ajustant la zone de l'image à votre guise.








