Comment copier lintégralité du lien sur Safari iPhone

Découvrez comment copier tous les liens ouverts sur Safari pour iPhone grâce à iOS 15, simplifiant le partage et l

Avez-vous récemment téléchargé une vidéo à partir d'un site Web et réalisé qu'il s'agissait d'un fichier MKV ? Que devez-vous faire lorsque les applications intégrées sur votre iPhone ou iPad ne prennent en charge que les formats vidéo tels que MP4 et MOV ?
Heureusement, il existe une solution de contournement gratuite pour ouvrir les fichiers MKV sur iPhone ou iPad. Lisez l'article suivant pour savoir comment lire des vidéos MKV sur iPhone ou iPad.
Lire des fichiers MKV sur iPhone ou iPad à l'aide de VLC
VLC est un lecteur multimédia gratuit disponible sur ordinateurs, mais les développeurs proposent également des applications mobiles sur l'App Store et le Play Store. Comme la version de bureau, l’application mobile est également gratuite et peut être téléchargée depuis l’App Store.
L'application VLC prend en charge de nombreux formats de fichiers, dont MKV. Par conséquent, vous pouvez lire des fichiers MKV sur votre iPhone ou iPad à tout moment et en tout lieu sans avoir à convertir ces types de fichiers avec un logiciel tiers supplémentaire.
Comment lire des fichiers MKV téléchargés sur iPhone/iPad
Lorsque vous téléchargez une vidéo sur votre iPhone ou iPad, elle est enregistrée dans le dossier Téléchargements de l'application Fichiers . Malheureusement, lorsque vous cliquez sur la vidéo MKV, vous ne verrez qu'une page vierge affichant le titre de la vidéo et la taille du fichier.
Ainsi, après avoir téléchargé l'application VLC, suivez ces étapes pour lire les fichiers MKV sur votre iPhone ou iPad :
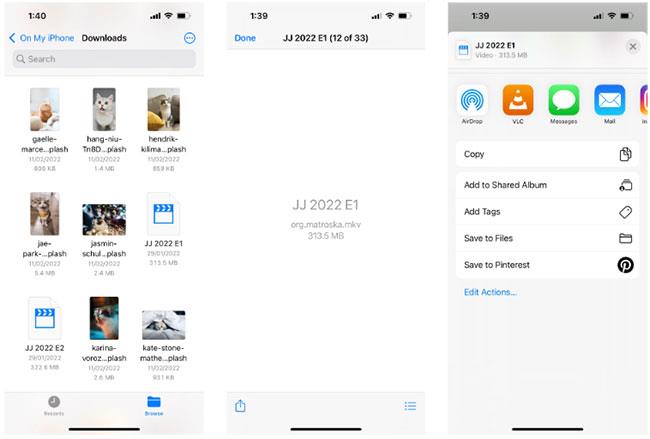
Ouvrez la vidéo MKV dans l'application VLC sur iPhone
Comment partager des vidéos MKV entre ordinateur, iPhone et iPad
Si vous avez téléchargé une vidéo sur votre ordinateur mais que vous souhaitez la regarder sur votre iPhone ou iPad, le moyen le plus rapide consiste à partager la vidéo directement sur l'application VLC via WiFi . Voici comment:
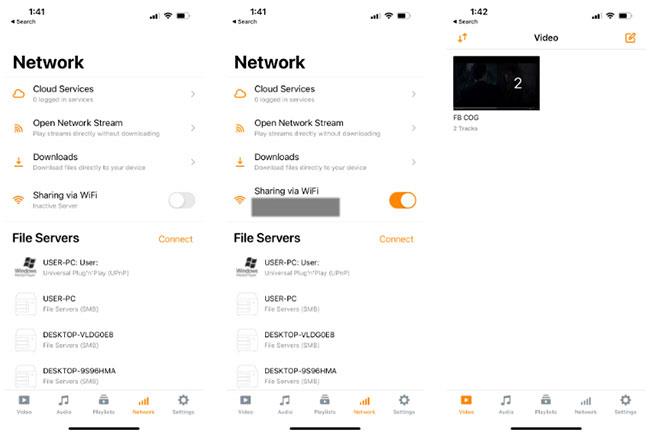
Partagez des vidéos MKV entre ordinateur, iPhone et iPad
Bien que les applications par défaut d'Apple ne prennent pas en charge les fichiers vidéo MKV, vous n'avez pas besoin de perdre du temps à les convertir au risque de compromettre la qualité vidéo.
Grâce à l'application VLC, vous pouvez facilement lire vos fichiers MKV sur iPhone et iPad. Mais lorsque vous téléchargez des vidéos à partir du Web, assurez-vous de ne pas violer les lois sur les droits d'auteur !
Découvrez comment copier tous les liens ouverts sur Safari pour iPhone grâce à iOS 15, simplifiant le partage et l
Découvrez comment désactiver la caméra sur iPhone ou iPad grâce à la fonctionnalité Screen Time. Protégez votre vie privée et gérez vos applications facilement.
Apprenez à utiliser la fonctionnalité « Écouter la page » de Safari sur iPhone et iPad pour écouter des articles facilement.
Découvrez comment créer un mémoji du Père Noël sur iPhone en utilisant des options de personnalisation innovantes et amusantes.
Apprenez à désactiver la lecture automatique des vidéos sur Safari iPhone. Cet article vous fournit des étapes claires et utiles pour configurer cette option.
Découvrez comment atténuer la barre de dock sur iPhone à partir de iOS 15, en réduisant la transparence pour une couleur harmonisée avec votre fond d
Découvrez comment vos AirPods peuvent vous notifier automatiquement des appels entrants et des messages sur votre iPhone grâce à des fonctionnalités utiles.
Découvrez l
Lors de la mise à niveau vers iOS 16, l'application Mail sur iOS 16 sera mise à jour avec la possibilité de rappeler les e-mails lorsqu'ils sont envoyés avec une heure sélectionnable.
iOS 16 propose de nombreuses fonctionnalités pour personnaliser l'écran de verrouillage de l'iPhone. Et l'image de l'écran de verrouillage de l'iPhone a également la possibilité de recadrer l'image directement, en ajustant la zone de l'image à votre guise.








