Comment copier lintégralité du lien sur Safari iPhone

Découvrez comment copier tous les liens ouverts sur Safari pour iPhone grâce à iOS 15, simplifiant le partage et l
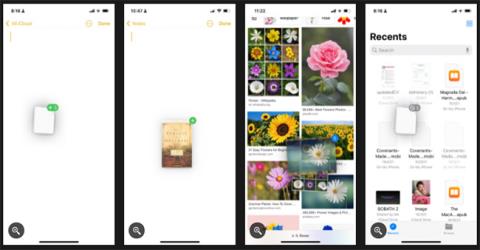
Le glisser-déposer est une fonction de base disponible sur la plupart des appareils. Cependant, sur iPhone, cette fonctionnalité ne fonctionne que sur l’écran d’accueil et dans des applications spécifiques – jusqu’à l’arrivée d’iOS 15.
Avec la sortie d'iOS 15, Apple a permis aux utilisateurs de glisser-déposer du texte, des fichiers, des images et des documents d'une application à une autre sur l'iPhone. Lisez l'article suivant de Quantrimang.com pour savoir comment utiliser cette fonctionnalité !
Qu’est-ce que le glisser-déposer ?
Le glisser-déposer est une action qui vous permet de sélectionner un objet, de le déplacer (faire glisser), puis de le placer (déposer) dans une autre zone. Notez que l'utilisation de cette fonctionnalité sur iPhone crée souvent une copie supplémentaire de l'élément.
Cette fonctionnalité existe sur iPad depuis 2017, mais n'a été étendue à l'iPhone qu'après la sortie d'iOS 15 en 2021. Par conséquent, les utilisateurs d'iPhone qui souhaitent utiliser cette fonctionnalité doivent d'abord mettre à jour vers iOS 15 .
Comment utiliser la fonction glisser-déposer sur iPhone
Cette fonctionnalité vous permet de glisser-déposer des fichiers, du texte et des images d'une application à une autre. D'après les tests de l'auteur, cette fonctionnalité fonctionne sur un certain nombre d'applications intégrées, telles que Notes, Mail, Messages, Fichiers, Livres, Photos et Safari.
De plus, vous pouvez également facilement glisser et déposer du texte dans des applications de messagerie tierces telles que Facebook , Slack et Viber .
L'utilisation de cette fonctionnalité nécessite l'utilisation de deux doigts en même temps. Voici comment:
Étape 1 : Ouvrez l'application contenant l'objet que vous souhaitez déplacer.
Étape 2 : Appuyez et maintenez sur l'objet en faisant attention à ne pas retirer votre doigt de l'écran. Pour le texte, attendez-vous à ce qu'il soit entouré d'une bulle grise.
Étape 3 : Sans lever le doigt, faites glisser votre doigt hors de l'application d'origine, puis accédez à une autre application. N'oubliez pas de ne pas lâcher prise jusqu'à ce que vous voyiez un signe plus vert ( + ) apparaître en haut à droite de l'objet que vous faites glisser, ce qui signifie qu'il va être copié.
Étape 4 : Lâchez l'objet pour le déposer dans la nouvelle application ou le nouvel emplacement.
Utilisez la fonction glisser-déposer sur iPhone
Si vous souhaitez glisser et déposer plusieurs éléments, appuyez longuement sur un objet jusqu'à ce qu'il soit prêt à être glissé, puis appuyez sur les autres éléments. Ces éléments apparaîtront sous forme de pile avec un compteur en haut à droite, indiquant le nombre d'objets sélectionnés.
Astuce : Vous souhaitez partager une recommandation de livre ? Faites glisser un ebook de l'application Livres vers le champ de texte pour partager le titre et l'auteur.
Le glisser-déposer est une fonctionnalité couramment utilisée sur la plupart des appareils modernes depuis des années, et maintenant l'iPhone a rattrapé la norme. La fonctionnalité aidera à réduire quelques clics et à naviguer d'une application à l'autre.
J'espère que vous réussirez.
Découvrez comment copier tous les liens ouverts sur Safari pour iPhone grâce à iOS 15, simplifiant le partage et l
Découvrez comment désactiver la caméra sur iPhone ou iPad grâce à la fonctionnalité Screen Time. Protégez votre vie privée et gérez vos applications facilement.
Apprenez à utiliser la fonctionnalité « Écouter la page » de Safari sur iPhone et iPad pour écouter des articles facilement.
Découvrez comment créer un mémoji du Père Noël sur iPhone en utilisant des options de personnalisation innovantes et amusantes.
Apprenez à désactiver la lecture automatique des vidéos sur Safari iPhone. Cet article vous fournit des étapes claires et utiles pour configurer cette option.
Découvrez comment atténuer la barre de dock sur iPhone à partir de iOS 15, en réduisant la transparence pour une couleur harmonisée avec votre fond d
Découvrez comment vos AirPods peuvent vous notifier automatiquement des appels entrants et des messages sur votre iPhone grâce à des fonctionnalités utiles.
Découvrez l
Lors de la mise à niveau vers iOS 16, l'application Mail sur iOS 16 sera mise à jour avec la possibilité de rappeler les e-mails lorsqu'ils sont envoyés avec une heure sélectionnable.
iOS 16 propose de nombreuses fonctionnalités pour personnaliser l'écran de verrouillage de l'iPhone. Et l'image de l'écran de verrouillage de l'iPhone a également la possibilité de recadrer l'image directement, en ajustant la zone de l'image à votre guise.








