Comment copier lintégralité du lien sur Safari iPhone

Découvrez comment copier tous les liens ouverts sur Safari pour iPhone grâce à iOS 15, simplifiant le partage et l

Sur iOS 17.1 et versions ultérieures, vous pouvez définir des albums photo comme écran de verrouillage sur iPhone, en plus de sélectionner manuellement des photos pour modifier automatiquement l'écran de verrouillage de l'iPhone . Lorsque vous choisissez un album photo comme écran de verrouillage de votre iPhone, vous aurez la possibilité de modifier la fréquence de modification automatique de l'image d'arrière-plan de l'écran de verrouillage sur votre iPhone à votre guise. L'article ci-dessous vous guidera pour définir un album photo comme écran de verrouillage de votre iPhone.
Instructions pour définir des albums photo comme écran de verrouillage de l'iPhone
Étape 1:
Tout d'abord, appuyez et maintenez l'écran de verrouillage de votre iPhone , puis appuyez sur l'icône plus dans le coin inférieur droit de l'écran. Dans les options de l'écran de verrouillage de l'iPhone, les utilisateurs appuient sur Mélanger les photos .


Étape 2:
Maintenant que l'interface des options de lecture aléatoire des images à l'écran est affichée, nous cliquons sur le bouton Sélectionner un album . Pour afficher l'album photo sur le téléphone, nous cliquons sur l'album photo que vous souhaitez utiliser comme écran de verrouillage sur l'iPhone que vous aimez.
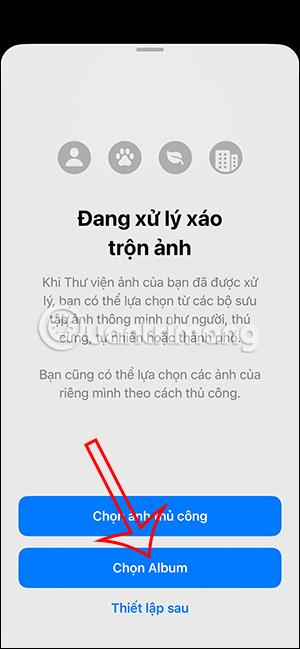
Étape 3:
Affichez ensuite l'écran de verrouillage d'aperçu sur l'iPhone pour que vous puissiez l'ajuster à votre guise. Nous cliquons sur l'icône à 3 points dans le coin inférieur droit de l'interface pour ajuster la fréquence de changement automatique de l'image d'arrière-plan de l'écran de verrouillage de l'iPhone . De plus, vous pouvez également régler l'effet de profondeur de la photo pour créer un écran de verrouillage sans visage sur iPhone avec une photo d'un sujet humain.
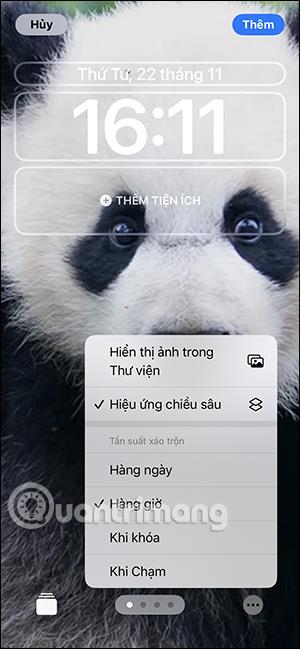
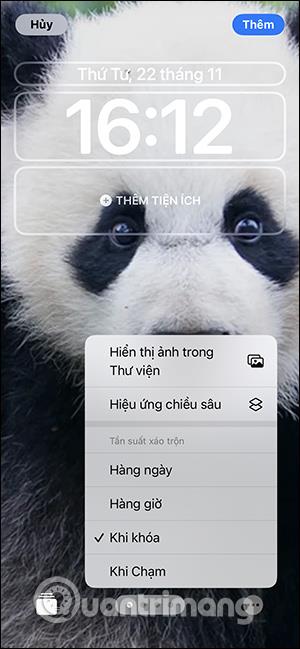
Étape 4:
Enfin, définissez l'album comme écran de verrouillage sur iPhone ou en même temps, définissez-le comme écran principal sur iPhone si vous le souhaitez et vous avez terminé.

Les images après avoir été définies comme écran de verrouillage changent automatiquement avec les images existantes dans l'album.
Découvrez comment copier tous les liens ouverts sur Safari pour iPhone grâce à iOS 15, simplifiant le partage et l
Découvrez comment désactiver la caméra sur iPhone ou iPad grâce à la fonctionnalité Screen Time. Protégez votre vie privée et gérez vos applications facilement.
Apprenez à utiliser la fonctionnalité « Écouter la page » de Safari sur iPhone et iPad pour écouter des articles facilement.
Découvrez comment créer un mémoji du Père Noël sur iPhone en utilisant des options de personnalisation innovantes et amusantes.
Apprenez à désactiver la lecture automatique des vidéos sur Safari iPhone. Cet article vous fournit des étapes claires et utiles pour configurer cette option.
Découvrez comment atténuer la barre de dock sur iPhone à partir de iOS 15, en réduisant la transparence pour une couleur harmonisée avec votre fond d
Découvrez comment vos AirPods peuvent vous notifier automatiquement des appels entrants et des messages sur votre iPhone grâce à des fonctionnalités utiles.
Découvrez l
Lors de la mise à niveau vers iOS 16, l'application Mail sur iOS 16 sera mise à jour avec la possibilité de rappeler les e-mails lorsqu'ils sont envoyés avec une heure sélectionnable.
iOS 16 propose de nombreuses fonctionnalités pour personnaliser l'écran de verrouillage de l'iPhone. Et l'image de l'écran de verrouillage de l'iPhone a également la possibilité de recadrer l'image directement, en ajustant la zone de l'image à votre guise.








