Comment copier lintégralité du lien sur Safari iPhone

Découvrez comment copier tous les liens ouverts sur Safari pour iPhone grâce à iOS 15, simplifiant le partage et l

De plus en plus de documents officiels sont convertis en documents PDF, et il peut vous être demandé de signer électroniquement un document lorsque vous n'êtes pas à proximité de votre ordinateur. Si vous utilisez un iPhone, ce n'est vraiment pas si difficile ; Vous pouvez créer une signature et la réutiliser à l'aide de l'outil de balisage intégré à l'iPhone.
Voici ce qu'il faut faire :
1. Ouvrez le document PDF dans Markup.
2. Appuyez sur le signe plus en bas à droite.
3. Cliquez sur le bouton Signature.
4. Si vous n'avez pas encore créé de signature, appuyez sur l'étiquette en haut intitulée « Nouvelle signature » . (Si vous ne voyez pas « Nouvelle signature » , appuyez sur le signe plus dans le coin supérieur gauche).

Dans Balisage, cliquez sur le signe plus puis sur le bouton Signature. Vous pouvez étiqueter votre signature enregistrée.
5. Vous aurez la possibilité d'étiqueter votre nouvelle signature avec votre nom complet, votre nom de famille, votre surnom, etc. Vous pouvez également choisir de ne pas avoir besoin d'étiquette du tout.
6. Après avoir sélectionné votre étiquette, vous pouvez signer votre nom en bas de l'écran. Il y a un bouton « Effacer » si vous décidez que vous devez essayer plusieurs fois pour bien faire les choses. Appuyez sur « Terminé » dans le coin supérieur droit lorsque vous êtes prêt.
7. Votre signature apparaîtra alors dans un encadré sur le document. Vous pouvez le déplacer et/ou le redimensionner jusqu'à ce que vous soyez satisfait de son apparence sur le document. Lorsque vous êtes prêt, appuyez n'importe où en dehors de la zone. Vous pouvez ensuite utiliser le balisage pour toute modification ultérieure.
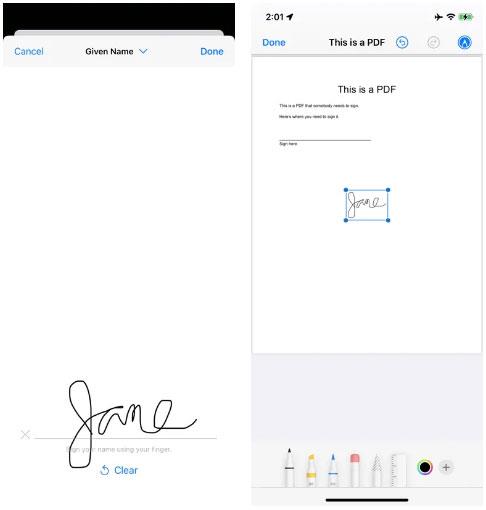
Dessinez votre signature; Appuyez sur « Effacer » si cela ne vous convient pas. Déplacez la signature complétée là où vous le souhaitez.
8. Lorsque vous êtes prêt, cliquez sur « Terminé » dans le coin supérieur gauche et enregistrez le fichier.
La prochaine fois que vous ouvrirez un fichier PDF dans Markup sur votre téléphone, appuyez sur le bouton Signature et la ou les signatures que vous avez enregistrées seront là. Cliquez simplement dessus et il sera inclus dans votre document. Vous pouvez toujours sélectionner « Ajouter ou supprimer une signature » si vous le souhaitez.
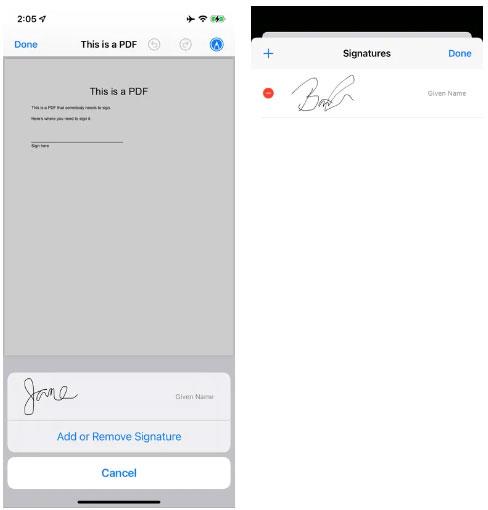
La prochaine fois que vous devrez signer quelque chose, votre signature sera disponible. Supprimez l’ancienne signature en cliquant sur « Ajouter ou supprimer une signature ».
Découvrez comment copier tous les liens ouverts sur Safari pour iPhone grâce à iOS 15, simplifiant le partage et l
Découvrez comment désactiver la caméra sur iPhone ou iPad grâce à la fonctionnalité Screen Time. Protégez votre vie privée et gérez vos applications facilement.
Apprenez à utiliser la fonctionnalité « Écouter la page » de Safari sur iPhone et iPad pour écouter des articles facilement.
Découvrez comment créer un mémoji du Père Noël sur iPhone en utilisant des options de personnalisation innovantes et amusantes.
Apprenez à désactiver la lecture automatique des vidéos sur Safari iPhone. Cet article vous fournit des étapes claires et utiles pour configurer cette option.
Découvrez comment atténuer la barre de dock sur iPhone à partir de iOS 15, en réduisant la transparence pour une couleur harmonisée avec votre fond d
Découvrez comment vos AirPods peuvent vous notifier automatiquement des appels entrants et des messages sur votre iPhone grâce à des fonctionnalités utiles.
Découvrez l
Lors de la mise à niveau vers iOS 16, l'application Mail sur iOS 16 sera mise à jour avec la possibilité de rappeler les e-mails lorsqu'ils sont envoyés avec une heure sélectionnable.
iOS 16 propose de nombreuses fonctionnalités pour personnaliser l'écran de verrouillage de l'iPhone. Et l'image de l'écran de verrouillage de l'iPhone a également la possibilité de recadrer l'image directement, en ajustant la zone de l'image à votre guise.








