Comment copier lintégralité du lien sur Safari iPhone

Découvrez comment copier tous les liens ouverts sur Safari pour iPhone grâce à iOS 15, simplifiant le partage et l
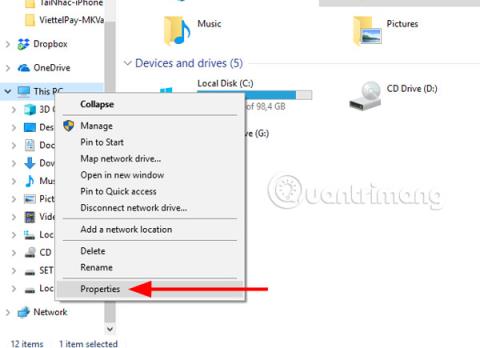
Contrôler un ordinateur via un smartphone peut ne pas sembler très utile, mais imaginez simplement que vous êtes allongé dans votre lit et que vous pouvez accéder et modifier un fichier texte sur votre ordinateur que vous avez précédemment oublié de modifier ou d'utiliser pour d'autres tâches sur l'ordinateur.
Il vous suffit de préparer un smartphone avec une configuration de milieu de gamme ou supérieure, vous pourrez alors avoir un contrôle complet de votre système informatique, depuis l'utilisation de logiciels informatiques, la prise en charge d'amis et le transfert de fichiers sur Internet pour vos amis... Comment faire contrôler l'ordinateur et y accéder par téléphone via le logiciel Microsoft Remote Desktop.
Application Bureau à distance Microsoft
Étape 1 : Téléchargez l' application Remote Desktop pour iOS ci-dessus, puis cliquez sur l' icône Poste de travail/Ce PC et sélectionnez Propriétés.

Étape 2 : Dans le menu Système, sélectionnez Paramètres à distance.

Dans le panneau Propriétés système , cochez Autoriser les connexions à distance à cet ordinateur et un avis indiquant :
"Votre ordinateur est configuré pour passer automatiquement en mode veille lorsqu'il n'est pas utilisé. Lorsque l'ordinateur est en mode veille, les utilisateurs ne peuvent pas s'y connecter à distance. Pour modifier ce paramètre, accédez à Panneau de configuration > Options d'alimentation pour régler ce mode. "

Cliquez ensuite sur OK pour terminer.

Étape 3 : Basculez maintenant sur votre téléphone, lancez l' application Microsoft Remote Desktop , cliquez sur le signe plus dans le coin supérieur droit et cliquez sur Bureau pour ajouter l'ordinateur que vous souhaitez contrôler.


Il y a deux choses auxquelles vous devez faire attention pour connecter votre téléphone à votre ordinateur, à savoir le nom du PC et le compte utilisateur . Dans la section Nom du PC, vous devez fournir cette section avec l'adresse IP de votre ordinateur. Si vous ne savez pas comment afficher l'adresse IP de votre ordinateur, vous pouvez consulter les instructions ci-dessous.

Cliquez sur l'icône de votre réseau, sélectionnez Ouvrir les paramètres réseau et Internet.

Dans le menu Paramètres réseau et Internet , sélectionnez Modifier les options de l'adaptateur dans la section Modifier vos paramètres réseau.

Cliquez sur Détails pour obtenir les informations sur l'adresse IP de l'ordinateur.

Ensuite, le tableau Détails de la connexion réseau apparaîtra. Dans cette fenêtre, consultez votre adresse IP dans la section Adresse IPv4. Prenez cette adresse et écrivez-la dans la section Nom du PC au-dessus de l'application Microsoft Remote Desktop.

Étape 4 : Après la section Nom du PC, vous verrez la section Compte d'utilisateur . Le compte d'utilisateur est ici le nom d'utilisateur sur l'ordinateur. Si vous utilisez un compte Microsoft tel que Hotmail ou Outlook , vous devez écrire le nom de votre compte dans le compte d'utilisateur. section. Cliquez sur Compte utilisateur dans la section Bureau , dans laquelle vous aurez deux options : Entrer à chaque fois et Ajouter un compte utilisateur .
Si vous choisissez Entrée à chaque fois , chaque fois que vous connecterez votre téléphone à l'ordinateur, vous devrez saisir le nom d'utilisateur et le mot de passe que vous utilisez sur l'ordinateur. Si vous choisissez Ajouter un compte utilisateur , vous ajouterez le compte immédiatement et vous n'aurez pas besoin pour l'utiliser. Vous devez entrer votre compte chaque fois que vous accédez à votre ordinateur pour le contrôler.


Si vous ne savez pas comment obtenir les informations du compte utilisateur sur votre ordinateur, cliquez sur l' icône Démarrer > sélectionnez l'icône de l'avatar > sélectionnez Modifier les paramètres du compte.

Dans le tableau Vos informations , vous verrez les informations du compte utilisateur. Si vous disposez d'un compte Hotmail ou Outlook, écrivez-le dans la section Ajouter un compte utilisateur avec le mot de passe défini sur l'appareil. Si vous ne définissez pas de mot de passe ou n'ajoutez pas de compte, il vous suffit d'ajouter le nom d'utilisateur.

Vient ensuite la section Friendly Name , c'est le nom que vous donnez à chaque PC connecté. Si vous laissez ce champ vide, il sera remplacé par l'adresse IP de cet ordinateur. Après avoir saisi les informations, vous verrez la section Bureau à distance affichant le PC nouvellement ajouté.


Cliquez sur le PC que vous souhaitez connecter et contrôler, ensuite le nom de votre ordinateur apparaîtra et les informations ci-dessous, sélectionnez Accepte pour accepter la connexion.

Ensuite, l'interface de votre ordinateur s'affichera sur le téléphone, en même temps l'écran de votre ordinateur passera en mode veille.

Sur le bord supérieur de l'écran, vous verrez trois touches de fonction utilisées pour contrôler l'ordinateur sur le téléphone.

La première est la fonction d’agrandissement de l’écran, cliquez sur l’icône la plus à gauche. Cliquez ensuite sur l'icône en forme de flèche au milieu de l'écran et déplacez-les là où vous devez mieux les voir.

L'icône au milieu est une liste de fonctions permettant de personnaliser le pointeur de la souris (Pointeur de la souris) , de désactiver le contrôle de l'ordinateur (Fin de session) et de revenir à l'écran principal (Accueil) .

Et la dernière icône à droite est le clavier virtuel pour saisir des informations.

Vous pouvez accéder directement à Poste de travail , supprimer ou restaurer les fichiers supprimés sur votre ordinateur à l'aide du Bureau à distance.

Ou modifiez des fichiers texte et des fichiers d’informations sur votre ordinateur.

Si vous souhaitez contrôler votre ordinateur à distance via Internet, en plus de configurer les propriétés du système, vous devrez configurer un routeur local pour permettre le passage des connexions à distance. Bien entendu, vous aurez besoin de connaître votre adresse IP publique pour vous connecter à l’appareil via Internet. Ce sera un peu plus compliqué que de contrôler un ordinateur sur un réseau local.
La plupart des ordinateurs d'un réseau privé se voient attribuer des adresses IP dynamiques, qui peuvent être modifiées à tout moment. Si vous utilisez fréquemment le contrôle à distance de votre ordinateur sur Internet plutôt que sur le même réseau local, vous devez configurer votre ordinateur avec une adresse IP statique afin de ne pas avoir à reconfigurer les paramètres de redirection de port ( Redirection de port), pour une utilisation avec le Bureau à distance. applications.
Étape 1 : Ouvrez le Panneau de configuration .
Étape 2 : Recherchez et cliquez sur Réseau et Internet.

Rechercher le réseau et Internet dans le Panneau de configuration
Étape 3 : Recherchez et cliquez sur Centre Réseau et partage.

Sélectionnez Centre Réseau et partage dans Réseau et Internet
Étape 4 : Maintenant, une nouvelle fenêtre apparaît à l'écran. Dans cette fenêtre, regardez le volet de gauche et cliquez sur Modifier les paramètres de l'adaptateur.

Cliquez sur Modifier les paramètres de l'adaptateur
Étape 5 : Cliquez avec le bouton droit sur le réseau auquel vous vous connectez, cliquez sur Propriétés.

Cliquez sur Propriétés
Étape 6 : Maintenant, une nouvelle fenêtre contextuelle apparaît à l'écran, cliquez ici sur Internet Protocol Version 4 (TCP/IPv4) , puis sélectionnez Propriétés.

Sélectionnez Protocole Internet version 4 (TCP/IPv4)
Étape 7 : Ensuite, dans l' onglet Général, décochez Obtenir une adresse IP automatiquement , cochez Utiliser l'adresse IP suivante et définissez les éléments suivants :

Changer l'adresse IP
Étape 8 : Sous Utiliser les adresses de serveur DNS suivantes , n'oubliez pas de saisir l'adresse IP de votre serveur DNS, généralement l'adresse IP du routeur.
Si vous ne parvenez pas à vous connecter à Internet, utilisez les adresses DNS publiques de Google :
Preferred DNS Server: 8.8.8.8
Alternate DNS Server: 8.8.4.4
Changer l'adresse DNS
Étape 9 : Cliquez enfin sur OK puis fermez les fenêtres.
Le moyen le plus simple de trouver l'adresse IP publique est de « demander » à un site Web, car ce site Web examine l'ordinateur sous l'adresse IP publique et peut le dire à l'utilisateur. Vous pouvez vérifier auprès d'un site Web de test de vitesse du réseau .
Vous pouvez consulter les instructions pour trouver votre adresse IP publique ici : Instructions sur la façon de déterminer votre adresse IP publique .
Veuillez noter que les adresses IP publiques ne sont pas fixes. Votre fournisseur de services Internet peut périodiquement vous attribuer une adresse IP.
Pour pouvoir contrôler à distance un ordinateur via Internet vers un ordinateur spécifique dans un réseau privé, vous devrez rediriger le port TCP 3389 sur votre routeur.
Voici comment:
Étape 1 : ouvrez l’invite de commande .
Étape 2 : Entrez la commande suivante et appuyez sur Entrée :
ipconfig
Entrez ipconfig dans l'invite de commande
Note:
Étape 3 : Ouvrez votre navigateur Web.
Étape 4 : Saisissez l'adresse IPv4 du routeur et appuyez sur Entrée.
Étape 5 : Connectez-vous à votre routeur avec votre nom d'utilisateur et votre mot de passe.
Étape 6 : Dans l'interface affichée, recherchez la section Redirection de port et assurez-vous qu'elle est activée.
Étape 7 : Dans la section Redirection de port, ajoutez les informations nécessaires, notamment :

Ajouter des informations à la section de redirection de port
Étape 8 : Enregistrez la configuration pour appliquer les nouveaux paramètres que vous venez de définir.
Il est important de noter que presque chaque routeur possède sa propre interface unique. Consultez le manuel de votre routeur pour savoir où modifier les paramètres de redirection de port.
Une fois que votre ordinateur et votre réseau sont correctement configurés pour permettre le contrôle à distance, le reste est extrêmement simple.
Étape 1 : Démarrez l' application Microsoft Remote Desktop sur votre téléphone, cliquez sur le signe plus dans le coin supérieur droit et cliquez sur Bureau pour ajouter l'ordinateur que vous souhaitez contrôler.
Étape 2 : effectuez cette étape de la même manière que pour vous connecter au réseau local ci-dessus. La différence est que dans PC Name , vous devez fournir à cet élément une adresse IP publique.

Ajouter une adresse IP publique
Étape 3 : Ensuite, remplissez Compte utilisateur , Compte utilisateur, voici le nom d'utilisateur et le mot de passe sur l'ordinateur, définissez le nom convivial pour un mémorisation facile, la méthode est similaire aux instructions de la section 2.

Remplissez le nom d'utilisateur et le mot de passe sur l'ordinateur

Entrez un nom mémorable pour les appareils fréquemment utilisés
Étape 4 : Depuis l' écran principal du Bureau à distance , cliquez sur l'appareil que vous souhaitez connecter et contrôler.

Sélectionnez et cliquez sur l'appareil que vous souhaitez connecter et contrôler
Vous pouvez désormais contrôler entièrement votre ordinateur à distance via Internet.

L'interface PC est connectée à distance via Internet à l'aide de Microsoft Remote Desktop
Ainsi, avec les instructions ci-dessus pour accéder et contrôler votre ordinateur avec votre téléphone, vous pourrez contrôler votre ordinateur avec votre Smartphone. Après avoir accédé et contrôlé le bureau de votre téléphone, vous pouvez personnaliser et modifier les données et les paramètres de votre ordinateur.
En savoir plus :
Découvrez comment copier tous les liens ouverts sur Safari pour iPhone grâce à iOS 15, simplifiant le partage et l
Découvrez comment désactiver la caméra sur iPhone ou iPad grâce à la fonctionnalité Screen Time. Protégez votre vie privée et gérez vos applications facilement.
Apprenez à utiliser la fonctionnalité « Écouter la page » de Safari sur iPhone et iPad pour écouter des articles facilement.
Découvrez comment créer un mémoji du Père Noël sur iPhone en utilisant des options de personnalisation innovantes et amusantes.
Apprenez à désactiver la lecture automatique des vidéos sur Safari iPhone. Cet article vous fournit des étapes claires et utiles pour configurer cette option.
Découvrez comment atténuer la barre de dock sur iPhone à partir de iOS 15, en réduisant la transparence pour une couleur harmonisée avec votre fond d
Découvrez comment vos AirPods peuvent vous notifier automatiquement des appels entrants et des messages sur votre iPhone grâce à des fonctionnalités utiles.
Découvrez l
Lors de la mise à niveau vers iOS 16, l'application Mail sur iOS 16 sera mise à jour avec la possibilité de rappeler les e-mails lorsqu'ils sont envoyés avec une heure sélectionnable.
iOS 16 propose de nombreuses fonctionnalités pour personnaliser l'écran de verrouillage de l'iPhone. Et l'image de l'écran de verrouillage de l'iPhone a également la possibilité de recadrer l'image directement, en ajustant la zone de l'image à votre guise.








