Comment copier lintégralité du lien sur Safari iPhone

Découvrez comment copier tous les liens ouverts sur Safari pour iPhone grâce à iOS 15, simplifiant le partage et l
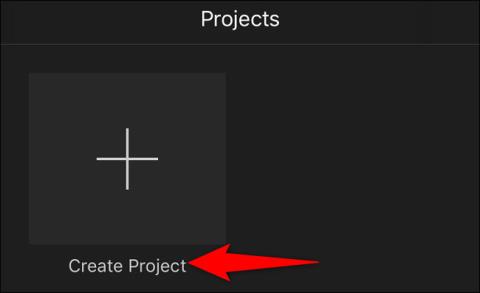
Vous avez enregistré deux vidéos ou plus sur votre iPhone et souhaitez maintenant les combiner en un seul film, que faire ? Les outils de retouche photo/vidéo intégrés à iOS ne sont pas assez « professionnels » pour vous aider à effectuer une tâche aussi approfondie. Cependant, il existe de nombreuses applications spécialisées et gratuites qui peuvent vous aider à accomplir facilement votre travail. Par exemple, une célèbre application de montage vidéo pour iPhone appelée iMovie.
Cet article vous montrera comment combiner des vidéos sur iPhone avec l'application iMovie.
Fusionner des vidéos iPhone avec l'application iMovie
iMovie fait partie de la suite de produits Apple pour iOS (également macOS) et constitue une excellente application de montage vidéo pour iPhone. Avec iMovie, vous pouvez importer des vidéos, des photos et les éditer avec une interface simple. L'application a la capacité de couper et de fusionner des vidéos, de les organiser sur la timeline et même d'ajouter des effets de transition (clips de base) à la vidéo.
Si iMovie n'est pas installé sur votre iPhone, lancez l'App Store, recherchez le mot-clé « iMovie » et installez l'application sur l'appareil. iMovie est entièrement gratuit.
Ensuite, lancez l'application iMovie nouvellement installée et appuyez sur « Créer un projet ».

Dans le menu « Nouveau projet », sélectionnez « Film ». Immédiatement, un nouveau « projet de film » sera créé dans l'application.
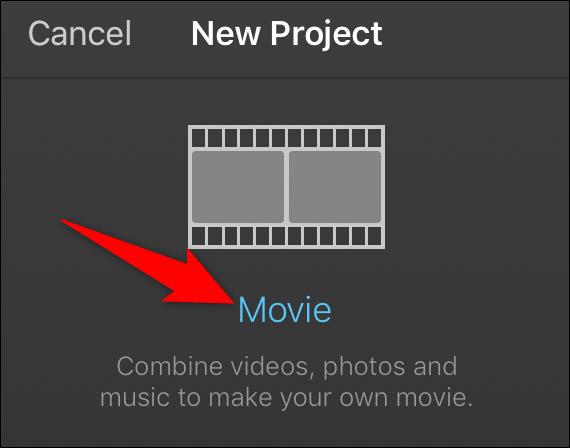
Vous verrez du contenu multimédia sur votre iPhone. Ici, sélectionnez Vidéos > Tout pour accéder à toutes les vidéos de l'appareil.
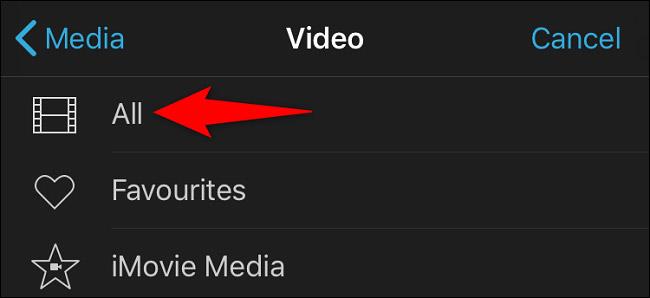
Sur la page de liste des vidéos, appuyez sur la première vidéo que vous souhaitez utiliser. Ensuite, dans les icônes qui s'ouvrent, cliquez sur l'icône en forme de coche pour ajouter la vidéo à votre liste de sélection. De même, appuyez sur la deuxième vidéo que vous souhaitez fusionner. Cliquez ensuite sur l'icône de coche. Répétez cette étape pour chaque vidéo que vous souhaitez combiner.
Une fois que vous avez sélectionné la vidéo, appuyez sur le bouton « Créer un film » en bas de l'écran.

Vous verrez votre chronologie iMovie avec toutes les vidéos sélectionnées et chargées dessus. Faites défiler la chronologie vers la gauche pour accéder à toutes vos vidéos.
À ce stade, si vous souhaitez réorganiser vos vidéos, faites glisser et déposez les vidéos à la position souhaitée. De même, pour ajouter un effet de transition, sélectionnez l'icône de transition entre deux vidéos puis sélectionnez l'effet souhaité.
Lorsque vous avez terminé, dans le coin supérieur gauche, sélectionnez « Terminé ».
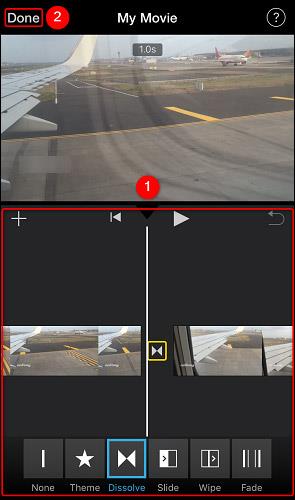
Vous êtes maintenant sur la page de présentation du projet iMovie. Au bas de cette page, appuyez sur l'icône de partage (comme indiqué ci-dessous).
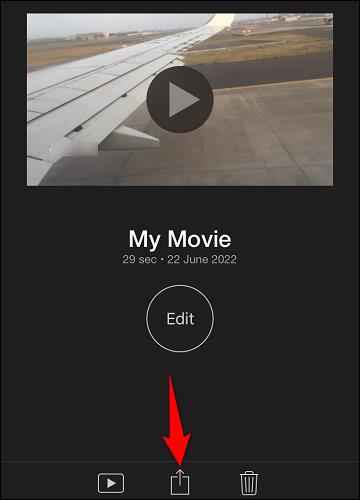
Le menu de partage iMovie s'ouvre. Ici, choisissez comment vous souhaitez enregistrer votre fichier vidéo fusionné. Si vous souhaitez exporter le fichier vers l'application Photos, sélectionnez « Enregistrer la vidéo ».
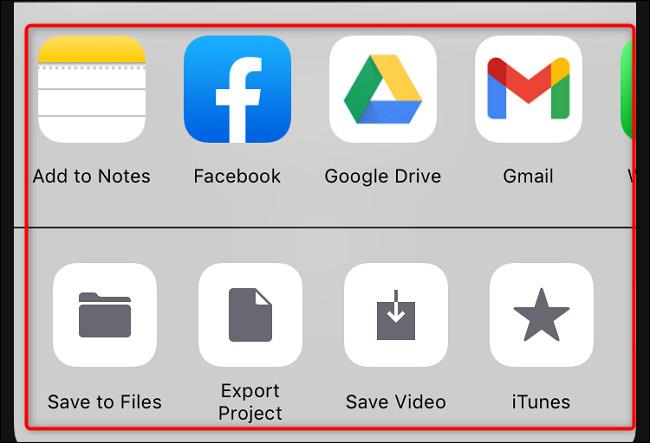
Il vous sera demandé de choisir une résolution pour la vidéo. Cliquez sur un niveau de résolution dans la liste.
( Remarque : N'oubliez pas que plus la résolution (qualité) est élevée, plus la taille du fichier vidéo sera grande).

iMovie commencera à exporter le fichier vidéo fusionné. Une fois terminé, vous verrez un message de confirmation à l'écran. Cliquez sur « OK » pour fermer ce message.
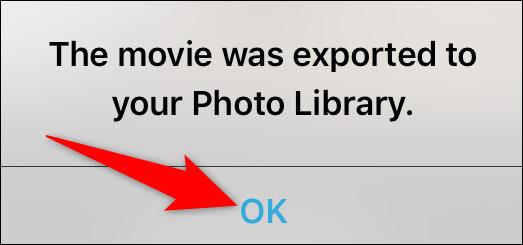
Si vous avez sélectionné l'option « Enregistrer la vidéo », la vidéo fusionnée sera désormais dans la bibliothèque multimédia de votre iPhone. J'espère que vous réussirez.
Découvrez comment copier tous les liens ouverts sur Safari pour iPhone grâce à iOS 15, simplifiant le partage et l
Découvrez comment désactiver la caméra sur iPhone ou iPad grâce à la fonctionnalité Screen Time. Protégez votre vie privée et gérez vos applications facilement.
Apprenez à utiliser la fonctionnalité « Écouter la page » de Safari sur iPhone et iPad pour écouter des articles facilement.
Découvrez comment créer un mémoji du Père Noël sur iPhone en utilisant des options de personnalisation innovantes et amusantes.
Apprenez à désactiver la lecture automatique des vidéos sur Safari iPhone. Cet article vous fournit des étapes claires et utiles pour configurer cette option.
Découvrez comment atténuer la barre de dock sur iPhone à partir de iOS 15, en réduisant la transparence pour une couleur harmonisée avec votre fond d
Découvrez comment vos AirPods peuvent vous notifier automatiquement des appels entrants et des messages sur votre iPhone grâce à des fonctionnalités utiles.
Découvrez l
Lors de la mise à niveau vers iOS 16, l'application Mail sur iOS 16 sera mise à jour avec la possibilité de rappeler les e-mails lorsqu'ils sont envoyés avec une heure sélectionnable.
iOS 16 propose de nombreuses fonctionnalités pour personnaliser l'écran de verrouillage de l'iPhone. Et l'image de l'écran de verrouillage de l'iPhone a également la possibilité de recadrer l'image directement, en ajustant la zone de l'image à votre guise.








