Comment copier lintégralité du lien sur Safari iPhone

Découvrez comment copier tous les liens ouverts sur Safari pour iPhone grâce à iOS 15, simplifiant le partage et l
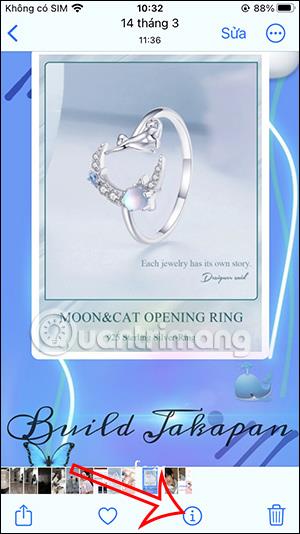
L'ajout d'emplacements dans les photos sur iPhone vous aide à trouver des images plus rapidement dans votre collection via l'emplacement. Si vous n'activez pas la localisation sur iPhone pour insérer automatiquement la localisation dans les photos sur iPhone, vous pouvez l'insérer manuellement avec une méthode très simple. L'iPhone permet aux utilisateurs d'ajouter des emplacements pour les images ou plusieurs images en même temps pour enregistrer les opérations. L'article ci-dessous vous guidera pour ajouter un emplacement aux photos sur iPhone.
Instructions pour ajouter un emplacement aux photos iPhone
Étape 1:
Sur l'image à laquelle vous souhaitez ajouter un emplacement, les utilisateurs cliquent sur l'icône i ci-dessous pour voir l'interface d'informations sur l'image.
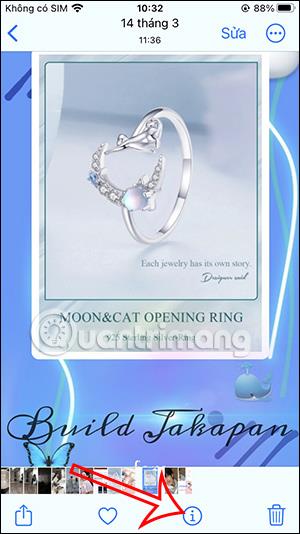
Étape 2:
Affichez maintenant l'interface d'informations de base de cette image, cliquez sur Ajouter un emplacement pour ajouter un emplacement pour cette image. Immédiatement après, l'utilisateur saisit l'emplacement que vous souhaitez ajouter pour l'image . L'emplacement est affiché dans la liste ci-dessous afin que nous puissions cliquer pour l'ajouter à la photo.
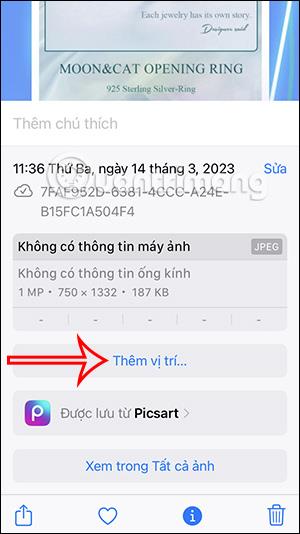
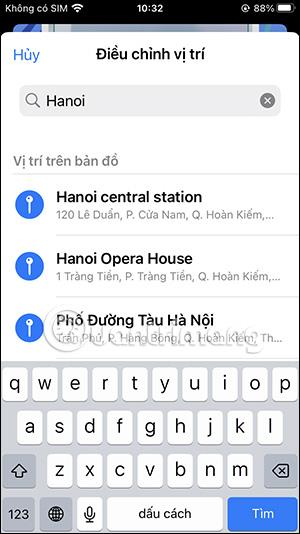
Étape 3:
Les résultats de localisation ont été insérés dans l'image avec une carte comme indiqué ci-dessous. Les utilisateurs peuvent cliquer sur la carte pour voir l'emplacement plus clairement si nécessaire. Ou cliquez sur Ajuster pour modifier la position précédemment insérée dans la photo.
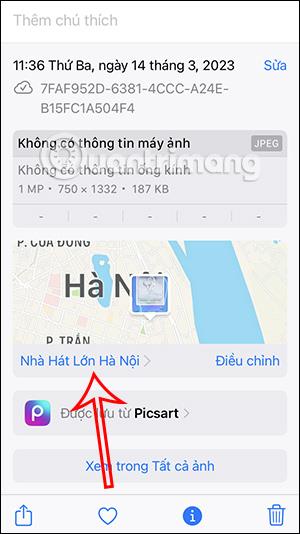
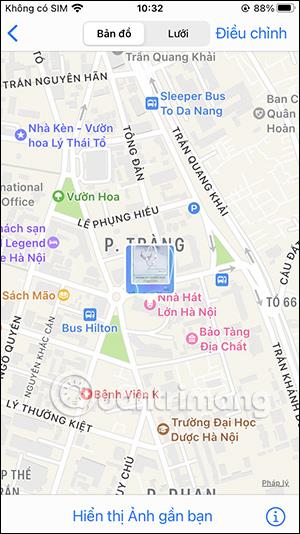
Instructions pour insérer des emplacements pour plusieurs photos iPhone
Étape 1:
Sur l'interface de l'album sur iPhone, cliquez sur le bouton Sélectionner en haut à droite de l'écran. Ensuite, nous cliquons sur les images auxquelles vous souhaitez ajouter des emplacements.
Après avoir sélectionné l'image, cliquez sur l'icône à 3 points dans le coin inférieur droit de l'écran.
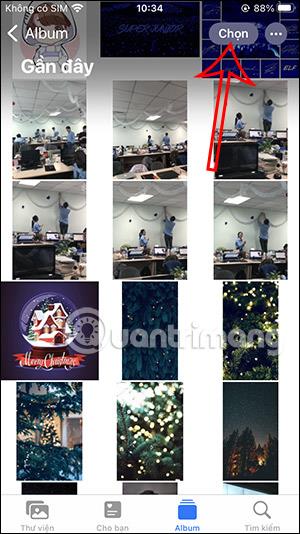
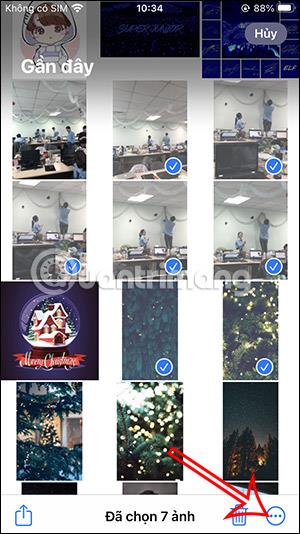
Étape 2:
Lors de l'affichage de l'interface de personnalisation des images, l'utilisateur clique sur Ajuster la position pour ajouter une position aux images que nous avons sélectionnées. Affiche ensuite également l'interface pour vous permettre de trouver l'emplacement où vous souhaitez insérer la photo.
Nous entrons l'emplacement que nous souhaitons rechercher dans la barre de recherche, puis cliquons sur l'emplacement du résultat ci-dessous pour terminer.
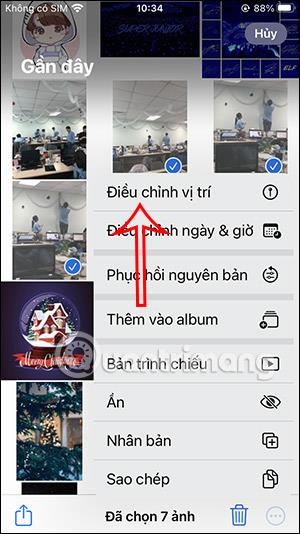
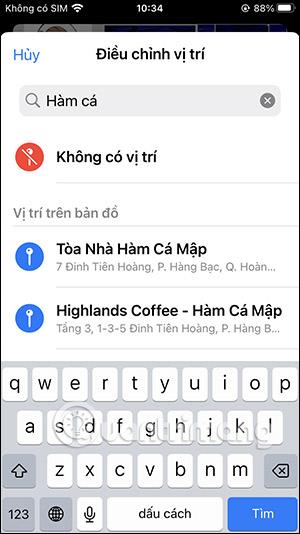
L'emplacement a donc été inséré pour toutes les images sélectionnées par l'utilisateur.
Tutoriel vidéo sur l'insertion d'un emplacement dans des photos sur iPhone
Découvrez comment copier tous les liens ouverts sur Safari pour iPhone grâce à iOS 15, simplifiant le partage et l
Découvrez comment désactiver la caméra sur iPhone ou iPad grâce à la fonctionnalité Screen Time. Protégez votre vie privée et gérez vos applications facilement.
Apprenez à utiliser la fonctionnalité « Écouter la page » de Safari sur iPhone et iPad pour écouter des articles facilement.
Découvrez comment créer un mémoji du Père Noël sur iPhone en utilisant des options de personnalisation innovantes et amusantes.
Apprenez à désactiver la lecture automatique des vidéos sur Safari iPhone. Cet article vous fournit des étapes claires et utiles pour configurer cette option.
Découvrez comment atténuer la barre de dock sur iPhone à partir de iOS 15, en réduisant la transparence pour une couleur harmonisée avec votre fond d
Découvrez comment vos AirPods peuvent vous notifier automatiquement des appels entrants et des messages sur votre iPhone grâce à des fonctionnalités utiles.
Découvrez l
Lors de la mise à niveau vers iOS 16, l'application Mail sur iOS 16 sera mise à jour avec la possibilité de rappeler les e-mails lorsqu'ils sont envoyés avec une heure sélectionnable.
iOS 16 propose de nombreuses fonctionnalités pour personnaliser l'écran de verrouillage de l'iPhone. Et l'image de l'écran de verrouillage de l'iPhone a également la possibilité de recadrer l'image directement, en ajustant la zone de l'image à votre guise.








