Comment copier lintégralité du lien sur Safari iPhone

Découvrez comment copier tous les liens ouverts sur Safari pour iPhone grâce à iOS 15, simplifiant le partage et l
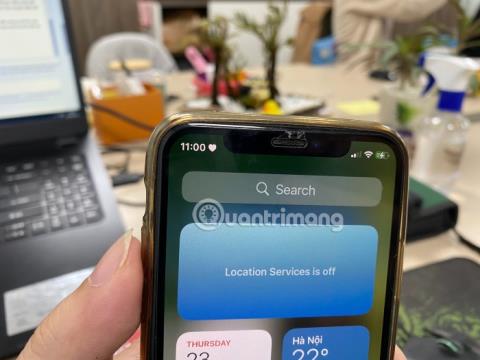
Dans iOS 15 , Apple a introduit une nouvelle fonctionnalité appelée Focus pour vous aider à configurer votre appareil pour vous aider à vous concentrer sur quelque chose de spécifique. Lorsque le mode Focus est activé, un emoji/icône personnalisable apparaîtra sur la barre d'état de votre iPhone à côté de l'icône de l'horloge.

Dans cet article, LuckyTemplates vous montrera comment afficher un emoji cœur ou smiley sur la barre d'état de votre iPhone.
Quelques notes avant d'entrer dans les détails :
Les étapes sont les suivantes:
Étape 1 : Ouvrez Paramètres > Focus (Paramètres > Focus) sur votre iPhone.
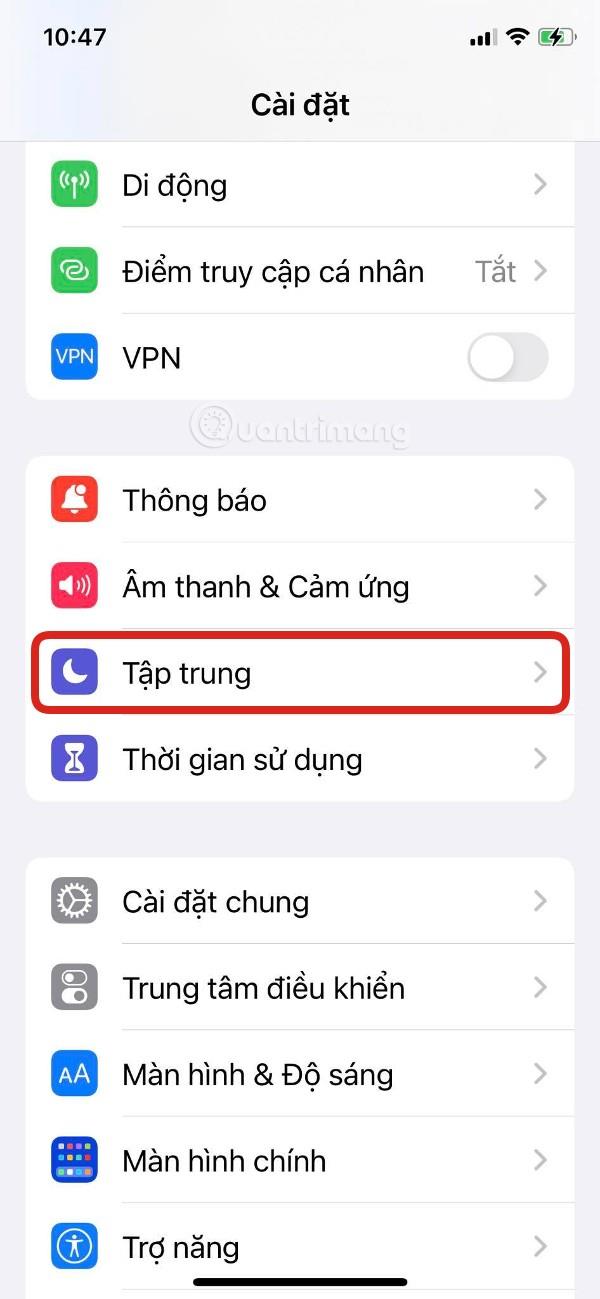
Étape 2 : Cliquez sur le bouton + dans le coin supérieur droit de l'écran.
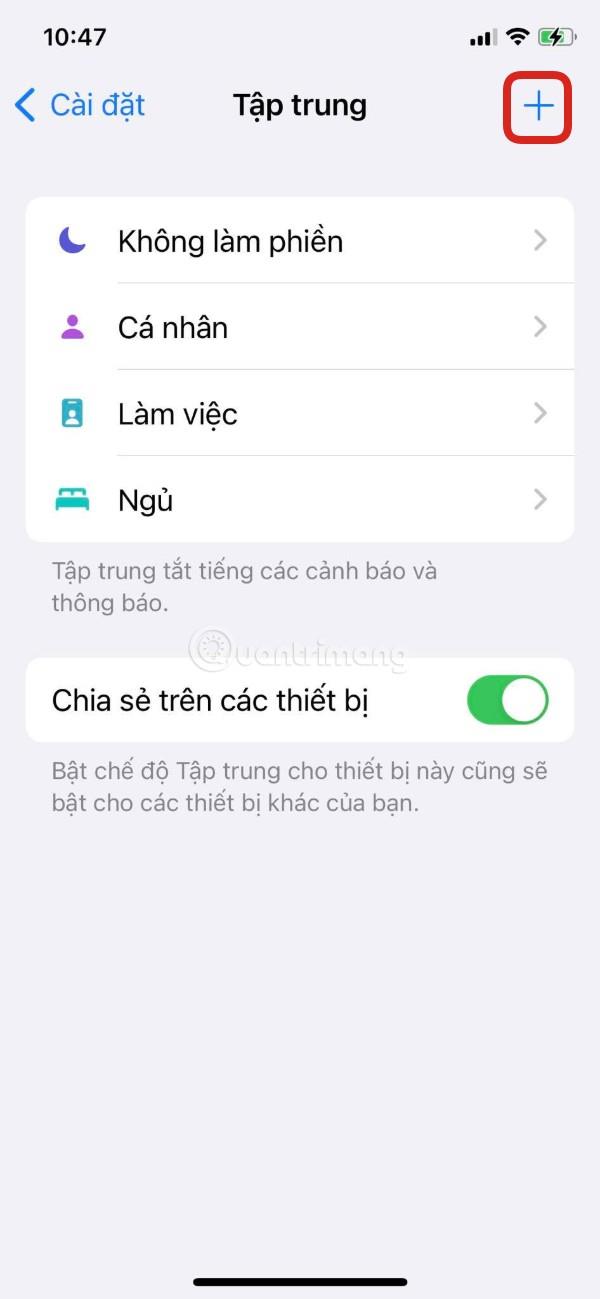
Étape 3 : Cliquez sur le bouton Personnalisé .
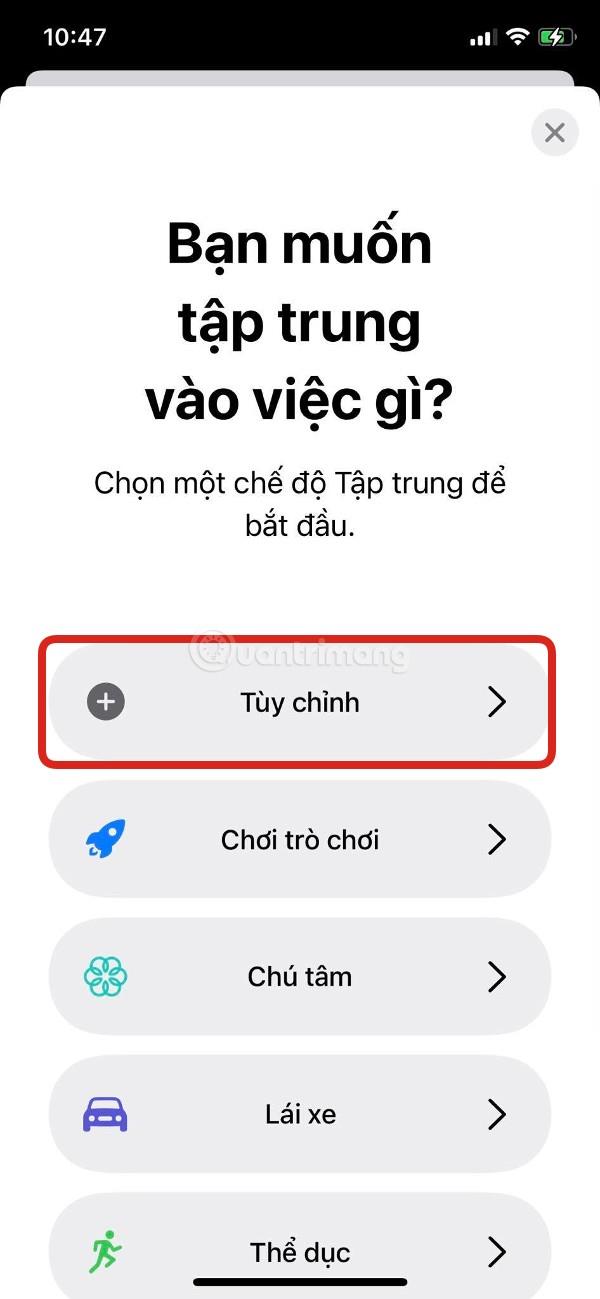
Étape 4 : Nommez le mode Focus que vous souhaitez créer et choisissez une couleur et une icône emoji. Veuillez faire défiler vers le bas pour voir plus d'émojis, car vous avez le choix entre jusqu'à 25 émojis. Après la sélection, cliquez sur Suivant .
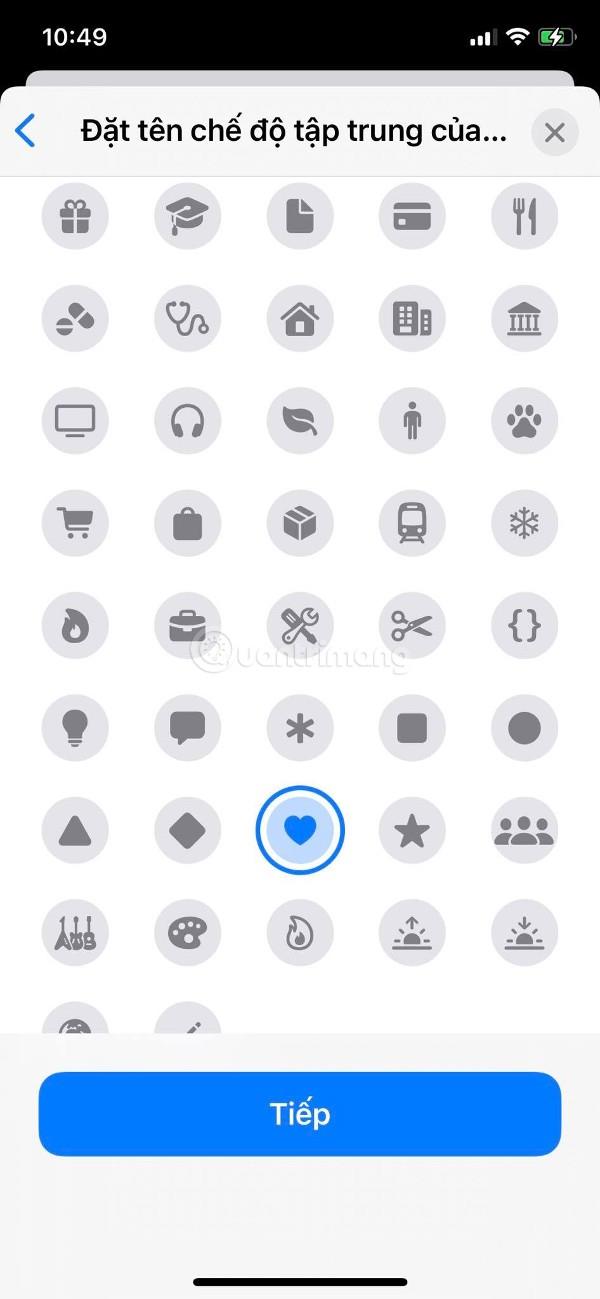
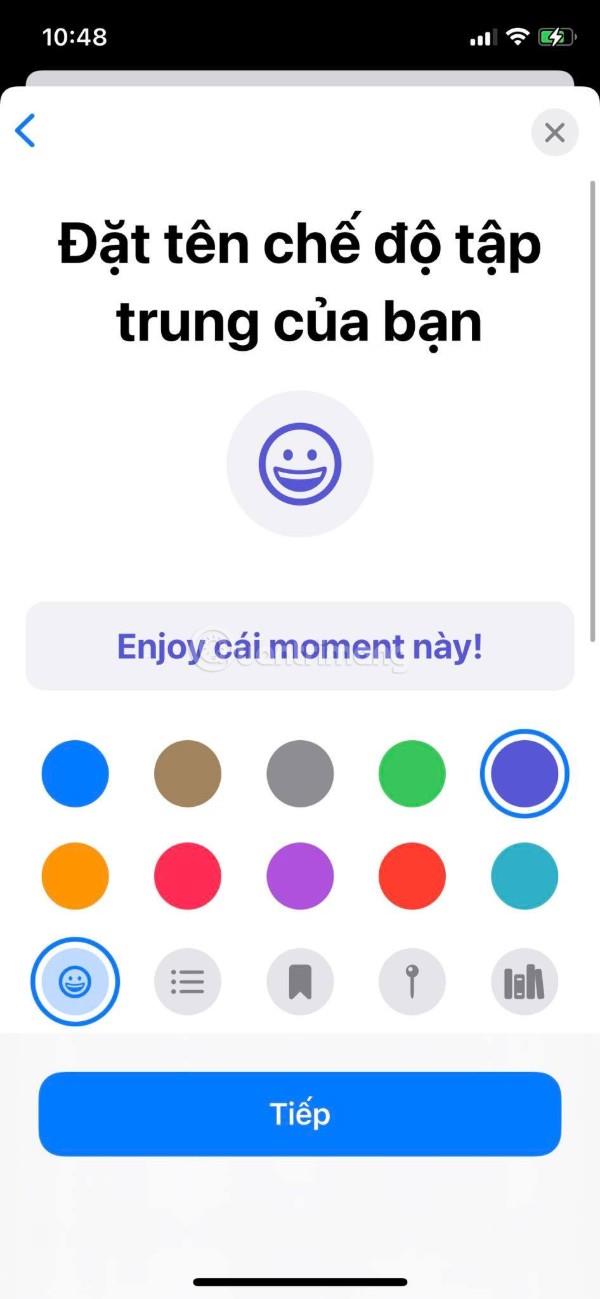
Étape 5 : Dans cette section, vous sélectionnez les personnes de vos contacts autorisées à afficher des notifications. Si cette option est sélectionnée, lorsque le mode Focus est activé et que ces personnes vous envoient un SMS ou vous appellent, l'iPhone affichera une notification pour vous. Vous pouvez cliquer sur le bouton + avec le mot Ajouter ci-dessous et sélectionner les personnes que vous devez contacter ou tous les contacts, puis cliquer sur Autoriser .
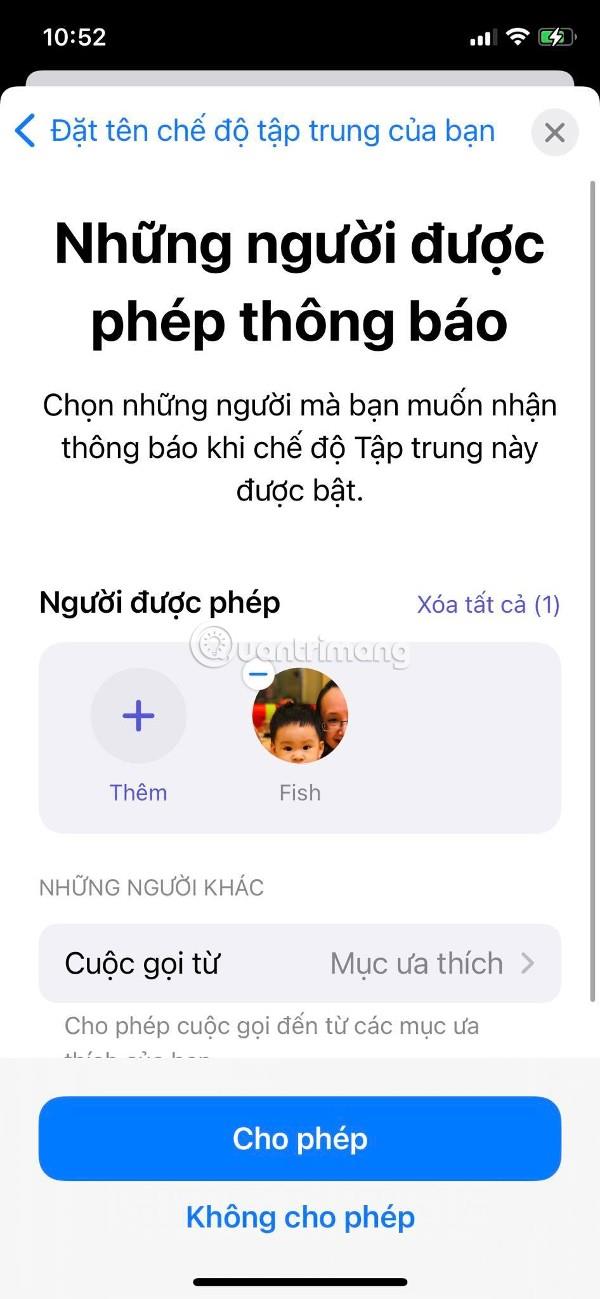
Étape 6 : Vous choisissez les applications autorisées à vous envoyer des notifications lorsque le mode Focus est activé. Après la sélection, cliquez sur Autoriser .
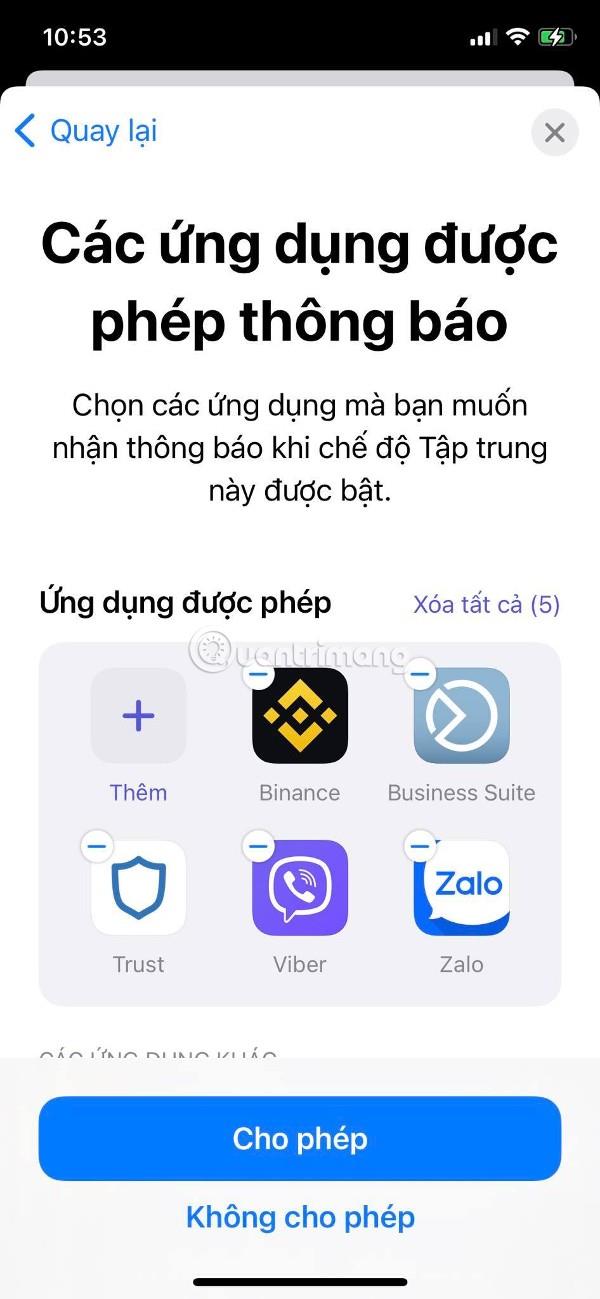
Étape 7 : Cliquez sur Terminé pour terminer l'installation.
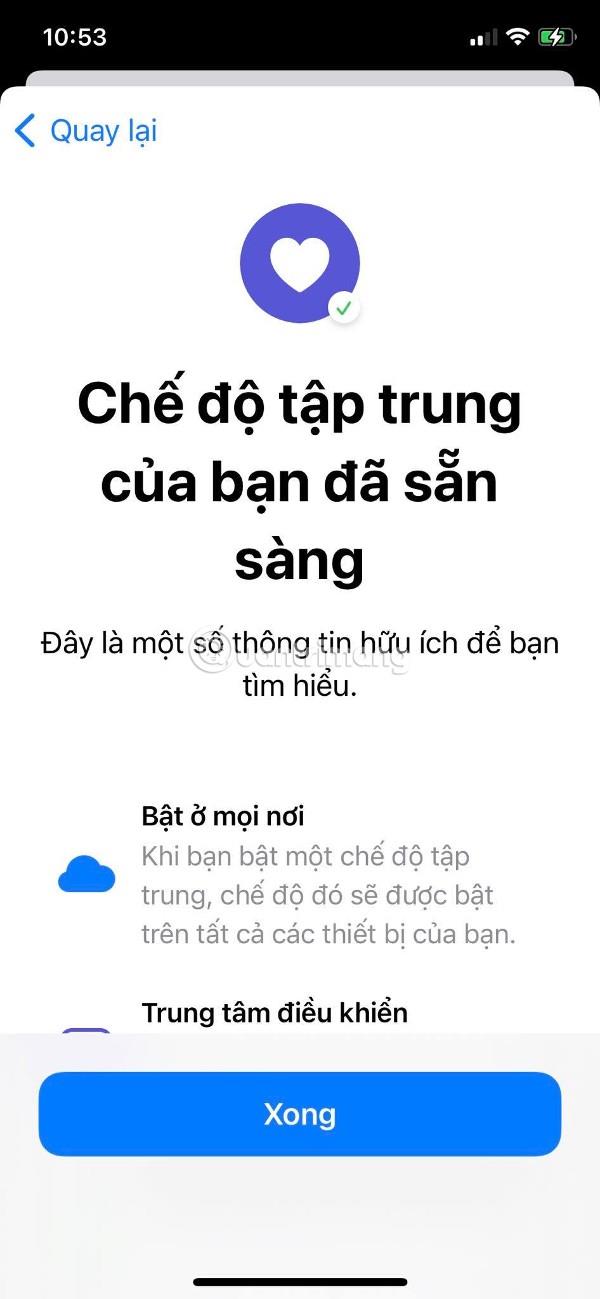
Étape 8 : Actionnez maintenant le commutateur pour activer le mode Focus que vous venez de créer. Vous verrez l’emoji cœur apparaître sur la barre d’état de votre iPhone. Si vous souhaitez passer à un autre emoji, cliquez simplement sur Nom et apparence pour modifier.
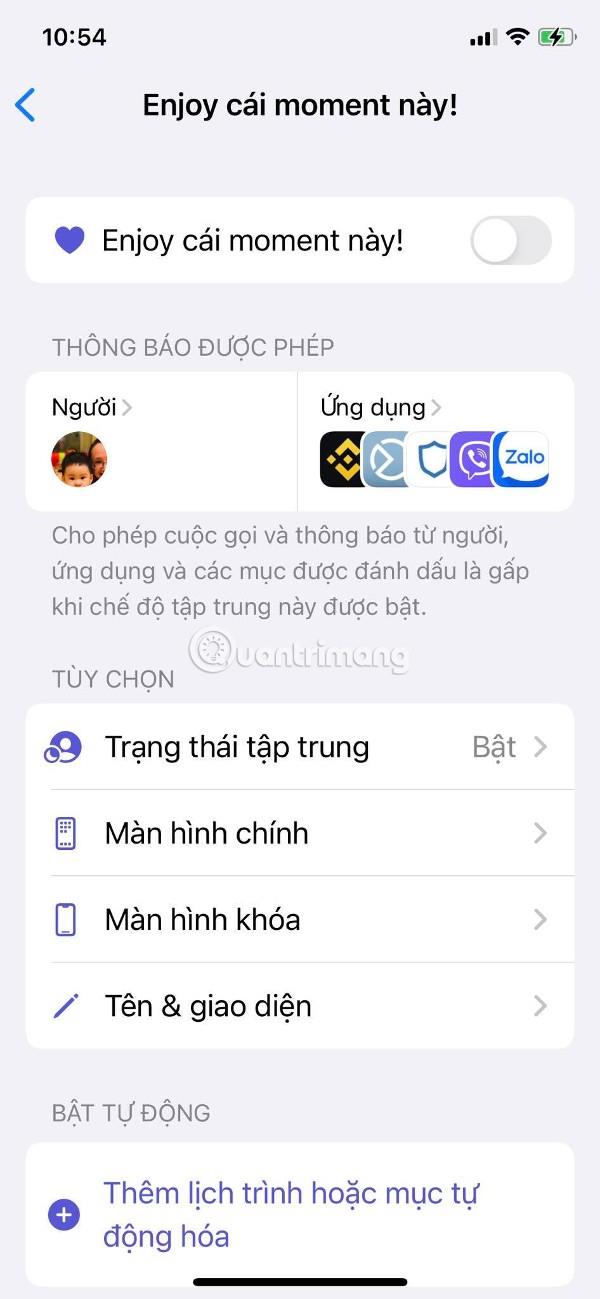
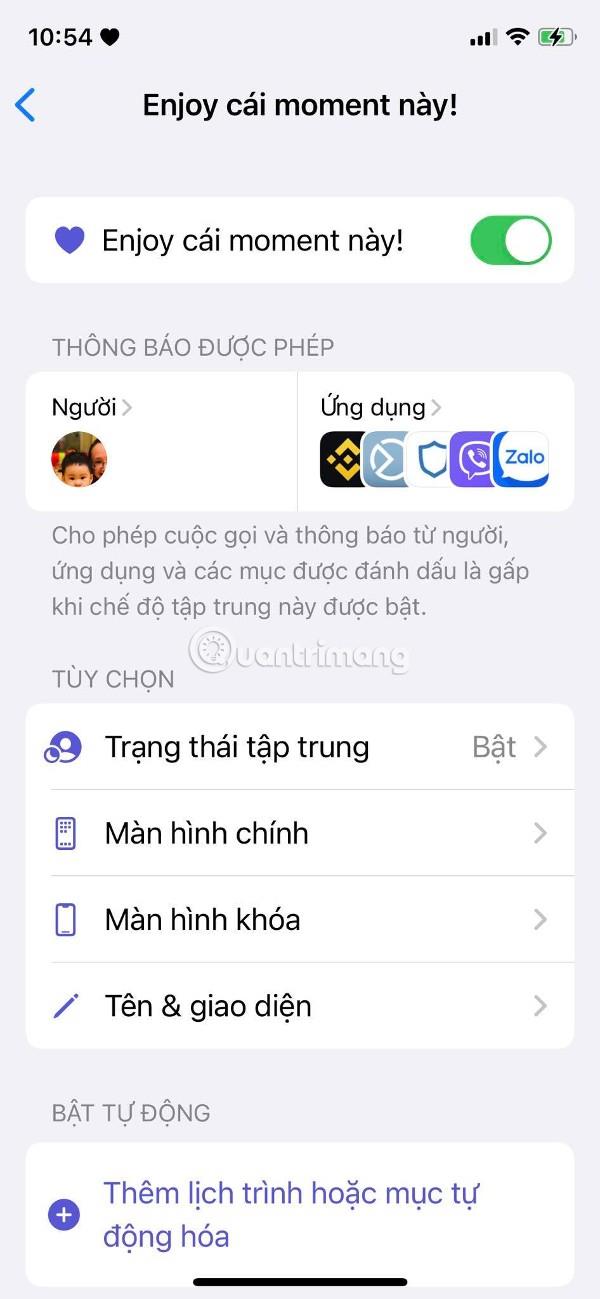
Comme mentionné dans la note, vous devez désactiver les services de localisation, car l'icône en forme de flèche du service de localisation prendra de la place (sur les modèles d'iPhone avec un écran en forme d'oreilles de lapin), ce qui ne laissera plus d'espace pour afficher les emojis.
Bonne chance!
Découvrez comment copier tous les liens ouverts sur Safari pour iPhone grâce à iOS 15, simplifiant le partage et l
Découvrez comment désactiver la caméra sur iPhone ou iPad grâce à la fonctionnalité Screen Time. Protégez votre vie privée et gérez vos applications facilement.
Apprenez à utiliser la fonctionnalité « Écouter la page » de Safari sur iPhone et iPad pour écouter des articles facilement.
Découvrez comment créer un mémoji du Père Noël sur iPhone en utilisant des options de personnalisation innovantes et amusantes.
Apprenez à désactiver la lecture automatique des vidéos sur Safari iPhone. Cet article vous fournit des étapes claires et utiles pour configurer cette option.
Découvrez comment atténuer la barre de dock sur iPhone à partir de iOS 15, en réduisant la transparence pour une couleur harmonisée avec votre fond d
Découvrez comment vos AirPods peuvent vous notifier automatiquement des appels entrants et des messages sur votre iPhone grâce à des fonctionnalités utiles.
Découvrez l
Lors de la mise à niveau vers iOS 16, l'application Mail sur iOS 16 sera mise à jour avec la possibilité de rappeler les e-mails lorsqu'ils sont envoyés avec une heure sélectionnable.
iOS 16 propose de nombreuses fonctionnalités pour personnaliser l'écran de verrouillage de l'iPhone. Et l'image de l'écran de verrouillage de l'iPhone a également la possibilité de recadrer l'image directement, en ajustant la zone de l'image à votre guise.








