Comment copier lintégralité du lien sur Safari iPhone

Découvrez comment copier tous les liens ouverts sur Safari pour iPhone grâce à iOS 15, simplifiant le partage et l

Avez-vous déjà été curieux de savoir quelles applications de votre smartphone vous prennent trop de temps ? En d’autres termes, vous voulez être sûr de voir quelle application vous « addicte » afin de pouvoir trouver une solution adaptée. Cet article vous montrera comment vérifier la liste des applications les plus utilisées sur iPhone grâce à la fonction Screen Time intégrée.
Activer le temps d'écran
Avant de pouvoir savoir quelles applications vous utilisez le plus sur votre iPhone, vous devez activer une fonctionnalité gratuite intégrée à iOS et iPadOS appelée Screen Time.
Comme son nom l'indique, cette fonctionnalité vous permet de suivre la manière et les habitudes d'utilisation de votre iPhone grâce à des statistiques, une synthèse et une analyse du temps d'accès aux applications. En particulier, Screen Time peut également vous permettre de définir des limites d'utilisation pour chaque application spécifique sur l'appareil - une option extrêmement utile.
Pour activer Screen Time, ouvrez d’abord l’application Paramètres, puis faites défiler vers le bas et cliquez sur « Screen Time ».
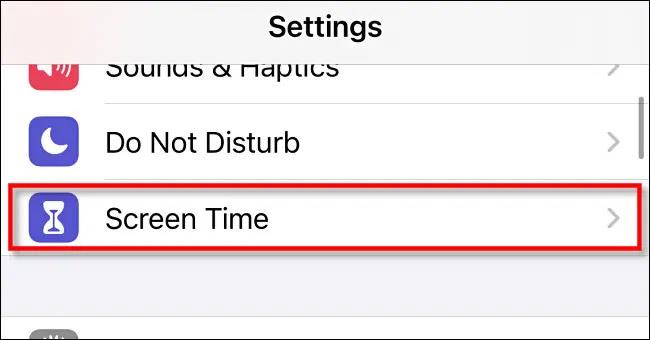
Ensuite, appuyez sur « Activer le temps d'écran » et sélectionnez « Ceci est mon iPhone » ou « Ceci est l'iPhone de mon enfant », selon l'option qui convient le mieux à votre situation.
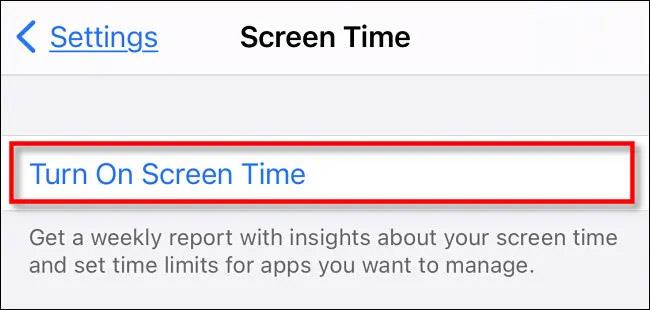
Vous verrez alors la page de résumé du temps d’écran apparaître sans aucune donnée. C'est naturel car vous venez d'activer la fonctionnalité et les données d'utilisation de votre application commenceront désormais à être enregistrées. Utilisez simplement votre téléphone normalement et revenez ici dans quelques heures, jours ou de préférence une semaine.
Vérifier les données de temps d'écran
En supposant que Screen Time soit activé depuis un certain temps, il est maintenant temps de vérifier quelles données la fonctionnalité a collectées sur l'utilisation de votre application pour savoir sur quelles applications vous passez le plus de temps.
Ouvrez l'application Paramètres et appuyez à nouveau sur « Temps d'écran ».
Sur la page de résumé des données de temps d'écran, vous verrez un graphique montrant votre activité quotidienne moyenne. Juste en dessous de ce graphique, appuyez sur « Voir toutes les activités ».
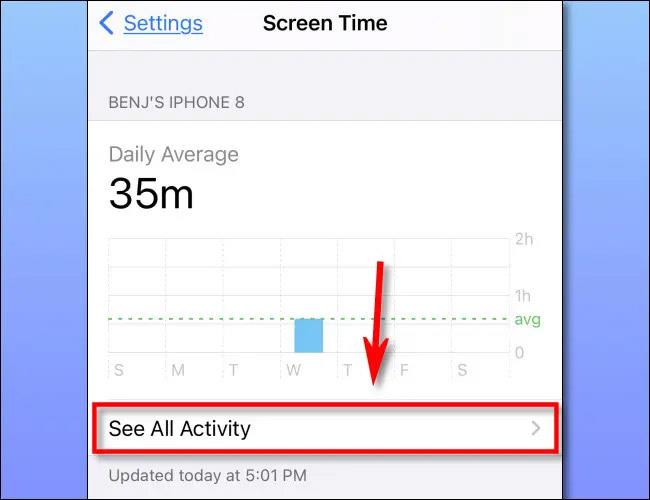
Ensuite, sélectionnez la période pour laquelle vous souhaitez voir la liste des applications les plus utilisées. Vous pouvez choisir de visualiser par jour, semaine, mois ou année, en fonction de vos besoins réels. (Le nombre d'options dépendra de l'heure à laquelle vous avez activé Screen Time).
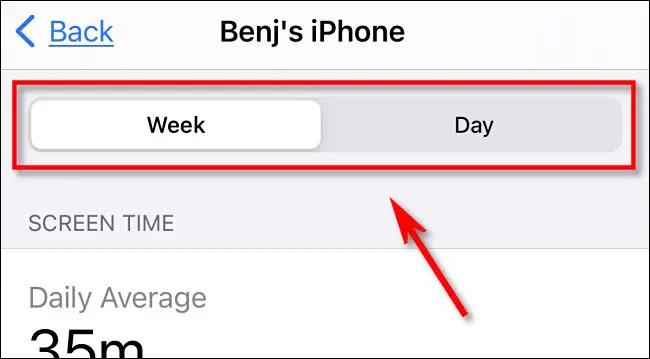
Ensuite, faites défiler jusqu'à la section « Les plus utilisés ». Ici, vous verrez une liste d'applications triées de la plus à la moins utilisée pendant la période sélectionnée.
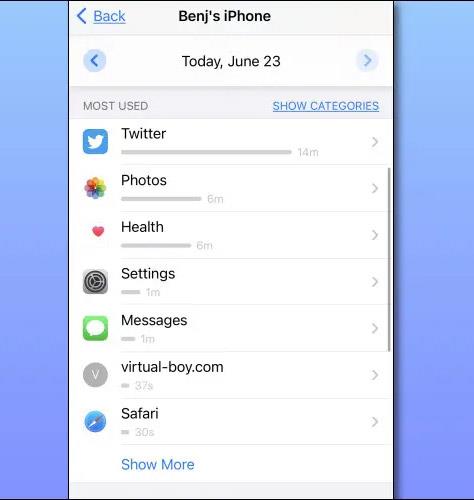
Il existe également de nombreuses façons différentes d’explorer ces données. Si vous cliquez sur « Afficher plus » en bas, la liste s'élargira davantage. Et lorsque vous appuyez sur « Afficher les catégories », vous pouvez voir vos applications les plus utilisées triées par catégories spécifiques, telles que « Social », « Créativité » ou « Shopping et alimentation ».
Limiter le temps d'utilisation de l'application
Maintenant que vous avez découvert quelle application vous « crée une dépendance » pour vous « désintoxiquer », vous pouvez limiter de manière proactive le temps pendant lequel vous accédez à cette application directement dans Screen Time.
LuckyTemplates propose un article détaillé sur la façon de limiter le temps d'utilisation des applications dans Screen Time, veuillez vous référer à :
Comment voir les applications les plus utilisées sur iPhone
Découvrez comment copier tous les liens ouverts sur Safari pour iPhone grâce à iOS 15, simplifiant le partage et l
Découvrez comment désactiver la caméra sur iPhone ou iPad grâce à la fonctionnalité Screen Time. Protégez votre vie privée et gérez vos applications facilement.
Apprenez à utiliser la fonctionnalité « Écouter la page » de Safari sur iPhone et iPad pour écouter des articles facilement.
Découvrez comment créer un mémoji du Père Noël sur iPhone en utilisant des options de personnalisation innovantes et amusantes.
Apprenez à désactiver la lecture automatique des vidéos sur Safari iPhone. Cet article vous fournit des étapes claires et utiles pour configurer cette option.
Découvrez comment atténuer la barre de dock sur iPhone à partir de iOS 15, en réduisant la transparence pour une couleur harmonisée avec votre fond d
Découvrez comment vos AirPods peuvent vous notifier automatiquement des appels entrants et des messages sur votre iPhone grâce à des fonctionnalités utiles.
Découvrez l
Lors de la mise à niveau vers iOS 16, l'application Mail sur iOS 16 sera mise à jour avec la possibilité de rappeler les e-mails lorsqu'ils sont envoyés avec une heure sélectionnable.
iOS 16 propose de nombreuses fonctionnalités pour personnaliser l'écran de verrouillage de l'iPhone. Et l'image de l'écran de verrouillage de l'iPhone a également la possibilité de recadrer l'image directement, en ajustant la zone de l'image à votre guise.








