Comment copier lintégralité du lien sur Safari iPhone

Découvrez comment copier tous les liens ouverts sur Safari pour iPhone grâce à iOS 15, simplifiant le partage et l
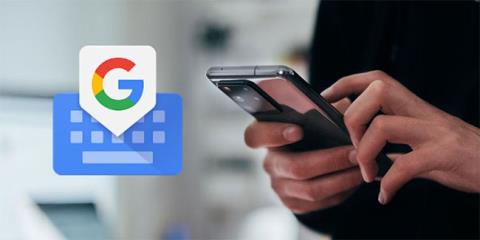
Dans presque tous les cas, l’iPhone offre une expérience utilisateur exceptionnelle et des fonctionnalités pratiques. Mais si vous avez récemment quitté un appareil Android, vous risquez de manquer certaines choses, comme certaines applications propriétaires de Google ou la liberté de personnaliser votre appareil.
Bien qu'iOS ne puisse pas égaler le niveau de personnalisation autorisé par Android, il existe encore des moyens de donner à votre iPhone l'apparence d'un appareil Android. Découvrons les détails à travers l'article ci-dessous !
1. Utilisez un clavier tiers
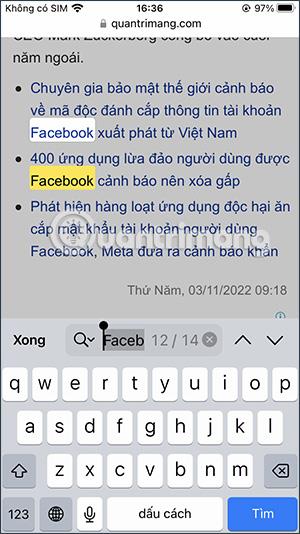
Tableau Google
La plupart d’entre nous passent beaucoup de temps à utiliser le clavier de nos appareils, ce qui en fait l’un des aspects les plus importants de l’expérience utilisateur. Vous avez peut-être remarqué que le clavier standard sur les appareils iOS est assez différent. Ce clavier est simple, car il fonctionne bien, mais il manque des fonctionnalités essentielles comme une rangée de chiffres au-dessus du clavier principal ou un retour haptique (bien que le nouveau clavier tactile soit enfin disponible dans iOS 16 ).
Heureusement, vous pouvez ajouter et utiliser des claviers tiers pour obtenir les fonctionnalités et personnalisations dont vous avez besoin. Il existe de nombreuses options à considérer, comme SwiftKey ou Grammarly Keyboard de Microsoft, mais vous pouvez utiliser Gboard de Google pour obtenir la meilleure expérience de type Android.
Pour modifier le clavier par défaut de votre iPhone : accédez à Paramètres > Général > Clavier > Claviers > Ajouter un nouveau clavier... pour sélectionner le clavier tiers que vous avez téléchargé depuis l'App Store. Une fois que vous avez fait cela, appuyez sur le clavier sélectionné et appuyez sur Autoriser l'accès complet . À partir de là, vous pouvez accéder à n'importe quelle application qui utilise le clavier, et lorsqu'elle apparaît, appuyez sur l'icône du globe dans le coin inférieur gauche de l'écran pour basculer entre les autres options de clavier dont vous disposez.
2. Définissez Google Chrome comme navigateur par défaut
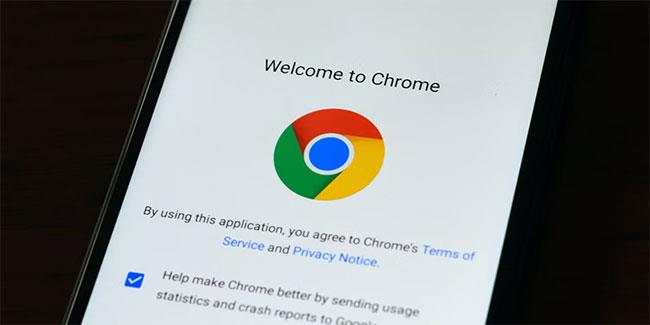
Chrome sur Android
Tout comme le clavier, le navigateur Web que vous utilisez sur votre appareil peut également avoir un impact significatif sur votre expérience. Sur iOS, le navigateur Web par défaut est Safari, ce qui constitue un excellent choix. Mais disons que vous aimez bénéficier de certaines des fonctionnalités offertes par d'autres navigateurs tiers, ou si vous manquez l'expérience de navigation Android, vous pouvez changer le navigateur par défaut de votre iPhone en Google Chrome.
Pour ce faire, accédez à l' application Paramètres et faites défiler vers le bas pour trouver l'application de navigateur (dans ce cas Chrome) que vous souhaitez utiliser. Cliquez dessus, puis sélectionnez l' option Application de navigateur par défaut . Notez que vous pouvez également définir Gmail ou d'autres applications de messagerie prises en charge comme application de messagerie par défaut sur votre iPhone, en accédant à l' application Paramètres , en sélectionnant l'application que vous souhaitez utiliser et en appuyant sur Application de messagerie par défaut.
3. Téléchargez et utilisez d'autres applications Google
Application Google Drive sur téléphone
Vous n'êtes pas obligé d'utiliser toutes les applications par défaut sur votre appareil iOS si vous ne le souhaitez pas. Google propose un certain nombre d'applications que vous pouvez télécharger et utiliser sur votre iPhone, ce qui en fait un appareil Android. Bien que vous ne puissiez pas définir la plupart de ces applications par défaut, vous pouvez toujours les utiliser et y accéder rapidement en les ajoutant à l'écran d'accueil de votre iPhone.
Certaines applications Google essentielles que vous pouvez télécharger sur votre iPhone incluent Maps, Google Photos, Google Drive, Google Calendar, etc. L'ajout de ces applications à votre écran d'accueil vous aidera à y accéder rapidement et facilement, tout comme vous le faites sur votre appareil Android. .
4. Ajoutez des widgets Google
Les widgets sont des outils précieux qui affichent des informations importantes en un coup d'œil sans avoir besoin d'ouvrir l'application. Par exemple, vous pourriez avoir un widget affichant les prévisions météorologiques ou les événements du calendrier à venir. Si les widgets sont disponibles sur Android depuis longtemps, ils ne sont apparus que récemment sur iPhone avec la sortie d'iOS 14.
Ainsi, l'ajout d'un widget n'est pas seulement un excellent moyen de personnaliser votre écran d'accueil , mais cela peut également donner à votre iPhone l'apparence d'un appareil Android. Bien qu'il existe d'excellents widgets personnalisés pour votre iPhone, l'ajout d'un widget Google est l'un des meilleurs moyens de recréer cette expérience Android.
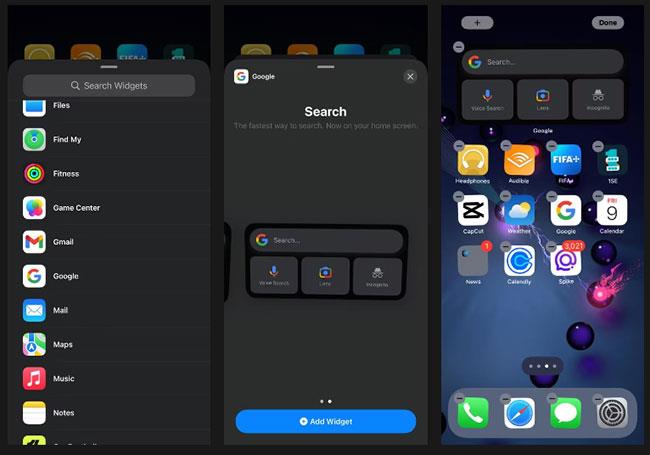
Ajouter des widgets Google
Pour ajouter un widget Google à votre écran d'accueil :
Étape 1 : Visitez l'App Store et téléchargez l'application Google.
Étape 2 : Appuyez et maintenez n'importe quelle partie vide de l'écran d'accueil jusqu'à ce que les applications commencent à trembler.
Étape 3 : Cliquez sur le bouton plus (+) dans le coin supérieur gauche de l'écran.
Étape 4 : Faites défiler vers le bas et sélectionnez Google dans la liste des widgets disponibles.
Étape 5 : Choisissez la taille du widget que vous souhaitez utiliser (vous pouvez choisir une taille plus grande car elle offre plus de fonctionnalités).
Étape 6 : Appuyez sur Ajouter un widget , placez-le dans la position souhaitée sur l'écran d'accueil iOS et appuyez sur Terminé dans le coin supérieur droit.
Le widget Google possède plusieurs fonctionnalités qui le rendent extrêmement utile, comme une barre de recherche pour trouver rapidement ce que vous recherchez sur le Web, une recherche vocale pour poser des questions ou donner des commandes, Google Lens pour afficher des informations sur les objets que vous numérisez, et mode incognito pour naviguer sur le Web sans enregistrer l'historique.
5. Changez l'icône de l'application
Si vous avez utilisé divers appareils Android dans le passé, une chose que vous n'avez peut-être pas appréciée avec votre iPhone est qu'il ressemble à tous les autres iPhone. Heureusement, vous pouvez modifier les icônes des applications sur votre iPhone pour le faire ressembler davantage à un appareil Android ou simplement donner à votre appareil une impression personnalisée.
Il existe d'excellentes applications pour personnaliser la conception de l'écran d'accueil de l'iPhone, telles que Moloko, que vous pouvez utiliser pour modifier les icônes des applications. De plus, vous pouvez créer des icônes d'application personnalisées sur votre iPhone à l'aide de l'application iOS Shortcuts. Créer des icônes d'application personnalisées nécessite un peu plus d'efforts et de patience, mais cela en vaut la peine pour d'excellents résultats.
6. Essayez l'interface utilisateur de Samsung
Et si nous vous disions que vous pouvez faire ressembler votre iPhone à un téléphone Samsung sans le jailbreaker ? One UI de Samsung est l'un des skins Android les plus populaires, et vous pouvez facilement en profiter sur votre iPhone via l'application Web iTest de Samsung.
Cependant, il convient de noter que vous ne pouvez l'utiliser que pour émuler l'interface utilisateur de Samsung ; et il ne remplacera pas l'interface utilisateur existante de l'iPhone. Pourtant, c'est un excellent moyen de voir à quoi ressemble l'interface Android de Samsung et d'avoir une idée de son fonctionnement.
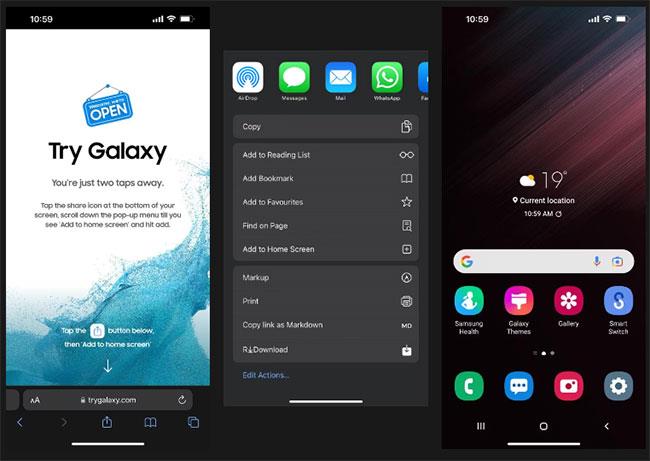
Essayez l'interface utilisateur de Samsung
Pour essayer l'interface utilisateur de Samsung, procédez comme suit :
Étape 1 : Accédez au navigateur et entrez trygalaxy.com.
Étape 2 : Cliquez sur le bouton Partager en bas de l'écran et sélectionnez Ajouter à l'écran d'accueil .
Étape 3 : Vous pouvez modifier le nom du raccourci si vous le souhaitez ou le conserver et cliquer sur Ajouter.
Étape 4 : Accédez à l'écran d'accueil et recherchez le raccourci que vous venez d'ajouter.
Étape 5 : Lancez l'application et cliquez sur Suivant > Suivant > Je l'ai pour commencer à l'utiliser.
Vous pouvez maintenant commencer à consulter l'interface utilisateur de Samsung. Vous pouvez expérimenter certaines applications pour avoir une idée du fonctionnement de l'interface utilisateur de Samsung, mais vous ne pourrez pas les utiliser car ce ne sont pas de véritables applications.
Si vous souhaitez personnaliser entièrement votre iPhone et le faire ressembler à un appareil Android, vous devriez envisager le jailbreak. Jailbreaker un iPhone vous permet de contourner les restrictions iOS, ce qui signifie que vous pouvez apporter des modifications qui ne sont normalement pas autorisées, comme installer des applications qui ne sont pas disponibles sur l'App Store, modifier l'apparence de l'écran d'accueil de votre iPhone, etc.
Le jailbreak est relativement simple, mais il peut être risqué car il annule la garantie et peut exposer votre appareil à des risques de sécurité. Cependant, si vous souhaitez continuer, voici comment jailbreaker votre iPhone gratuitement, à condition que votre iPhone exécute une ancienne version d'iOS.
Découvrez comment copier tous les liens ouverts sur Safari pour iPhone grâce à iOS 15, simplifiant le partage et l
Découvrez comment désactiver la caméra sur iPhone ou iPad grâce à la fonctionnalité Screen Time. Protégez votre vie privée et gérez vos applications facilement.
Apprenez à utiliser la fonctionnalité « Écouter la page » de Safari sur iPhone et iPad pour écouter des articles facilement.
Découvrez comment créer un mémoji du Père Noël sur iPhone en utilisant des options de personnalisation innovantes et amusantes.
Apprenez à désactiver la lecture automatique des vidéos sur Safari iPhone. Cet article vous fournit des étapes claires et utiles pour configurer cette option.
Découvrez comment atténuer la barre de dock sur iPhone à partir de iOS 15, en réduisant la transparence pour une couleur harmonisée avec votre fond d
Découvrez comment vos AirPods peuvent vous notifier automatiquement des appels entrants et des messages sur votre iPhone grâce à des fonctionnalités utiles.
Découvrez l
Lors de la mise à niveau vers iOS 16, l'application Mail sur iOS 16 sera mise à jour avec la possibilité de rappeler les e-mails lorsqu'ils sont envoyés avec une heure sélectionnable.
iOS 16 propose de nombreuses fonctionnalités pour personnaliser l'écran de verrouillage de l'iPhone. Et l'image de l'écran de verrouillage de l'iPhone a également la possibilité de recadrer l'image directement, en ajustant la zone de l'image à votre guise.








