Comment copier lintégralité du lien sur Safari iPhone

Découvrez comment copier tous les liens ouverts sur Safari pour iPhone grâce à iOS 15, simplifiant le partage et l
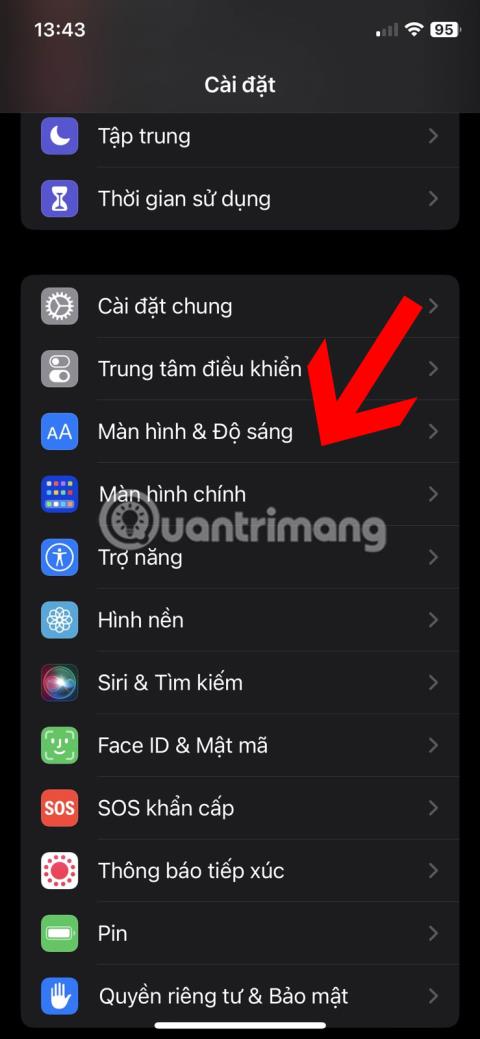
Vous ne parvenez pas à taper facilement sur le clavier de votre iPhone en raison de sa petite taille ? Le clavier est-il accidentellement devenu plus petit que la taille par défaut sur votre appareil iOS et vous ne savez pas comment le rétablir à la taille par défaut ? Ce guide présente plusieurs méthodes pour agrandir le clavier sur iPhone et iPad.
1. Utilisez l'option Zoom d'écran
Apple ne propose pas de moyen distinct pour augmenter la taille du clavier sur iPhone ou iPad. Vous devrez vous fier à des solutions de contournement, telles que le paramètre Zoom de l'écran.
L'option Zoom d'affichage est une fonction de mise à l'échelle d'affichage utile qui augmentera la taille de chaque élément d'interface affiché sur votre iPhone ou iPad, y compris le clavier. C’est l’un des moyens les plus simples d’agrandir le clavier sur iPhone. Pour activer le zoom d'écran sur votre iPhone ou iPad, procédez comme suit :
1. Ouvrez l' application Paramètres .
2. Accédez à Affichage et luminosité .
3. Faites défiler un peu vers le bas, puis appuyez sur Zoom de l'écran.
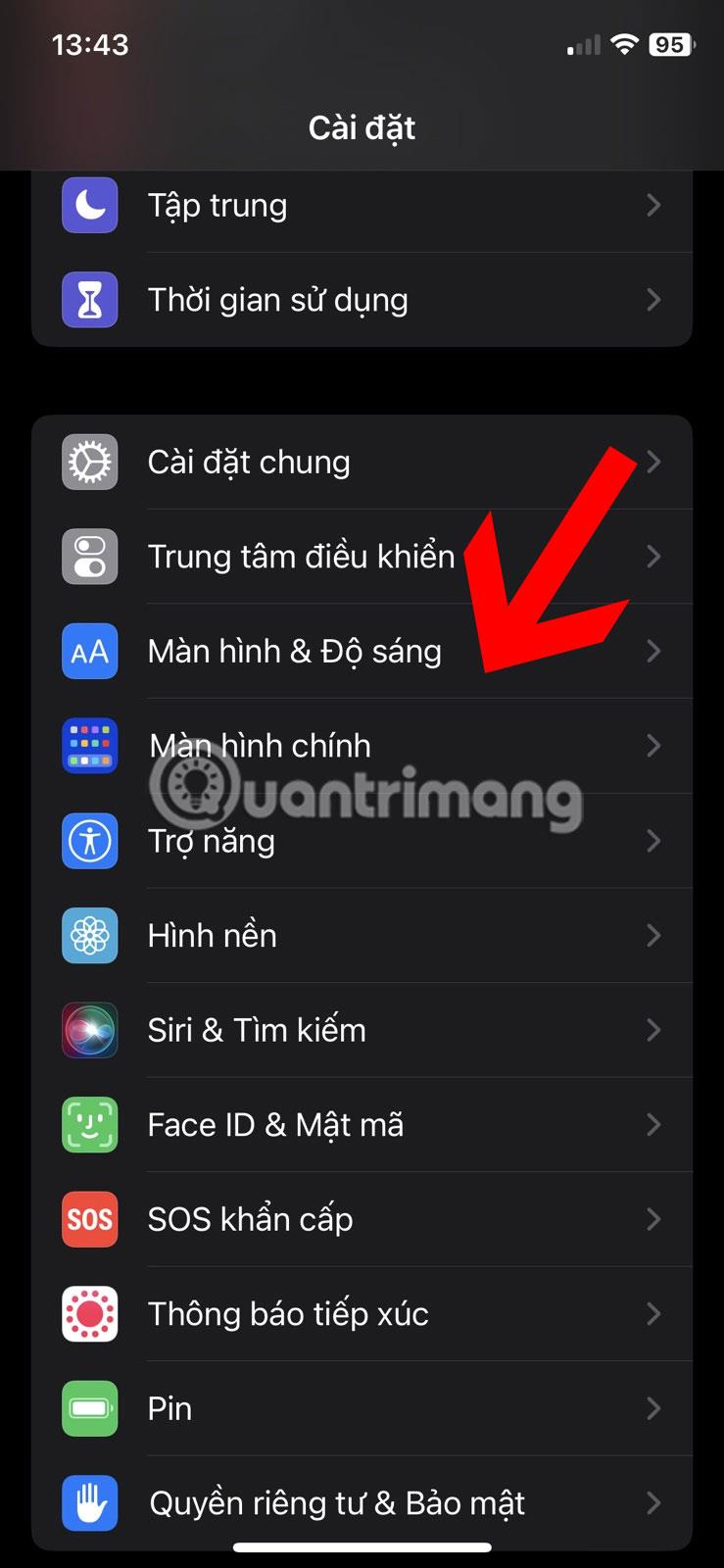
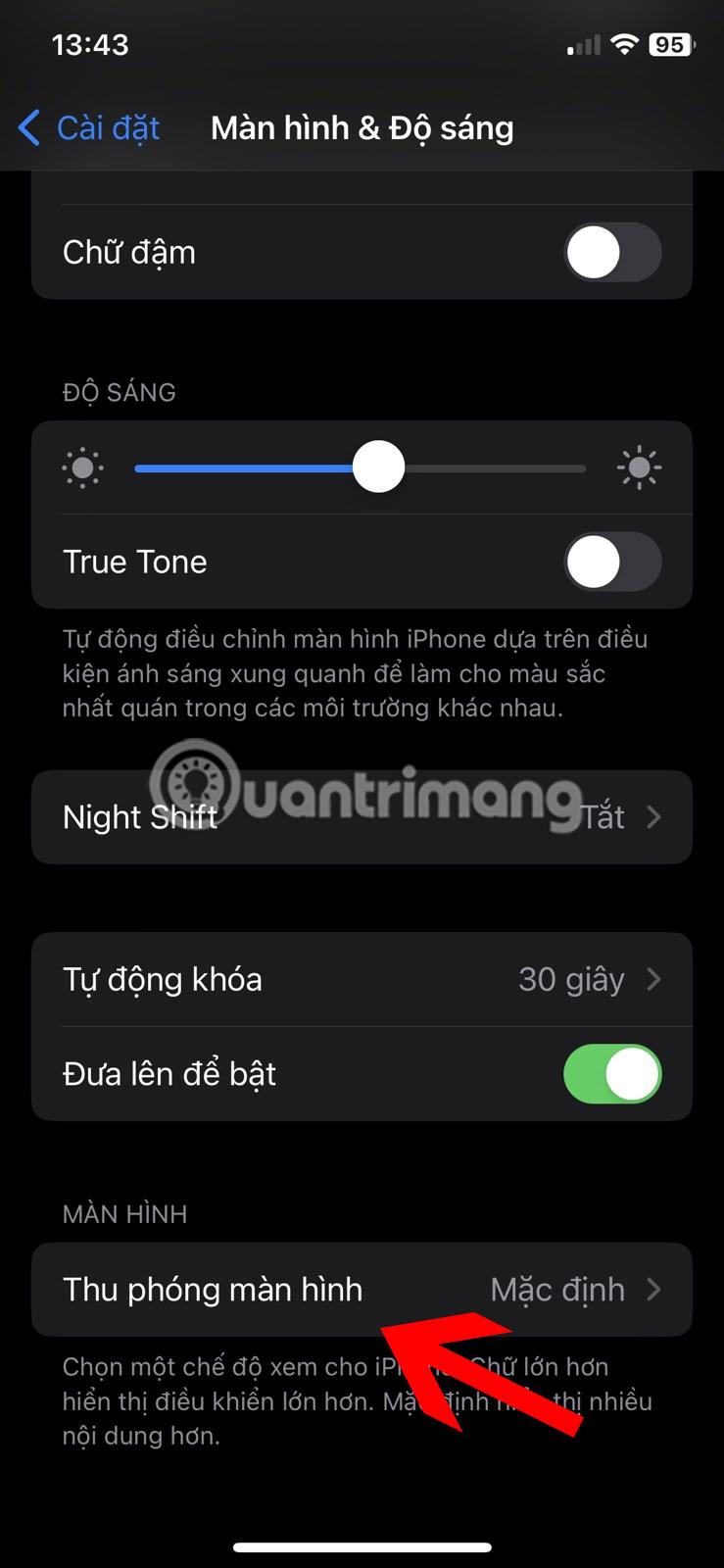
4. Sélectionnez Texte plus grand . A l’inverse sur iPad, sélectionnez Par défaut.
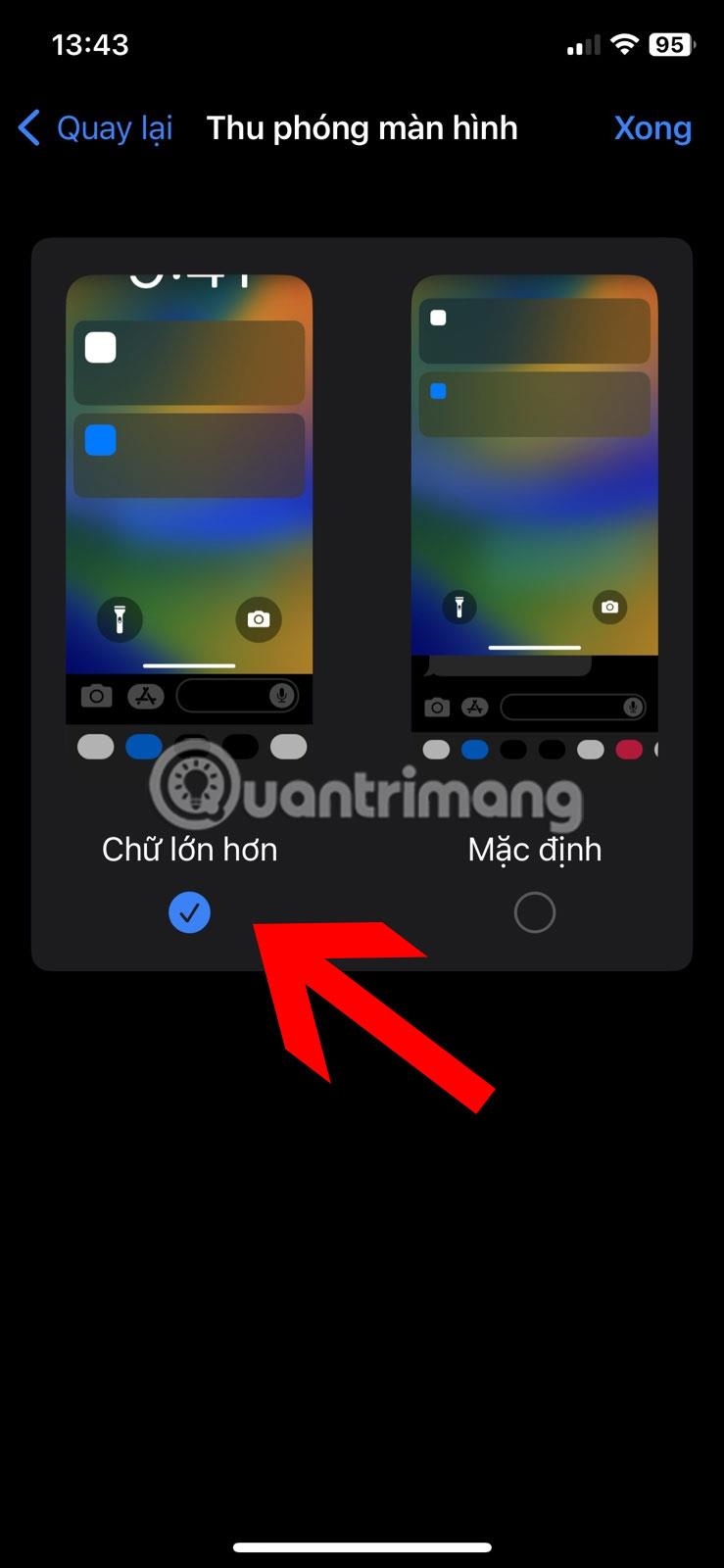
Agrandir l'écran de l'iPhone
5. Appuyez sur Terminé en haut. Un message de confirmation s'affichera. Appuyez sur Utiliser le zoom . Votre iPhone redémarrera, avec une interface beaucoup plus grande.
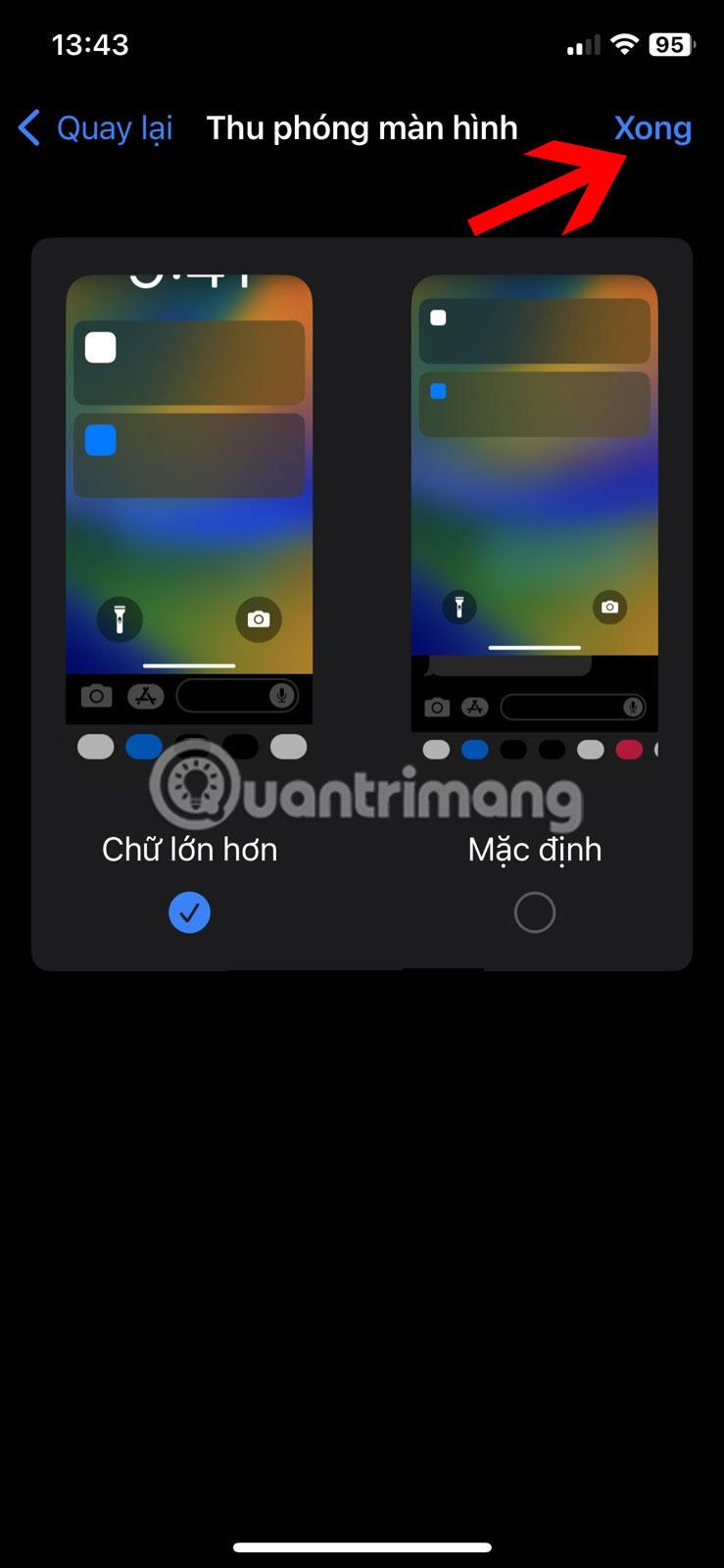
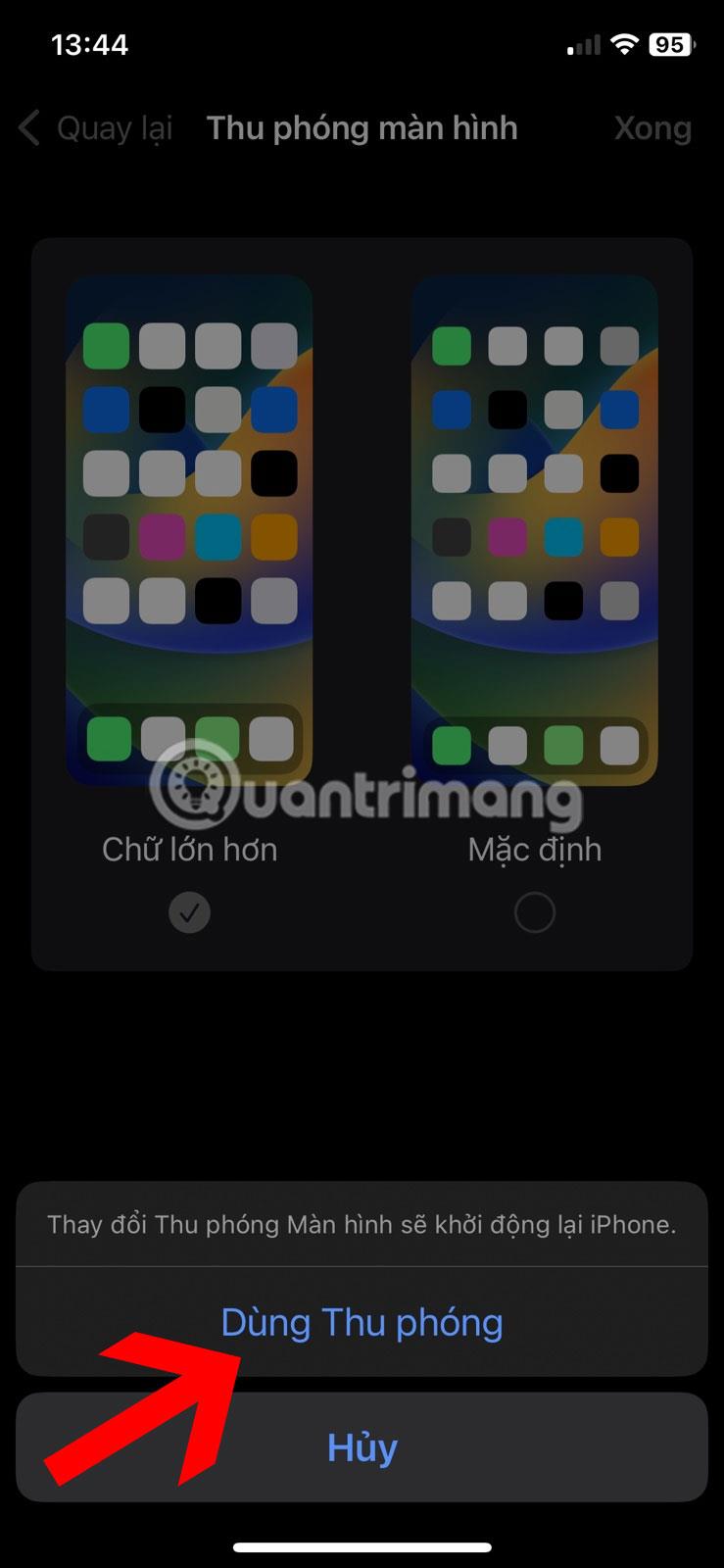
Astuce : Pour revenir à la normale, sélectionnez Par défaut à l'étape 3. Sur iPad, sélectionnez Plus d'espace .
2. Passez en mode paysage
Un autre moyen simple d’agrandir votre clavier consiste à passer en orientation paysage. Commencez par désactiver le verrouillage vertical de l'écran sur votre iPhone ou iPad, puis faites pivoter votre appareil tout en tapant pour obtenir un clavier plus grand. Suivez les étapes ci-dessous :
1. Activez le Centre de contrôle sur votre iPhone ou iPad en faisant glisser un doigt vers le bas depuis le coin supérieur droit de l'écran.
2. Si le bouton de verrouillage vertical de l'écran est rouge, votre iPhone ne pivotera pas automatiquement. Cliquez sur ce bouton pour le désactiver.
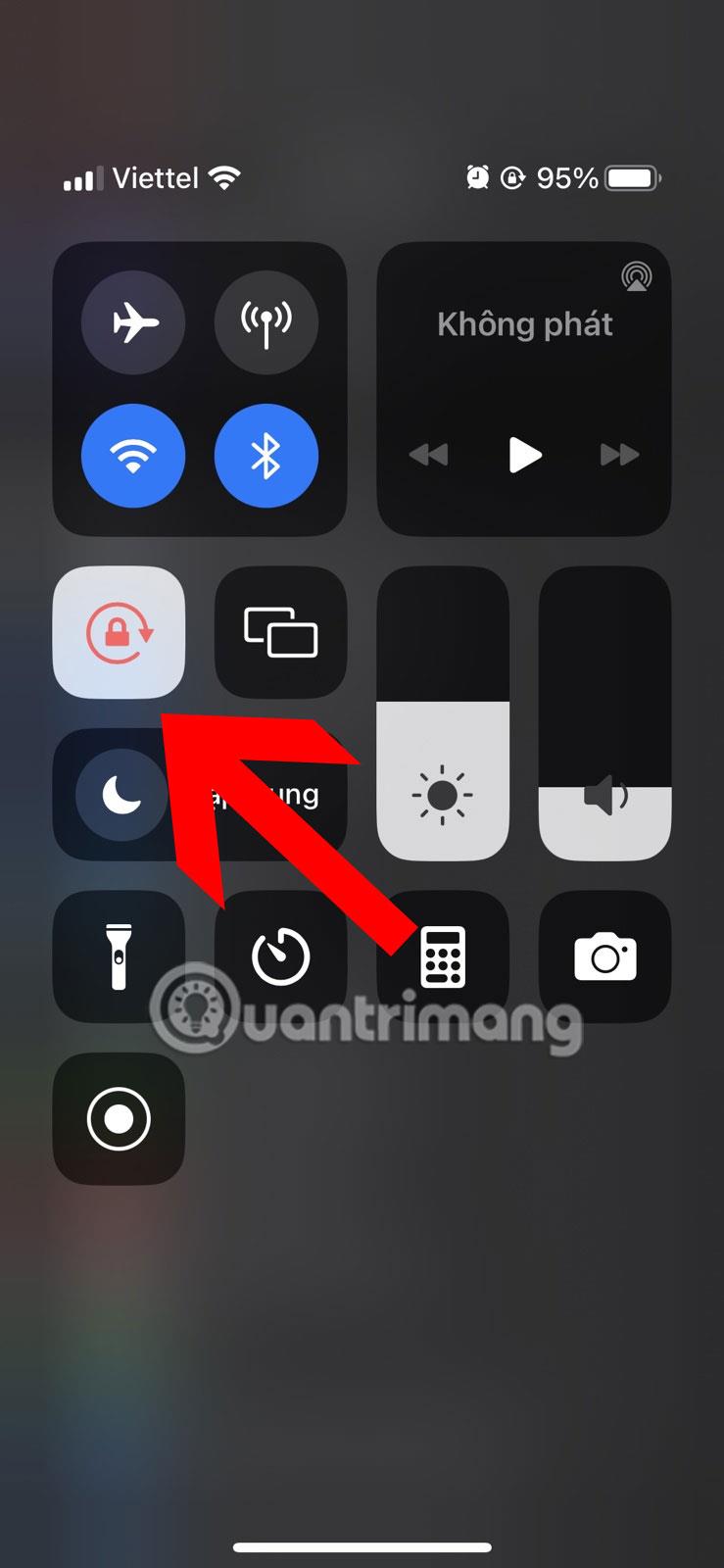
Désactiver le verrouillage vertical de l'écran de l'iPhone
3. Ouvrez l'application dans laquelle vous allez taper, puis faites pivoter votre iPhone en orientation paysage, ce qui vous permet de taper sur un clavier plus grand.
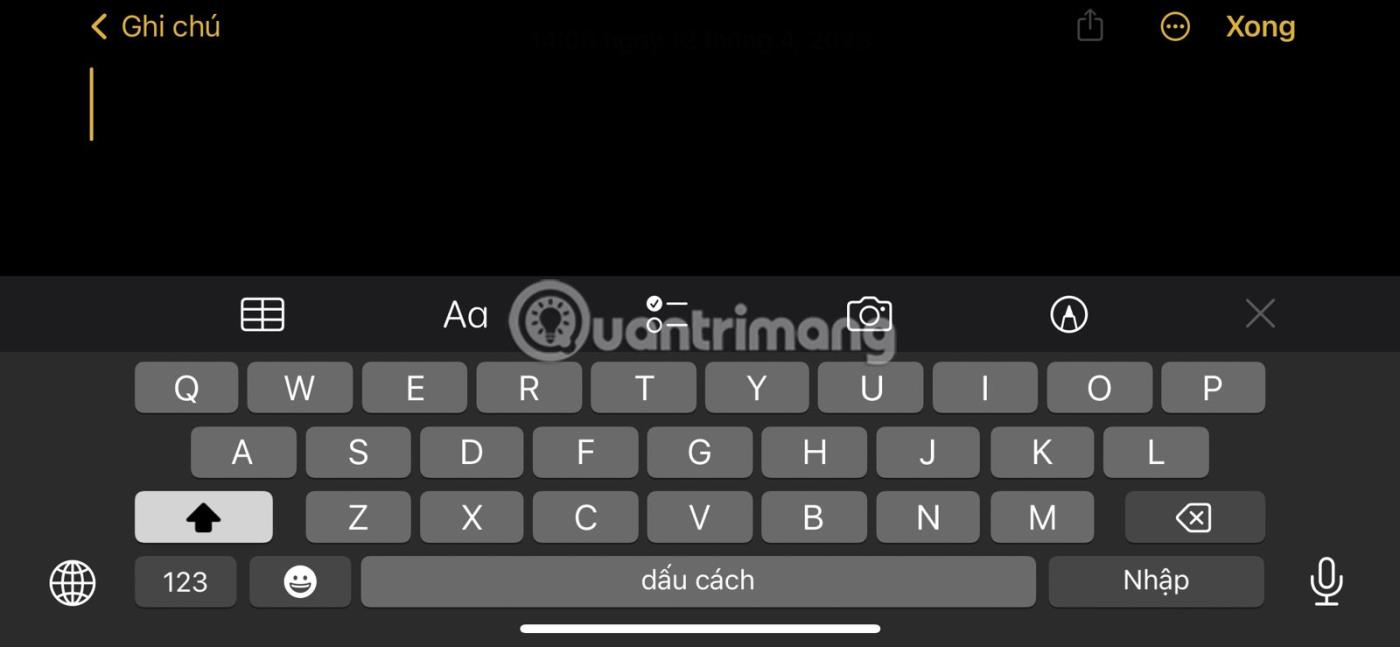
Clavier horizontal sur iPhone
3. Utilisez des applications tierces
Bien que l'application de clavier par défaut sur iPhone et iPad ainsi que certaines applications de clavier populaires comme Gboard ne vous permettent pas de modifier la taille du clavier, il existe encore des applications de clavier tierces qui peuvent résoudre le problème. .
L'application gratuite Fleksy vous permet d'agrandir votre clavier. Suivez ces étapes pour agrandir le clavier de votre iPhone ou iPad à l'aide de Fleksy.
1. Téléchargez l'application Fleksy sur votre iPhone ou iPad.
2. Ouvrez l'application Fleksy et suivez les instructions à l'écran pour ajouter le clavier à votre iPhone.
3. Si le clavier Fleksy ne fonctionne pas comme prévu, ouvrez l' application Paramètres , puis ouvrez Fleksy > Clavier .
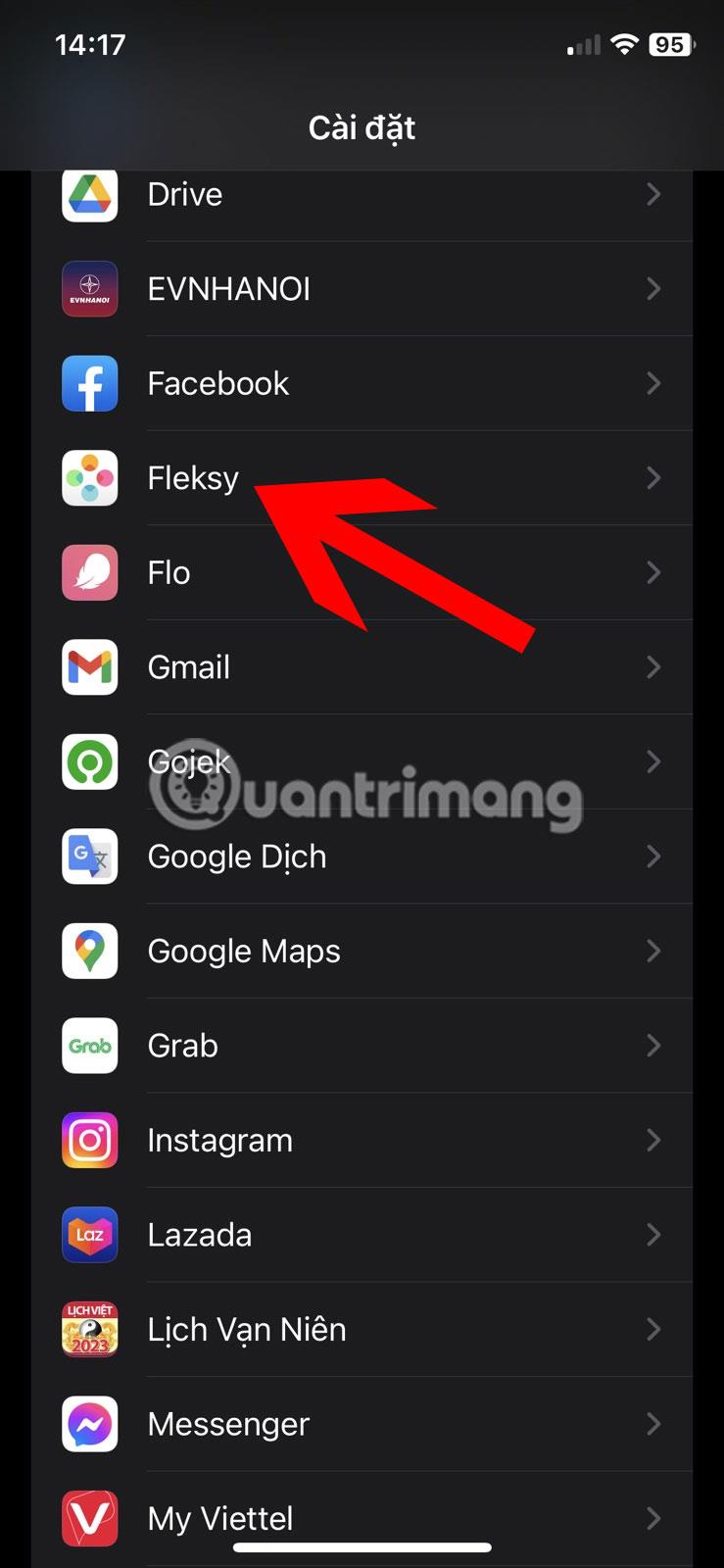
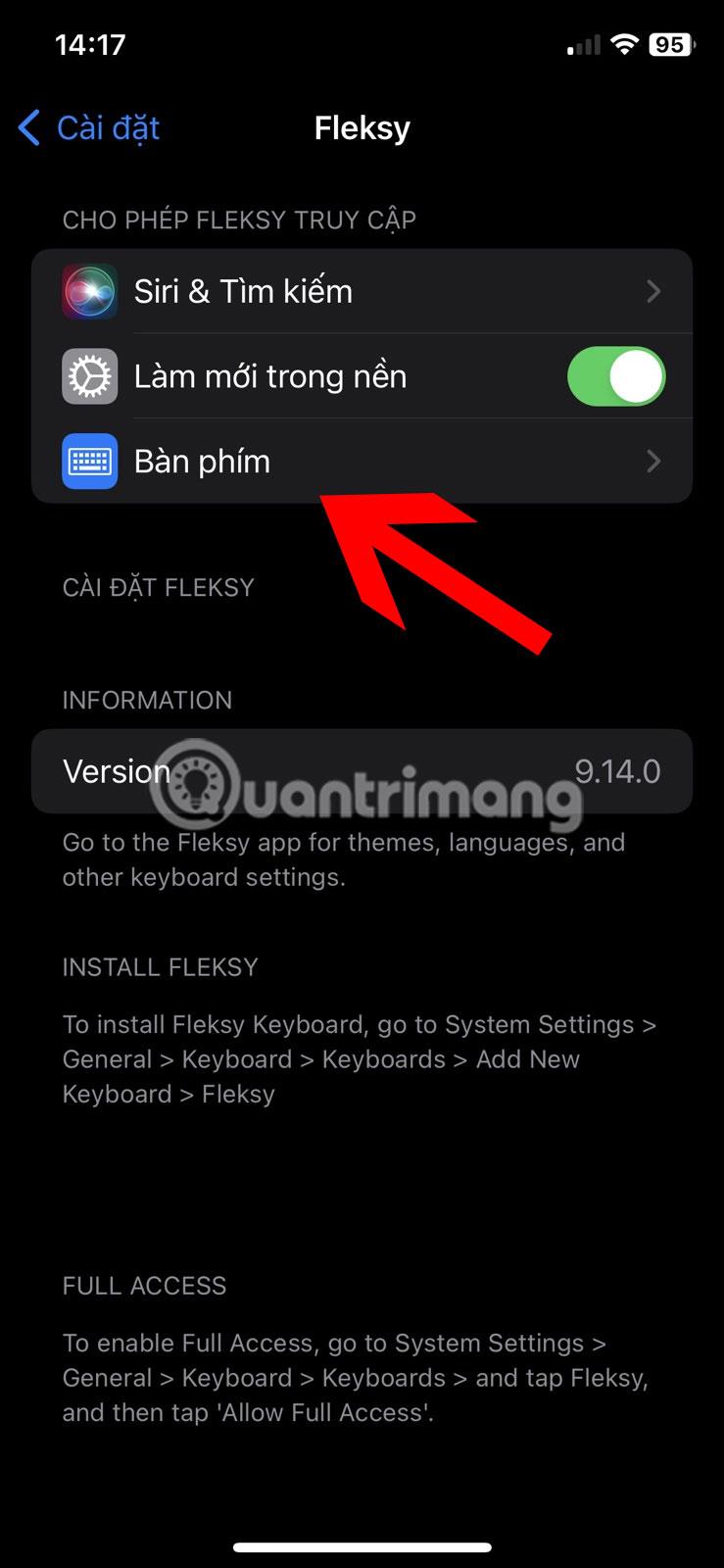
4. Activez les bascules à côté de Fleksy et Autoriser l'accès complet .
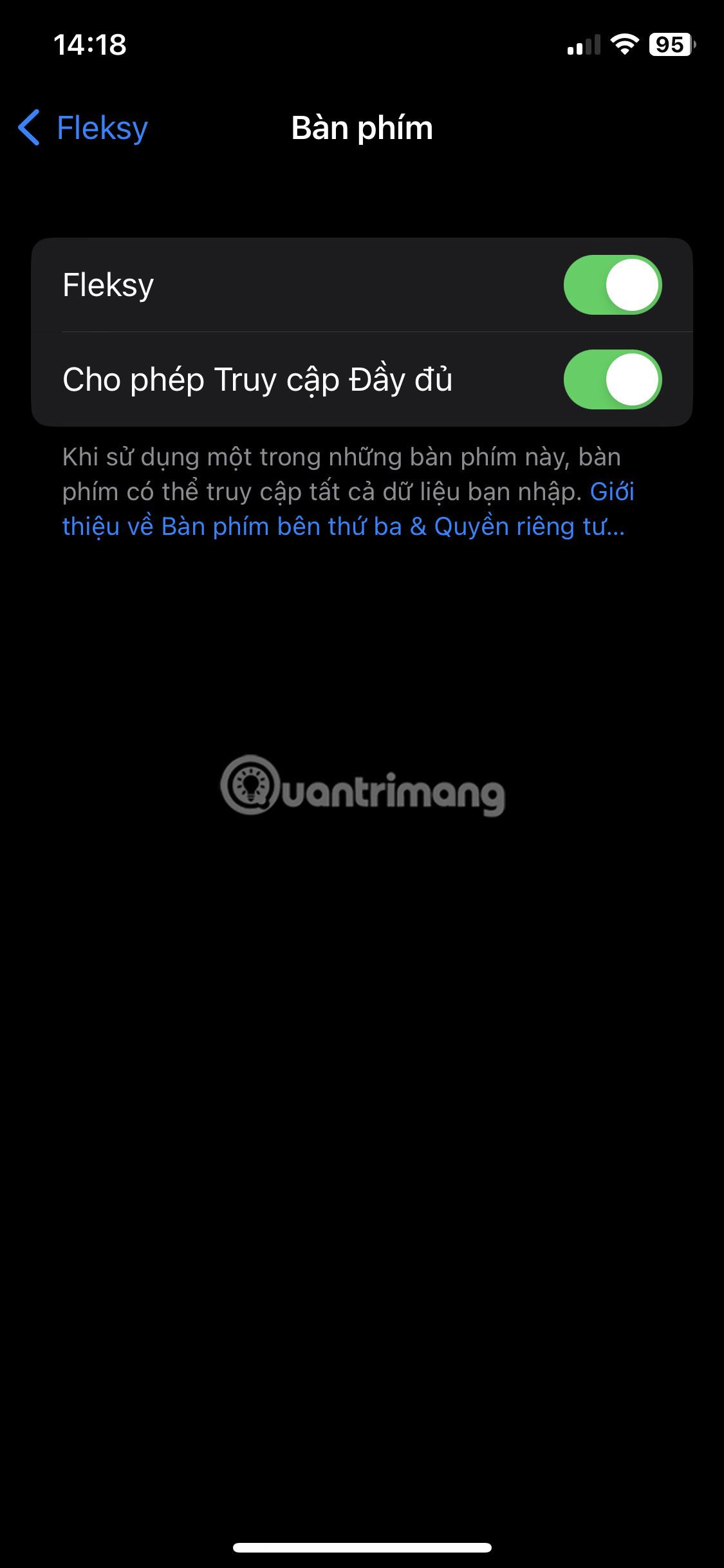
Autoriser l'accès complet à Fleksy
5. Si le clavier Fleksy n'apparaît pas, accédez à Paramètres > Général > Clavier > Clavier . Appuyez sur Ajouter un nouveau clavier . Faites défiler vers le bas et sélectionnez Fleksy répertorié sous Claviers tiers .
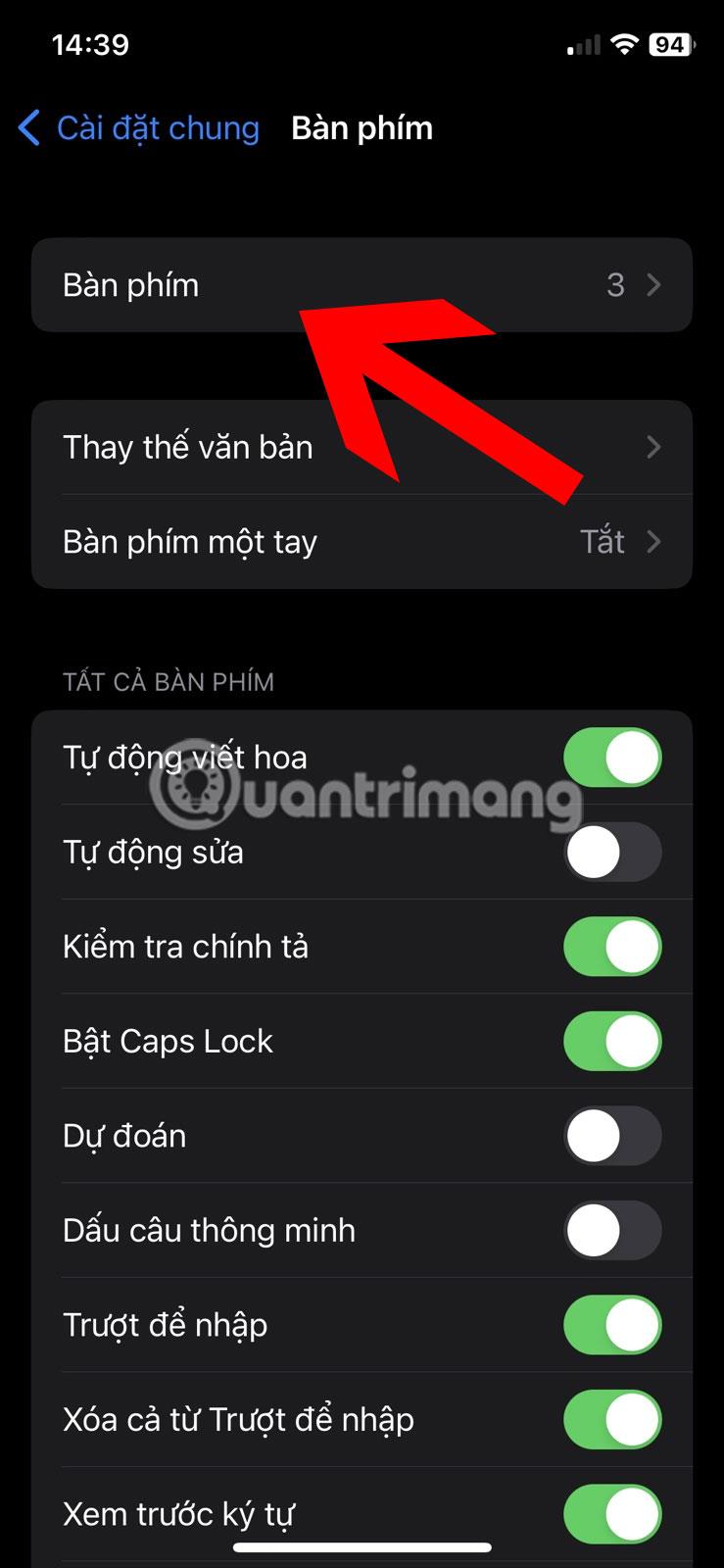
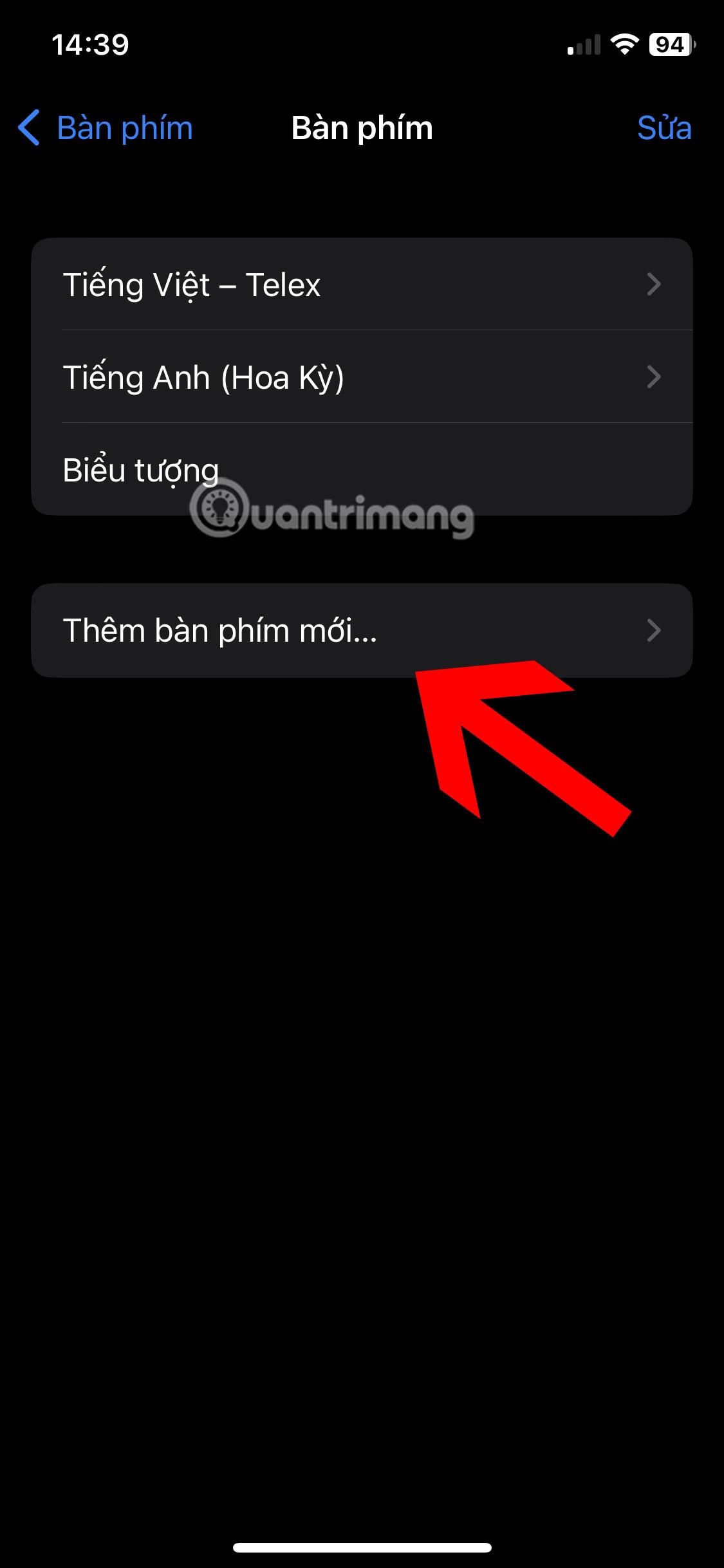

6. Ouvrez n'importe quelle application dans laquelle vous pouvez saisir du texte, telle que Notes. Appuyez et maintenez l'icône du globe sur votre clavier actuel, puis sélectionnez Fleksy dans la liste.
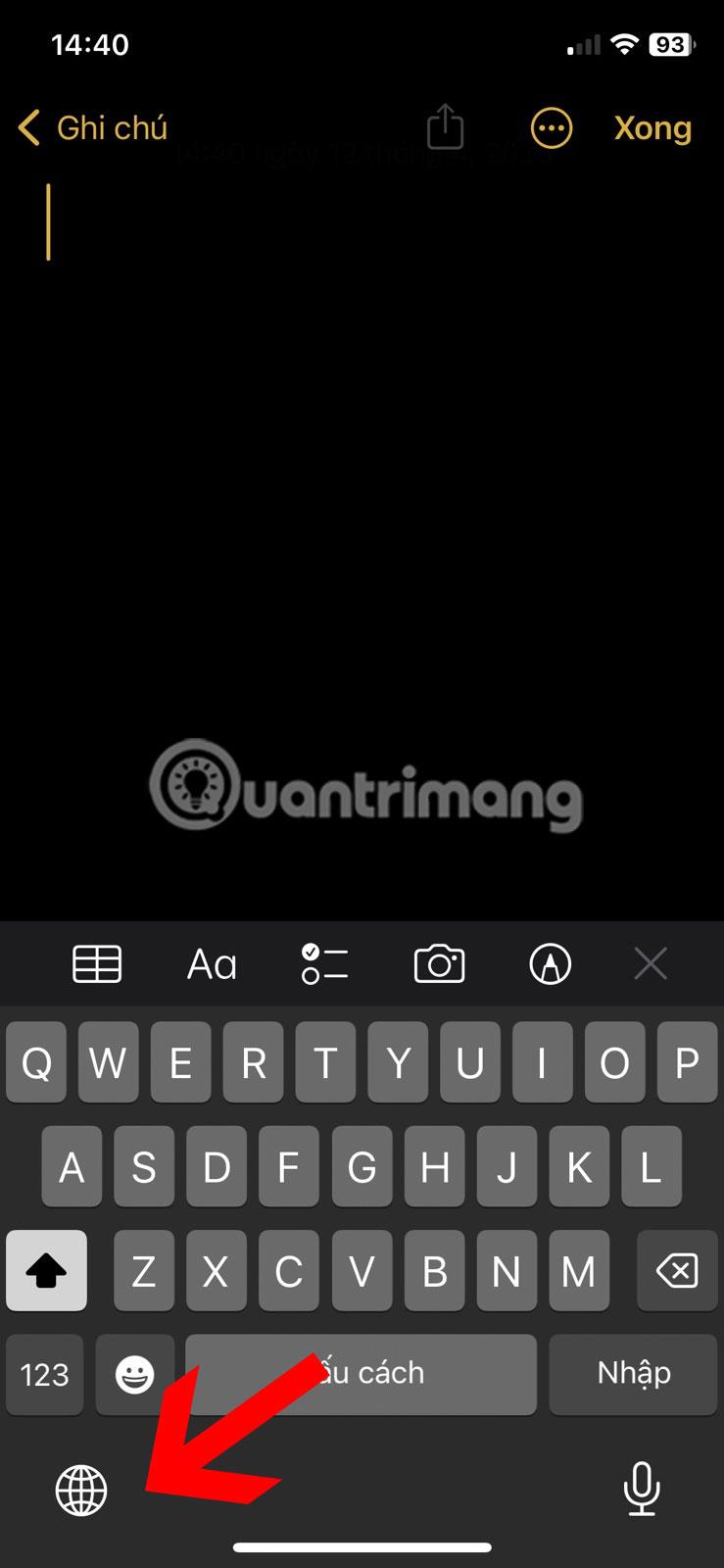

Remarque : Si vous utilisez un clavier matériel, vous n'aurez pas l'option Globe. La touche ou la combinaison de touches sur laquelle vous devez appuyer varie d'un fabricant de clavier à l'autre.
7. Pour agrandir le clavier Fleksy, ouvrez l'application Clavier Fleksy en appuyant sur son icône sur l'écran d'accueil ou dans le tiroir d'applications.
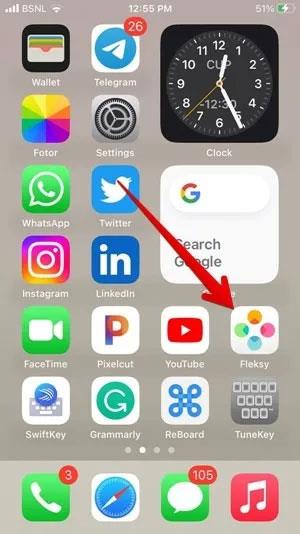
Ouvrez Fleksy sur iPhone
8. Appuyez sur l' icône Plus en haut, puis sur Taille du clavier .
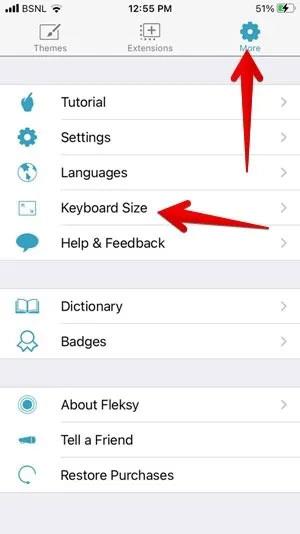
Ajuster la taille du clavier dans Fleksy
9. Appuyez sur Grand.
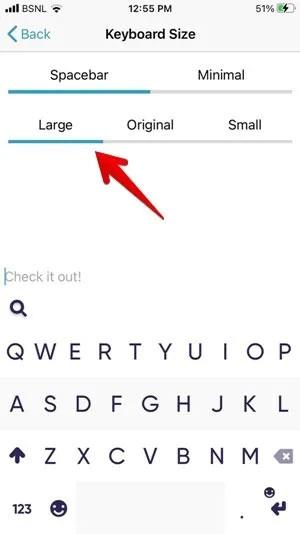
Augmenter la taille du clavier
D'autres applications de clavier gratuites que vous pouvez utiliser pour agrandir votre clavier incluent :
4. Désactivez le mode à une main
Le clavier de votre iPhone est bloqué et se déplace vers la gauche ou la droite ? Cela prouve qu'il est en mode à une main.
1. Appuyez sur l'icône en forme de flèche sur le côté gauche ou droit du clavier pour l'agrandir.
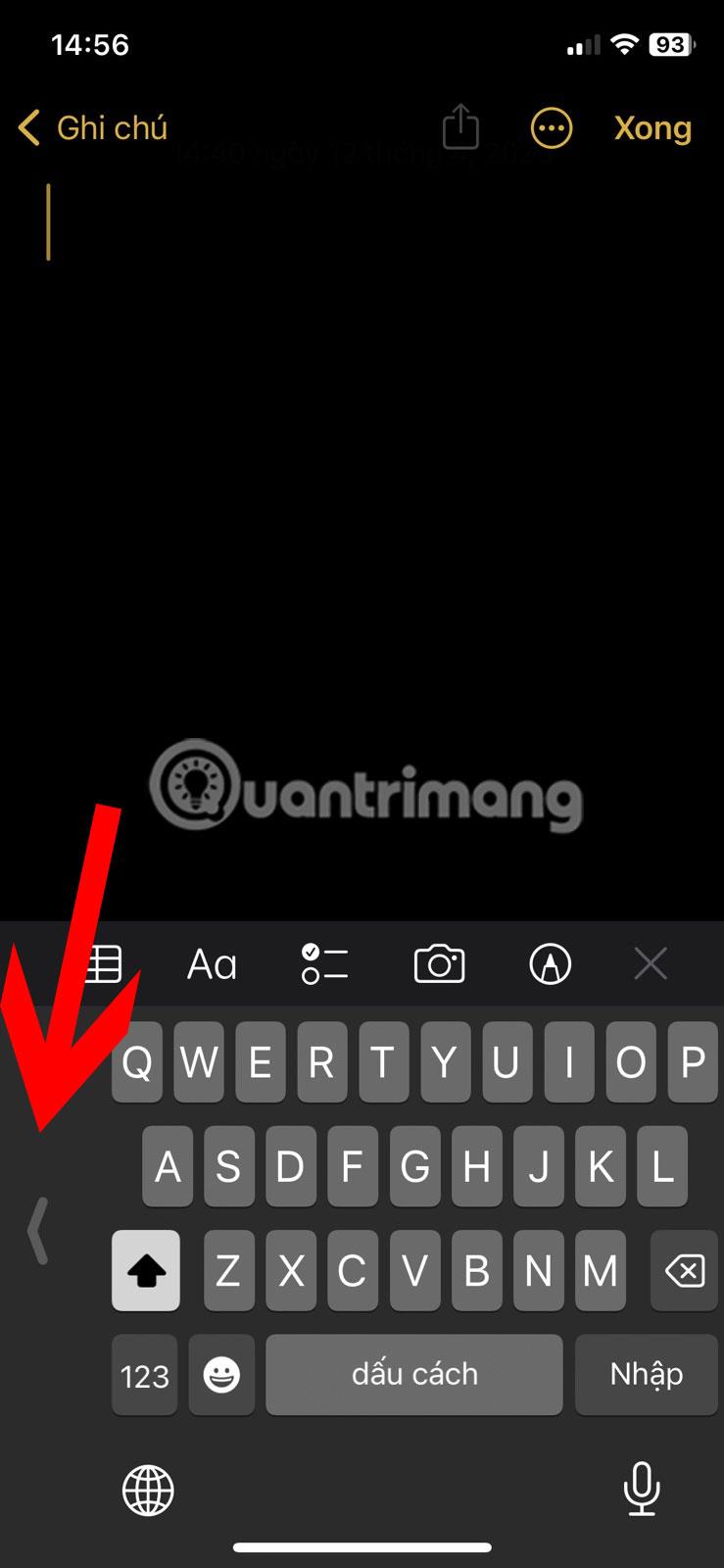
Désactivez le mode à une main sur le clavier de l'iPhone
2. Si cela ne fonctionne pas, maintenez enfoncée l'icône du globe et appuyez sur l'icône du clavier au milieu.
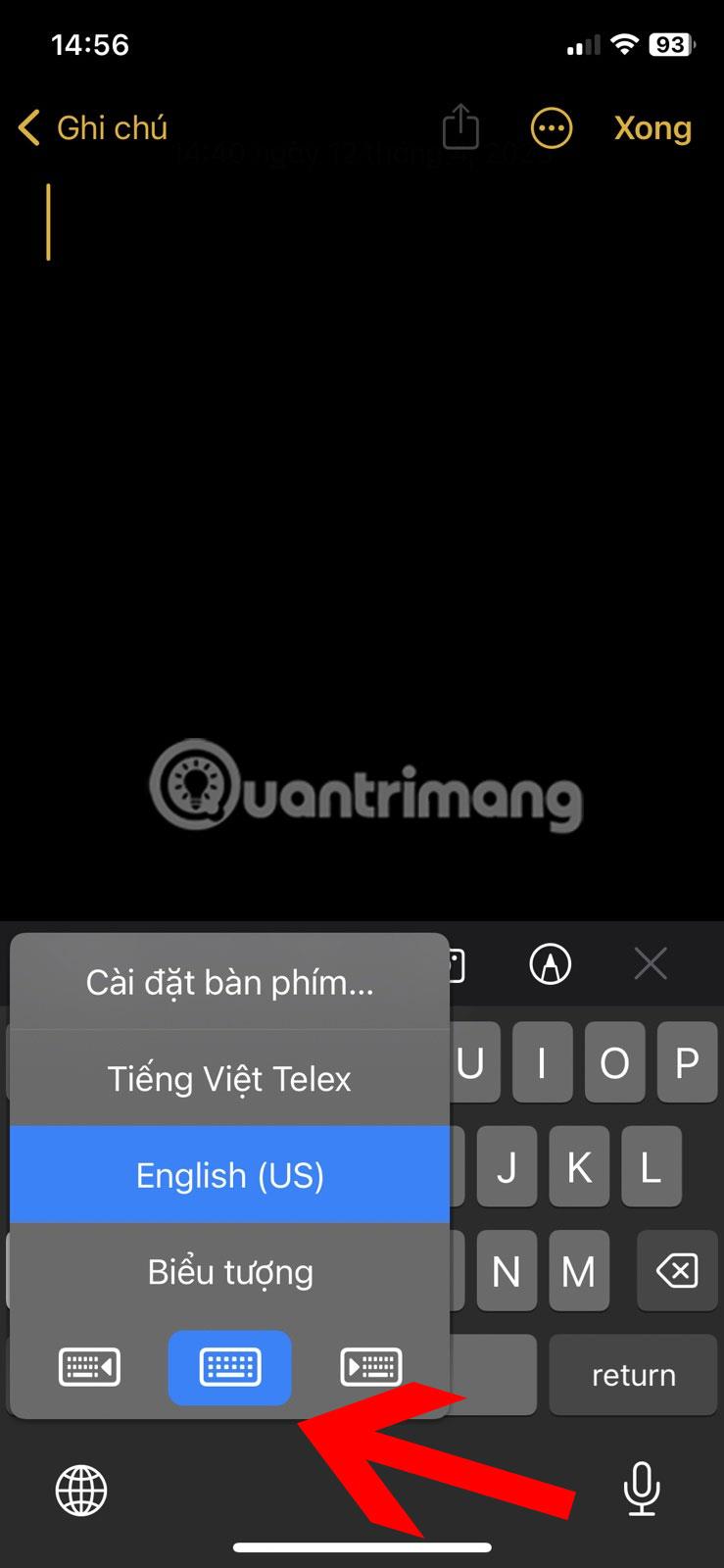
Désactiver le mode à une main sur iPhone
5. Désactivez le clavier flottant sur iPad
Si le clavier de votre iPad est petit et placé de manière aléatoire sur l'écran plutôt qu'en bas, il est en mode flottant. Pour ramener le clavier de l'iPad à sa taille normale, vous devez désactiver le clavier flottant. Vous pouvez le faire de deux manières, comme indiqué ci-dessous.
1. La première méthode implique l'utilisation de gestes. Vous pouvez utiliser le geste de pincement sur le petit clavier flottant pour l'étendre à sa taille normale. Écartez simplement deux doigts tout en maintenant le clavier.
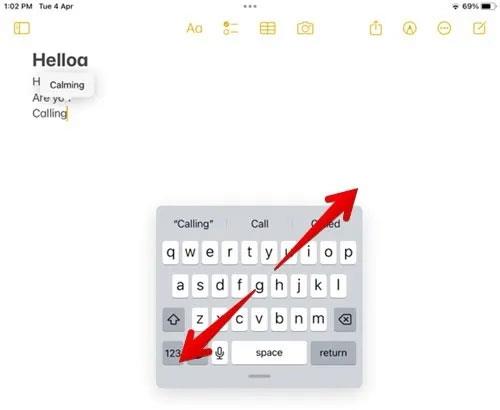
Désactivez le clavier flottant sur iPad
2. Vous pouvez également laisser le clavier flotter grâce à la petite barre/poignée en bas, puis faites-le glisser vers le bord inférieur de l'écran. Le clavier deviendra plus grand et retrouvera sa taille par défaut.

Créer un clavier flottant sur un iPad plus grand
6. Désactivez le clavier partagé sur iPad
Si le clavier de votre iPad est divisé en deux, le clavier est en mode partagé.
1. Pour connecter les moitiés du clavier ensemble, placez vos doigts sur chaque moitié du clavier, puis rapprochez les deux doigts jusqu'à ce que les deux moitiés du clavier se rejoignent.
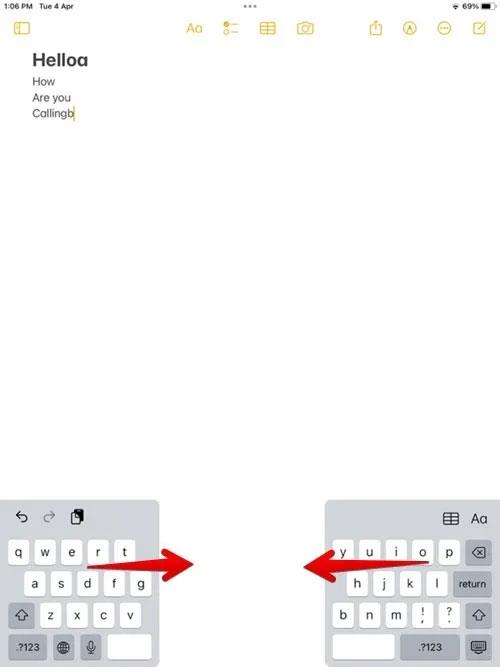
Désactivez la fonction de clavier partagé sur iPad
2. Vous pouvez également appuyer et maintenir l'icône du clavier dans le coin inférieur droit et, sans lever le doigt, faites glisser votre doigt vers l' option Docker et fusionner , puis relâchez.
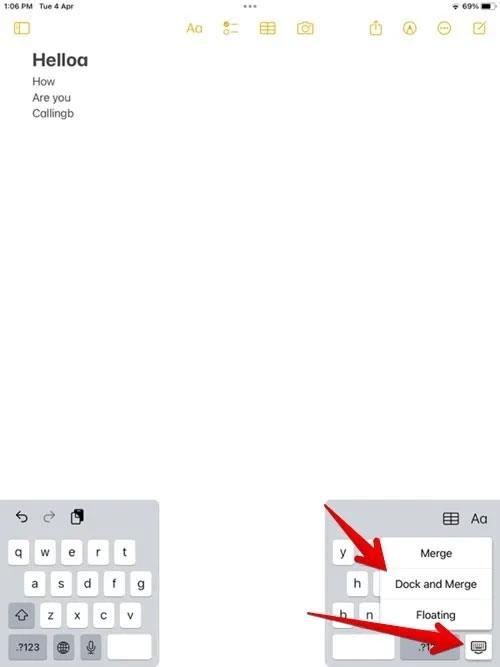
Fusionner le clavier divisé
7. Agrandissez le clavier sur iPad à l'aide de l'Apple Pencil
Parfois, lorsque vous appuyez sur un champ de texte avec un Apple Pencil connecté à votre iPad, un clavier flottant apparaît à la place du clavier normal fixé en bas.
Pour éviter que cela ne se produise, désactivez la fonction Scribble de l'Apple Pencil, accédez à Paramètres > Apple Pencil , puis désactivez le commutateur à côté de Scribble.
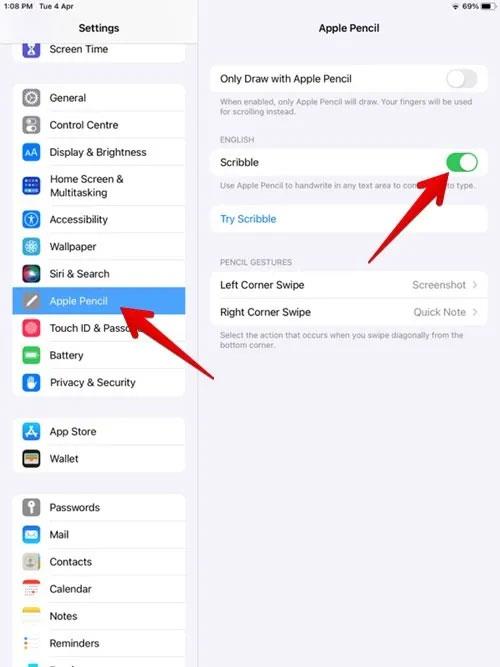
Désactivez Scribble sur iPad
Découvrez comment copier tous les liens ouverts sur Safari pour iPhone grâce à iOS 15, simplifiant le partage et l
Découvrez comment désactiver la caméra sur iPhone ou iPad grâce à la fonctionnalité Screen Time. Protégez votre vie privée et gérez vos applications facilement.
Apprenez à utiliser la fonctionnalité « Écouter la page » de Safari sur iPhone et iPad pour écouter des articles facilement.
Découvrez comment créer un mémoji du Père Noël sur iPhone en utilisant des options de personnalisation innovantes et amusantes.
Apprenez à désactiver la lecture automatique des vidéos sur Safari iPhone. Cet article vous fournit des étapes claires et utiles pour configurer cette option.
Découvrez comment atténuer la barre de dock sur iPhone à partir de iOS 15, en réduisant la transparence pour une couleur harmonisée avec votre fond d
Découvrez comment vos AirPods peuvent vous notifier automatiquement des appels entrants et des messages sur votre iPhone grâce à des fonctionnalités utiles.
Découvrez l
Lors de la mise à niveau vers iOS 16, l'application Mail sur iOS 16 sera mise à jour avec la possibilité de rappeler les e-mails lorsqu'ils sont envoyés avec une heure sélectionnable.
iOS 16 propose de nombreuses fonctionnalités pour personnaliser l'écran de verrouillage de l'iPhone. Et l'image de l'écran de verrouillage de l'iPhone a également la possibilité de recadrer l'image directement, en ajustant la zone de l'image à votre guise.







