Comment copier lintégralité du lien sur Safari iPhone

Découvrez comment copier tous les liens ouverts sur Safari pour iPhone grâce à iOS 15, simplifiant le partage et l
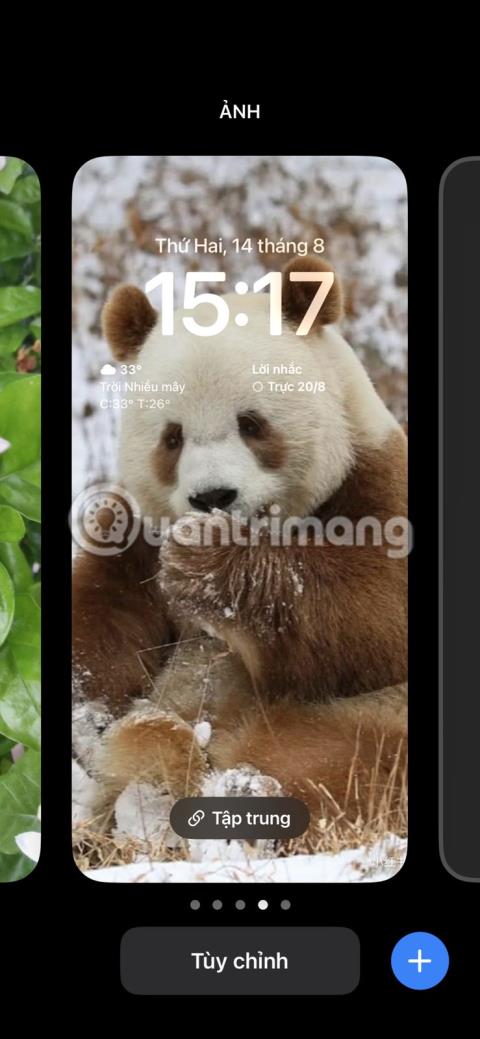
L'écran de verrouillage de l'iPhone est très important pour assurer la sécurité de l'appareil. C'est la première chose avec laquelle vous interagissez lorsque vous utilisez votre iPhone, et elle agit comme une barrière pour protéger vos informations personnelles contre les intrus potentiels.
Bien qu'il soit conçu pour masquer la plupart des applications et fonctions de votre iPhone, vous pouvez toujours accéder à certaines fonctionnalités depuis l'écran de verrouillage iOS. Ci-dessous, l'article mentionnera certaines choses utiles que vous pouvez faire depuis l'écran de verrouillage de votre iPhone.
1. Changez le fond d'écran de l'écran de verrouillage et ajoutez des widgets
Il est vrai que l'iPhone n'est pas le smartphone le plus personnalisable, surtout par rapport aux appareils Android. Cependant, Apple a réalisé des progrès significatifs dans ce domaine, notamment avec iOS 16, qui embarque un certain nombre de fonctionnalités, dont la possibilité de personnaliser l'écran de verrouillage .



Cependant, l'une des choses les plus intéressantes que vous puissiez faire depuis l'écran de verrouillage de votre iPhone est de changer le fond d'écran. Pour y parvenir, il vous suffit de réveiller votre iPhone et de le déverrouiller avec votre mot de passe, Face ID ou Touch ID . Ensuite, appuyez et maintenez l'écran de verrouillage pour ouvrir le menu de personnalisation en bas de l'écran. Appuyez sur l'icône plus (+) dans le coin inférieur droit de l'écran pour sélectionner votre fond d'écran.
Vous disposerez de plusieurs options, notamment En vedette, Icône et Photos suggérées . Après avoir choisi un fond d’écran de verrouillage, vous aurez également la possibilité d’ajouter des widgets. Appuyez sur le bouton AJOUTER DES UTILITAIRES pour sélectionner vos équipements.

Ajouter des commodités
Sélectionnez le widget que vous souhaitez ajouter et faites-le glisser vers l'emplacement idéal. Une fois que vous avez terminé, appuyez sur le bouton Plus dans le coin supérieur droit de votre écran et sélectionnez Définir comme paire de fonds d'écran ou Personnaliser l'écran d'accueil .

Sélectionnez Définir comme paire de fonds d'écran ou Personnaliser l'écran d'accueil
2. Basculez entre les modes collectifs
Focus est une fonctionnalité pratique introduite par Apple avec iOS 15 qui vous permet de désactiver des notifications spécifiques pendant un certain temps pour éviter les distractions. L'un des meilleurs moyens d'optimiser la fonction Tap sur votre iPhone consiste à associer des modes spécifiques à l'écran de verrouillage. Cela reflète vos paramètres personnalisés pour ce mode lorsque vous réveillez votre appareil et vous permet également de basculer entre les modes à partir de l'écran de verrouillage.


Pour commencer, vous devez modifier les paramètres généraux de votre iPhone pour profiter de cette fonctionnalité. Une fois terminé, réveillez et déverrouillez votre appareil, puis appuyez et maintenez l'écran de verrouillage pour accéder aux modes d'exercice. Ensuite, appuyez sur l'icône Tap Together en bas de votre écran de verrouillage. Une fenêtre contextuelle apparaîtra avec les modes généraux et vous pourrez choisir quel mode est associé à cet écran de verrouillage. Appuyez sur X pour fermer la fenêtre.
Si vous disposez de plusieurs écrans de verrouillage, vous pouvez suivre les mêmes étapes pour associer différents modes Volume à chaque écran. De cette façon, vous pouvez sélectionner et utiliser des modes d'exercice spécifiques en passant à leur écran de verrouillage respectif, sans avoir à accéder à l'écran d'accueil.
3. Aperçu des notifications
Les notifications sur smartphone peuvent souvent être une perte de temps et vous distraire d’un travail important. Heureusement, vous pouvez afficher rapidement vos notifications sans les déverrouiller ou accéder à l'écran d'accueil de votre iPhone et vous livrer à une session de défilement insensée.
Cependant, vous devez d'abord ajuster vos paramètres pour afficher des aperçus des notifications - des extraits d'informations qui apparaissent sur l'écran de verrouillage, affichant le contenu de la notification sans l'ouvrir. Vous pouvez prévisualiser les notifications de la plupart des applications iPhone, notamment WhatsApp, Gmail, Slack, iMessage, etc.



Pour afficher les aperçus sur votre écran de verrouillage : accédez à Paramètres > Notifications > Afficher les aperçus et sélectionnez Toujours pour toujours afficher les aperçus sur l'écran de verrouillage ou Une fois déverrouillé pour afficher uniquement un aperçu lorsque l'iPhone est déverrouillé.
4. Centre de contrôle d'accès
La prochaine chose que vous pouvez faire depuis l'écran de verrouillage de votre iPhone est d'accéder au Centre de contrôle. Selon vos paramètres, vous pouvez le faire lorsque votre iPhone est verrouillé ou déverrouillé. Cela vous donne un accès rapide à plusieurs fonctions courantes, notamment le WiFi, le Bluetooth, le mode avion, les commandes audio, etc. Vous pouvez également personnaliser le Control Center sur votre iPhone pour ajouter ou supprimer des fonctionnalités spécifiques.



Tout ce que vous avez à faire pour accéder au Centre de contrôle à partir de l'écran de verrouillage est de réveiller votre iPhone et de faire glisser votre doigt depuis le coin supérieur droit de l'écran (ou de faire glisser votre doigt vers le haut sur l'iPhone à l'aide du bouton Accueil).
Pour des raisons de sécurité, vous souhaiterez peut-être désactiver l'accès au Control Center lorsque votre iPhone est verrouillé pour empêcher tout accès non autorisé. Pour ce faire, accédez à Paramètres > Face ID et code d'accès , saisissez votre code d'accès et désactivez l' option Centre de notifications sous Autoriser l'accès en cas de verrouillage .
5. Utilisez une lampe de poche ou un appareil photo
La possibilité d'accéder rapidement à l'appareil photo depuis l'écran de verrouillage est extrêmement populaire parmi les utilisateurs d'iPhone, car elle vous permet de prendre des photos sans avoir à déverrouiller votre appareil. Tout ce que vous avez à faire est de réveiller votre appareil, puis d'appuyer et de maintenir l'icône de l'appareil photo dans le coin inférieur droit de l'écran ou de faire glisser votre doigt vers la gauche sur l'écran de verrouillage.


De même, vous pouvez également accéder à la lampe de poche depuis l'écran de verrouillage lorsque vous avez besoin d'une source de lumière rapide. Soulevez votre iPhone ou appuyez sur l'écran pour le réveiller, puis appuyez et maintenez l'icône de la lampe de poche dans le coin inférieur gauche.
6. Accédez à Siri
La prochaine fonctionnalité pratique accessible directement depuis l'écran de verrouillage est Siri. Vous pouvez utiliser Siri pour effectuer diverses tâches en utilisant votre voix. Dites simplement « Hé, Siri » depuis votre écran de verrouillage et invitez Siri à envoyer un message texte, à appeler un ami, à ajouter une tâche à l'application Rappels ou à créer une note dans votre application Notes, etc.

Icône Siri sur l’écran de verrouillage de l’iPhone
Cependant, pensez à désactiver cette fonctionnalité depuis l'écran de verrouillage lorsque votre appareil est verrouillé pour empêcher tout accès non autorisé à celui-ci. Accédez à Paramètres > Face ID et code d'accès , saisissez votre code d'accès et désactivez l' option Siri sous Autoriser l'accès en cas de verrouillage .
Découvrez comment copier tous les liens ouverts sur Safari pour iPhone grâce à iOS 15, simplifiant le partage et l
Découvrez comment désactiver la caméra sur iPhone ou iPad grâce à la fonctionnalité Screen Time. Protégez votre vie privée et gérez vos applications facilement.
Apprenez à utiliser la fonctionnalité « Écouter la page » de Safari sur iPhone et iPad pour écouter des articles facilement.
Découvrez comment créer un mémoji du Père Noël sur iPhone en utilisant des options de personnalisation innovantes et amusantes.
Apprenez à désactiver la lecture automatique des vidéos sur Safari iPhone. Cet article vous fournit des étapes claires et utiles pour configurer cette option.
Découvrez comment atténuer la barre de dock sur iPhone à partir de iOS 15, en réduisant la transparence pour une couleur harmonisée avec votre fond d
Découvrez comment vos AirPods peuvent vous notifier automatiquement des appels entrants et des messages sur votre iPhone grâce à des fonctionnalités utiles.
Découvrez l
Lors de la mise à niveau vers iOS 16, l'application Mail sur iOS 16 sera mise à jour avec la possibilité de rappeler les e-mails lorsqu'ils sont envoyés avec une heure sélectionnable.
iOS 16 propose de nombreuses fonctionnalités pour personnaliser l'écran de verrouillage de l'iPhone. Et l'image de l'écran de verrouillage de l'iPhone a également la possibilité de recadrer l'image directement, en ajustant la zone de l'image à votre guise.








