Comment copier lintégralité du lien sur Safari iPhone

Découvrez comment copier tous les liens ouverts sur Safari pour iPhone grâce à iOS 15, simplifiant le partage et l
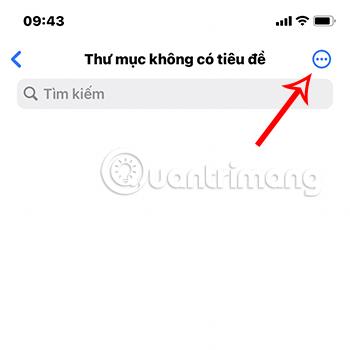
Avec le développement de la technologie moderne, nous n’avons plus besoin d’utiliser un scanner pour numériser des documents. Vous pouvez absolument utiliser votre iPhone pour numériser n’importe quel type de document, à tout moment et en tout lieu.
Table des matières de l'article
L'application Fichiers sur iPhone permet de stocker des données sur votre appareil, des services en ligne tels que iCloud, Dropbox, Drive... Cette application, en plus des fonctionnalités de gestion de fichiers sur l'appareil, dispose également d'une fonction de numérisation. Pour pouvoir numériser des documents à l'aide de l'application Fichiers sur iPhone, vous devrez suivre ces étapes :
Étape 1:
Ouvrez l'application Fichiers ou Fichiers sur iPhone, puis cliquez sur l'icône à 3 points dans le coin supérieur droit de l'écran et sélectionnez Numériser des documents.
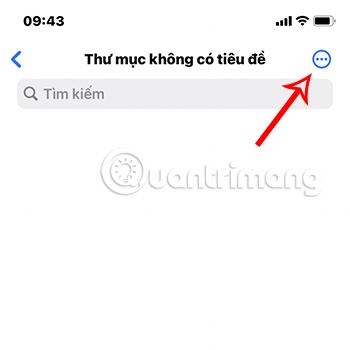
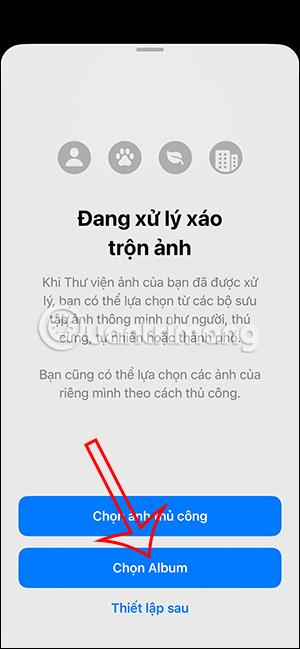
Étape 2:
À ce stade, l'interface de l'appareil photo apparaîtra, où l'application reconnaîtra automatiquement l'écriture et numérisera les photos. De plus, vous pouvez également passer du mode Automatique au Mode Manuel ou vice versa en cliquant sur la ligne Auto/Manuel dans le coin supérieur droit de l'interface.
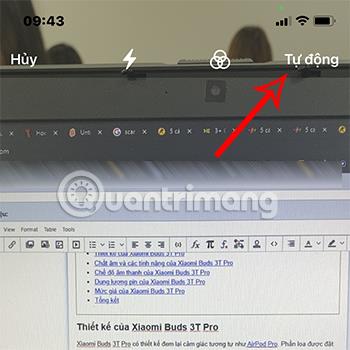
Étape 3:
Cliquez sur l'icône ronde blanche en bas de l'écran pour capturer le document que vous souhaitez numériser.
L'image des données que vous souhaitez numériser apparaît, ici vous pouvez personnaliser la partie des données que vous souhaitez numériser en déplaçant les coins encerclés sur l'interface afin qu'elle couvre la zone que vous souhaitez numériser.
Après avoir fini de personnaliser l'interface de numérisation, sélectionnez Conserver l'analyse.
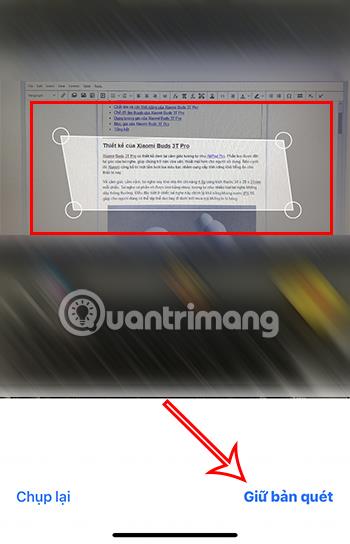
Étape 4:
Appuyez ensuite sur Enregistrer et revenez à la section Fichier, un fichier PDF apparaît avec le nom Document numérisé.
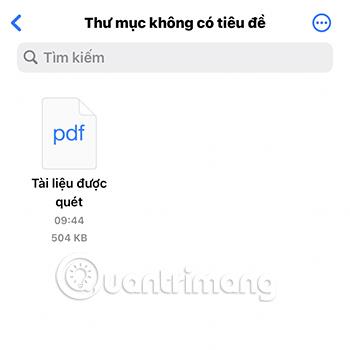
Vous avez donc terminé le processus de numérisation à l'aide de l'application Fichiers sur iPhone.
L'application native Notes peut numériser vos documents d'un simple toucher. Vous pouvez ensuite annoter le document, le signer numériquement ou le partager au format PDF. Voici comment convertir des documents physiques en versions numériques à l'aide de l'application Notes :
1. Ouvrez l'application Notes et ouvrez une ancienne note ou créez-en une nouvelle.
2. Utilisez l'une des méthodes ci-dessous pour numériser des documents :
3. La caméra s'ouvrira. Vous pouvez désormais pointer l'appareil photo vers le document que vous souhaitez numériser.
4. L'option de numérisation par défaut est Automatique ou Manuelle . La caméra s'ajustera instantanément et prendra un instantané du document visualisé. Le mode automatique vous permet d'effectuer plusieurs analyses rapidement, l'une après l'autre. Sélectionnez l’ icône du mode Couleur (trois cercles superposés) pour modifier la couleur de la numérisation.
5. Sélectionnez Annuler > Annuler si la première numérisation n'est pas bonne.
6. Pour numériser manuellement, appuyez sur Auto pour passer en mode Manuel . Vous pouvez également appuyer rapidement sur le bouton de l'obturateur ou appuyer sur l'un des boutons de volume. Ensuite, faites glisser les poignées de réglage du coin le plus proche de l'image numérisée pour ajuster le processus de numérisation.
9. Sélectionnez Enregistrer pour insérer la numérisation dans votre note ou Capturer pour réessayer.
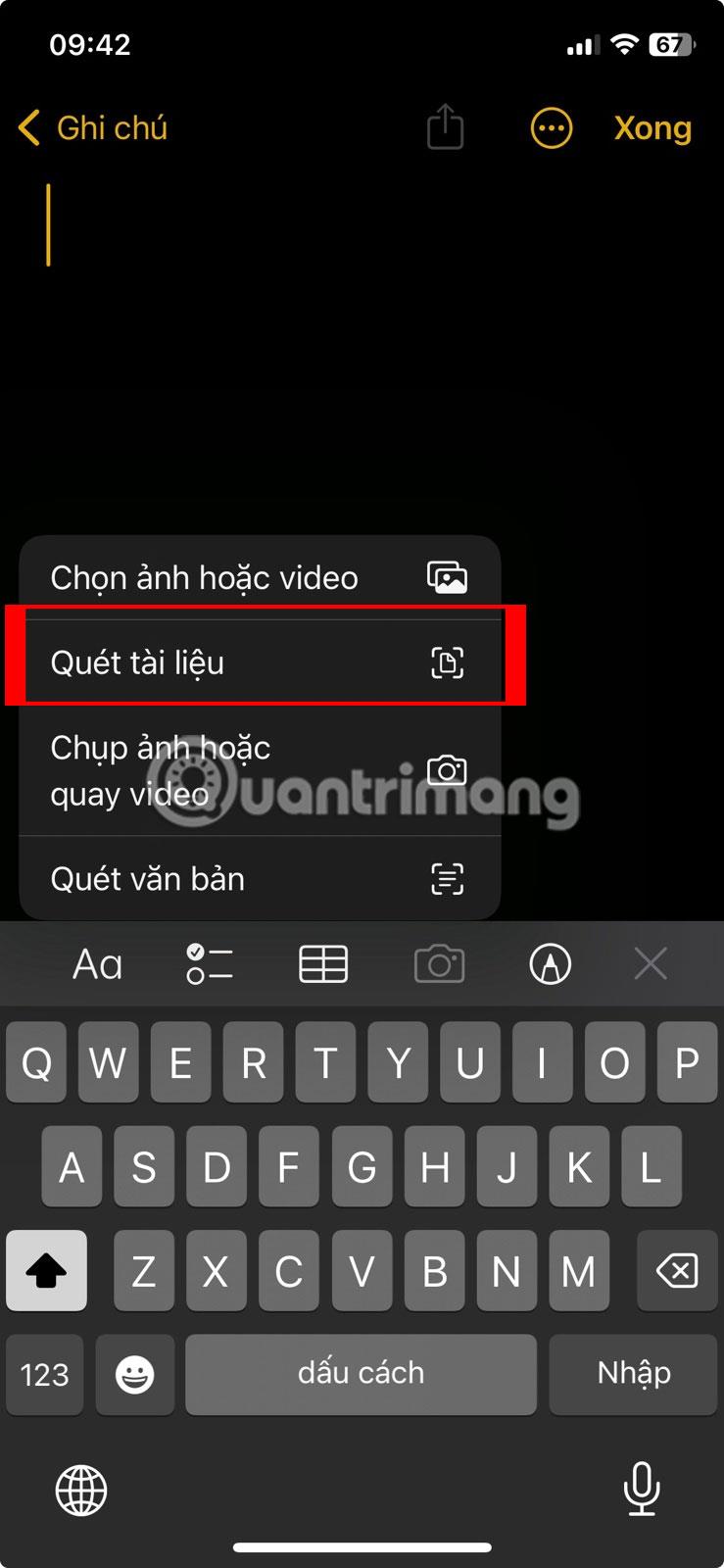
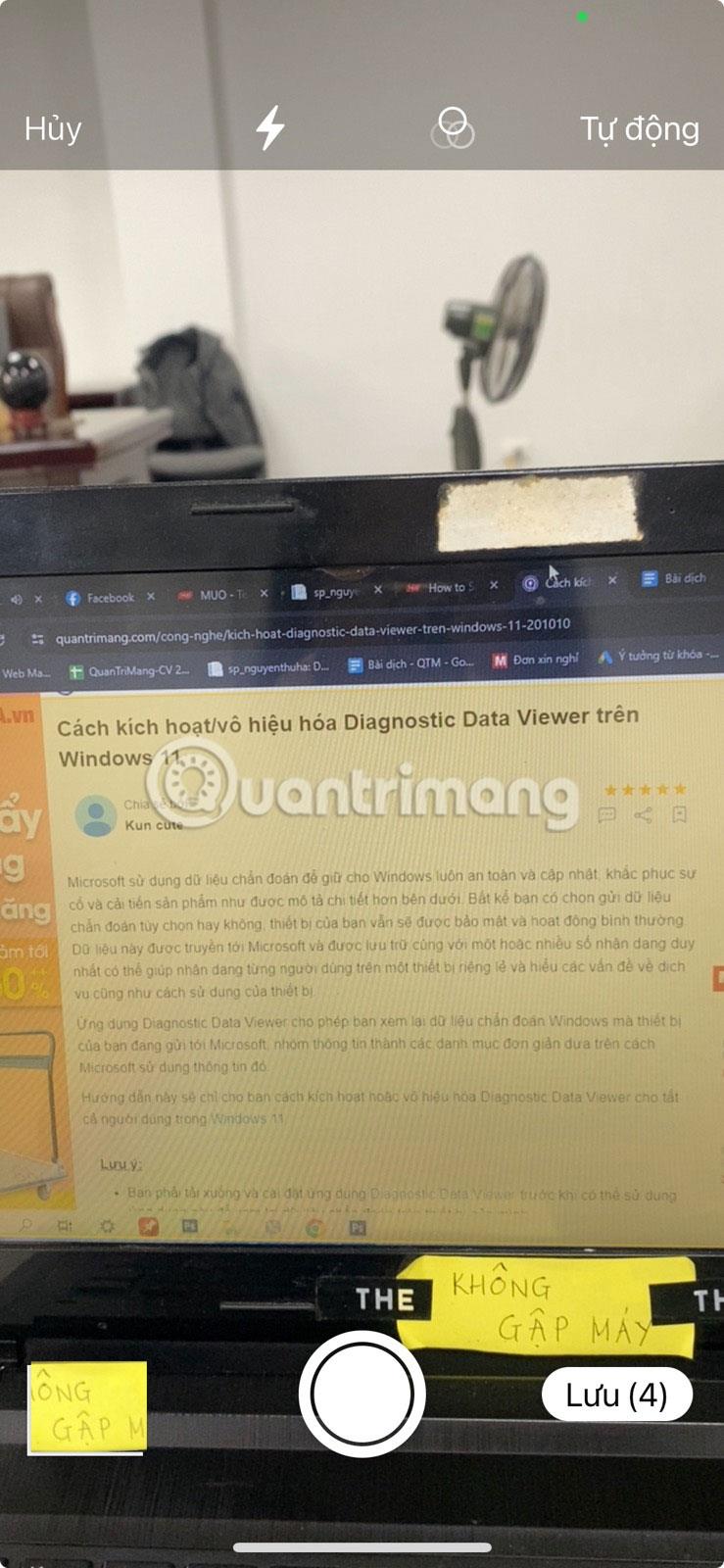
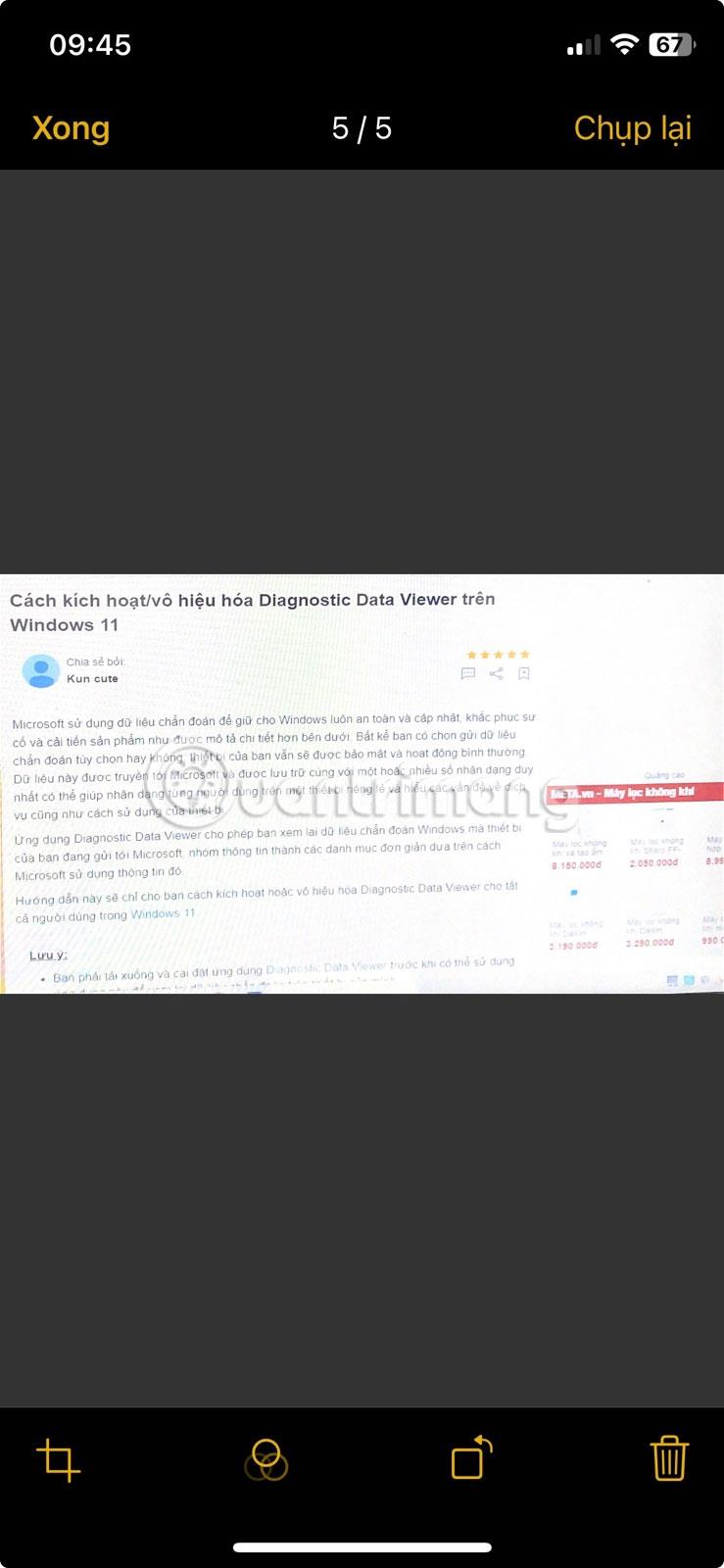
Numériser des documents à l'aide de l'application iPhone Notes
Comment affiner l'analyse dans l'application Notes
Si vous rencontrez des difficultés pour numériser, essayez ces conseils :
Live Text vous aidera à ne pas avoir à numériser l'intégralité du document, mais à la place, il identifiera et vous aidera à copier le texte du document. Cependant, vous devez utiliser iOS 15 et iPhone XS ou version ultérieure pour utiliser cette fonctionnalité.
Étape 1:
Accédez à Paramètres > Général > Langue et région et activez le mode Texte direct .
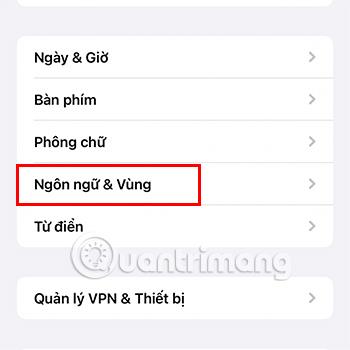
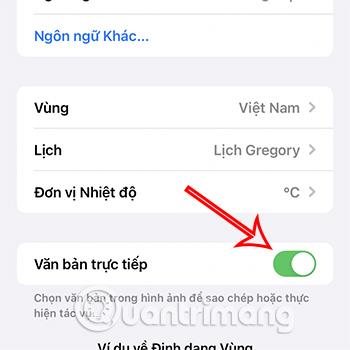
Étape 2:
Accédez à l' application Appareil photo sur votre téléphone et placez le contenu que vous souhaitez numériser dans le cadre jaune approprié de l'application, puis cliquez sur l' icône Numériser.
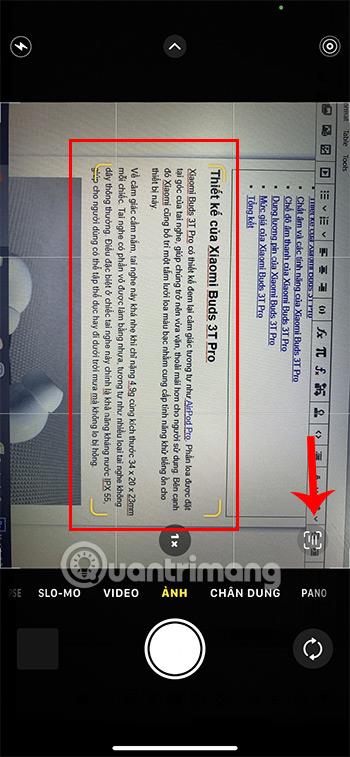
Étape 3:
Le contenu apparaît, il vous suffit de sélectionner la partie que vous souhaitez enregistrer et de sélectionner Copier.

Vous pouvez ensuite coller le contenu numérisé dans n'importe quelle autre application.
De plus, cette fonctionnalité ne s'applique qu'à certaines langues comme l'anglais, l'allemand, le chinois... pour le vietnamien, il peut y avoir des erreurs ou des fautes dans d'autres langues.
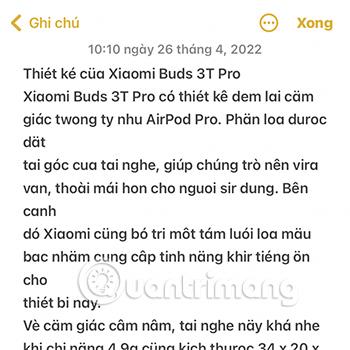
En plus d'utiliser les fonctionnalités intégrées de l'iPhone pour numériser, vous pouvez également installer les applications ci-dessous pour rendre le processus de numérisation plus pratique et plus rapide.
Google Translate est une application qui aide les utilisateurs à traduire facilement du contenu d'une langue à une autre. Cependant, vous pouvez tout à fait utiliser la fonction Appareil photo de cette application pour collecter le contenu du document texte que vous souhaitez numériser.
Étape 1:
Accédez à l'application Google Translate et sélectionnez Appareil photo.
Téléchargez Google Traduction sur iOS
Notez que vous devez d'abord sélectionner la langue que vous souhaitez analyser en cliquant sur la section langue en haut de l'interface.
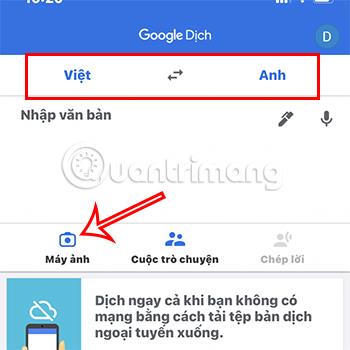
Étape 2:
Pointez la caméra vers le contenu que vous souhaitez numériser et cliquez sur Capturer.

Ensuite, continuez à sélectionner le contenu textuel que vous souhaitez numériser et appuyez sur Copier le texte .
Vous pouvez ainsi numériser le contenu souhaité via Google Translate.
Microsoft Lens est une application entièrement gratuite qui vous aide à numériser rapidement sur votre iPhone.
Étape 1:
Accédez à l'application Microsoft Lens .
Téléchargez Microsoft Lens pour iPhone
Étape 2:
Cliquez pour capturer la partie du document que vous souhaitez numériser, puis ajustez le cadre de contenu que vous souhaitez numériser. Cliquez enfin sur Confirmer .
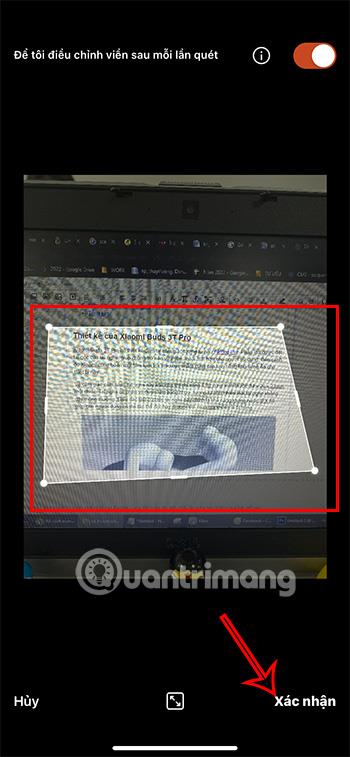
Étape 3:
Cliquez sur le bouton rouge Terminé dans le coin inférieur droit de l'écran après avoir personnalisé le recadrage ou le filtre...
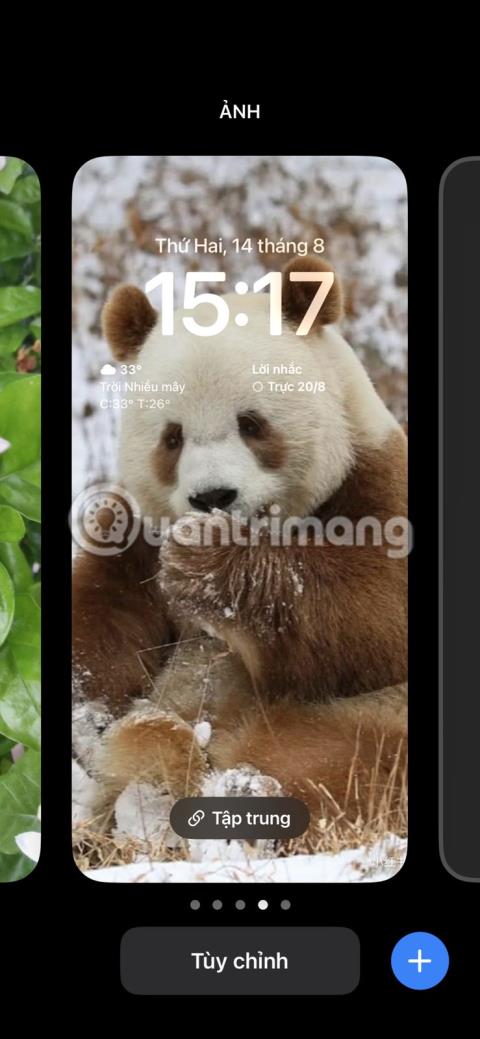
Poursuivez le processus d'enregistrement sur Photos au format JPG ou PDF en fonction de vos besoins d'utilisation.
De plus, vous pouvez également enregistrer dans d'autres dossiers tels que OneNote , OneDrive ...
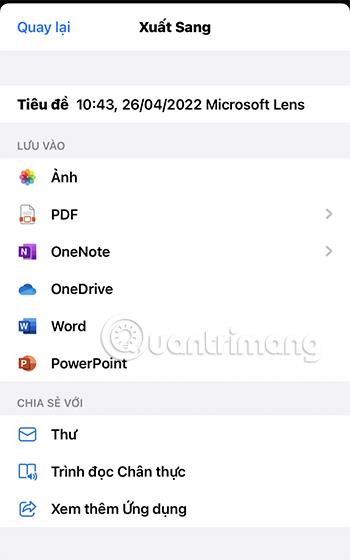
Téléchargez l'application Cam Scanner sur iPhone
La dernière façon que Quantrimang souhaite vous présenter est la numérisation via l'application Cam Scanner.
Étape 1:
Ouvrez l'application et appuyez sur l' icône Appareil photo avec le signe plus et capturez le contenu du document.
Ajustez ensuite le cadre de numérisation de manière à ce que le contenu du document se trouve dans le cadre et cliquez sur la flèche bleue pour passer à la section suivante.

Étape 2:
Vous pouvez ajouter du contenu supplémentaire, une signature, des documents en couleur... dans cette section, puis cliquer sur la coche verte pour terminer le processus de numérisation.
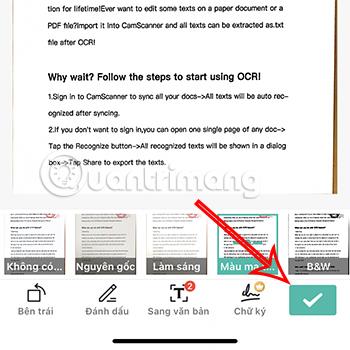
Étape 3:
En accédant au fichier nouvellement numérisé, Cam Scanner vous permet de collecter le contenu numérisé sous forme d' images ou de texte . Par conséquent, il vous suffit de choisir le format de fichier adapté à votre utilisation prévue et le tour est joué.
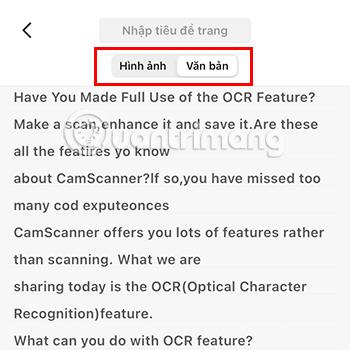
En plus des applications de numérisation de documents iPhone mentionnées ci-dessus, vous pouvez vous référer à d' autres applications de numérisation ICI .
Afin que les documents que vous numérisez soient aussi standards et précis que possible, veuillez prêter attention aux points suivants :
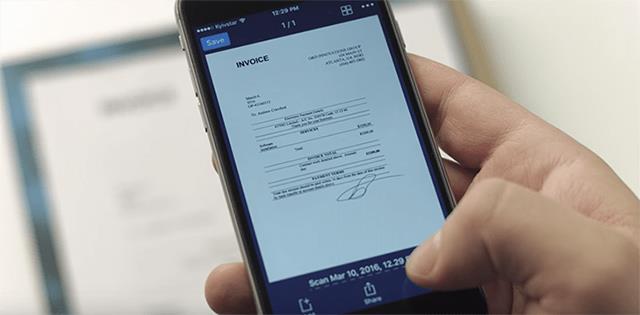
Ci-dessus, vous trouverez 6 façons de numériser sur iPhone que Quantrimang souhaite vous présenter. J'espère que vous pourrez bien l'appliquer et numériser le contenu souhaité rapidement et facilement.
Découvrez comment copier tous les liens ouverts sur Safari pour iPhone grâce à iOS 15, simplifiant le partage et l
Découvrez comment désactiver la caméra sur iPhone ou iPad grâce à la fonctionnalité Screen Time. Protégez votre vie privée et gérez vos applications facilement.
Apprenez à utiliser la fonctionnalité « Écouter la page » de Safari sur iPhone et iPad pour écouter des articles facilement.
Découvrez comment créer un mémoji du Père Noël sur iPhone en utilisant des options de personnalisation innovantes et amusantes.
Apprenez à désactiver la lecture automatique des vidéos sur Safari iPhone. Cet article vous fournit des étapes claires et utiles pour configurer cette option.
Découvrez comment atténuer la barre de dock sur iPhone à partir de iOS 15, en réduisant la transparence pour une couleur harmonisée avec votre fond d
Découvrez comment vos AirPods peuvent vous notifier automatiquement des appels entrants et des messages sur votre iPhone grâce à des fonctionnalités utiles.
Découvrez l
Lors de la mise à niveau vers iOS 16, l'application Mail sur iOS 16 sera mise à jour avec la possibilité de rappeler les e-mails lorsqu'ils sont envoyés avec une heure sélectionnable.
iOS 16 propose de nombreuses fonctionnalités pour personnaliser l'écran de verrouillage de l'iPhone. Et l'image de l'écran de verrouillage de l'iPhone a également la possibilité de recadrer l'image directement, en ajustant la zone de l'image à votre guise.








