Comment copier lintégralité du lien sur Safari iPhone

Découvrez comment copier tous les liens ouverts sur Safari pour iPhone grâce à iOS 15, simplifiant le partage et l
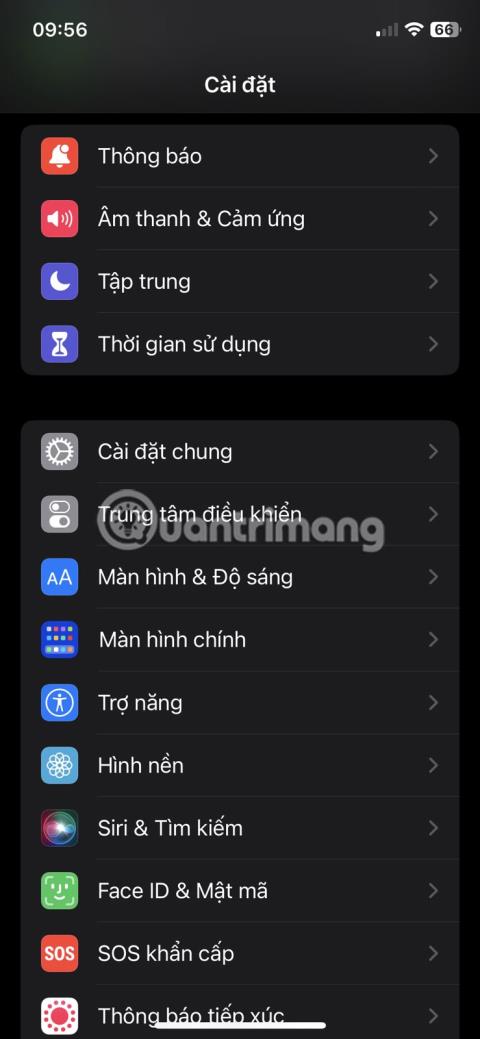
Votre iPhone n'affiche pas les appels récents ? Cela peut être ennuyeux, surtout si vous devez suivre tous vos appels importants.
Avant d'abandonner, voici quelques solutions que vous pouvez essayer si votre iPhone n'affiche pas les appels récents et manqués.
1. Réglez la date et l'heure correctes
Même un petit problème, comme une date et une heure incorrectes, peut entraîner divers problèmes, y compris celui que vous rencontrez. Assurez-vous donc que votre iPhone affiche la date et l’heure correctes.
Pour régler manuellement la date et l'heure correctes sur votre iPhone, procédez comme suit :
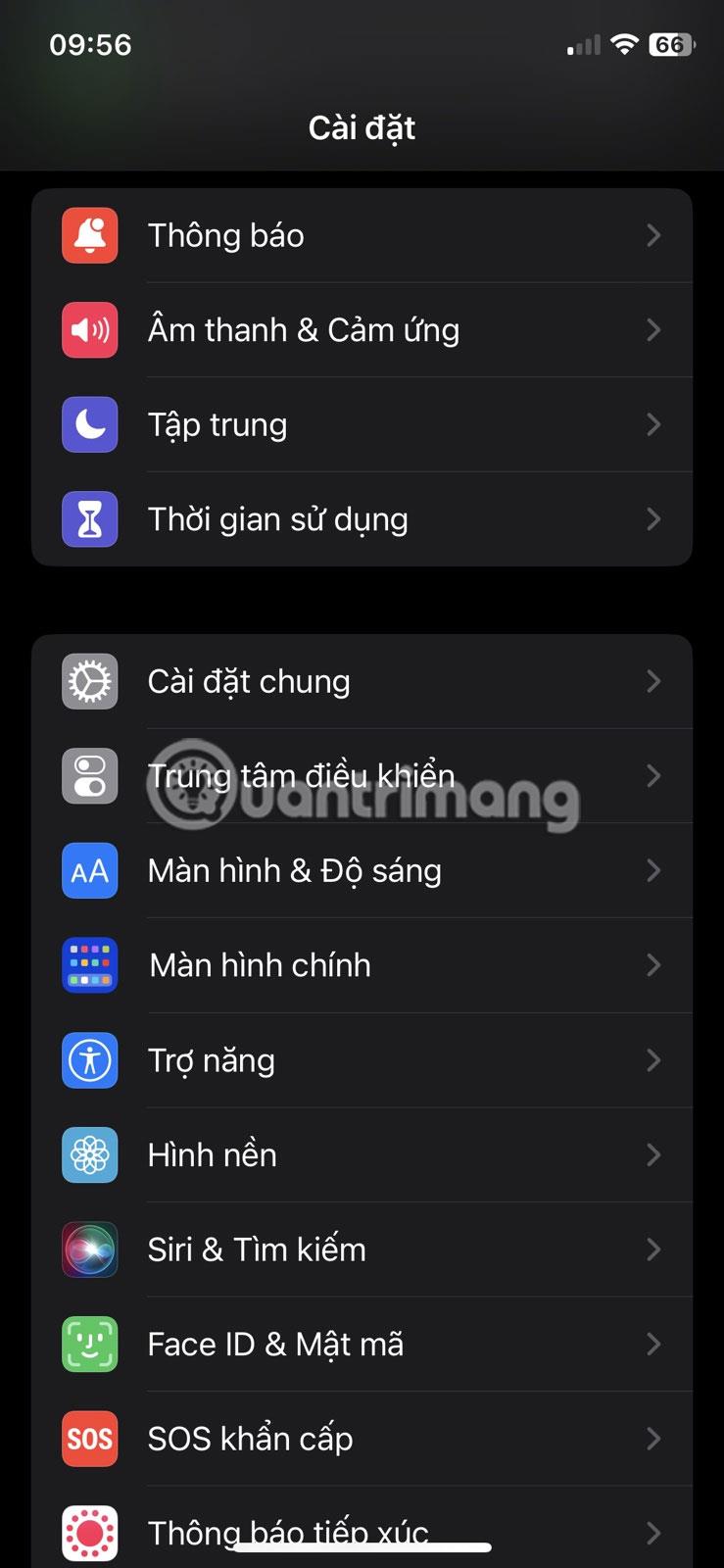


Définir la date et l'heure correctes sur iPhone
C'est fait! Si vous rencontrez toujours des problèmes, passez à l'étape de dépannage suivante.
2. Réinitialisez les paramètres réseau de l'iPhone
Vous pouvez également réinitialiser les paramètres réseau de votre iPhone si vous ne parvenez pas à afficher votre historique d'appels. Voici comment:
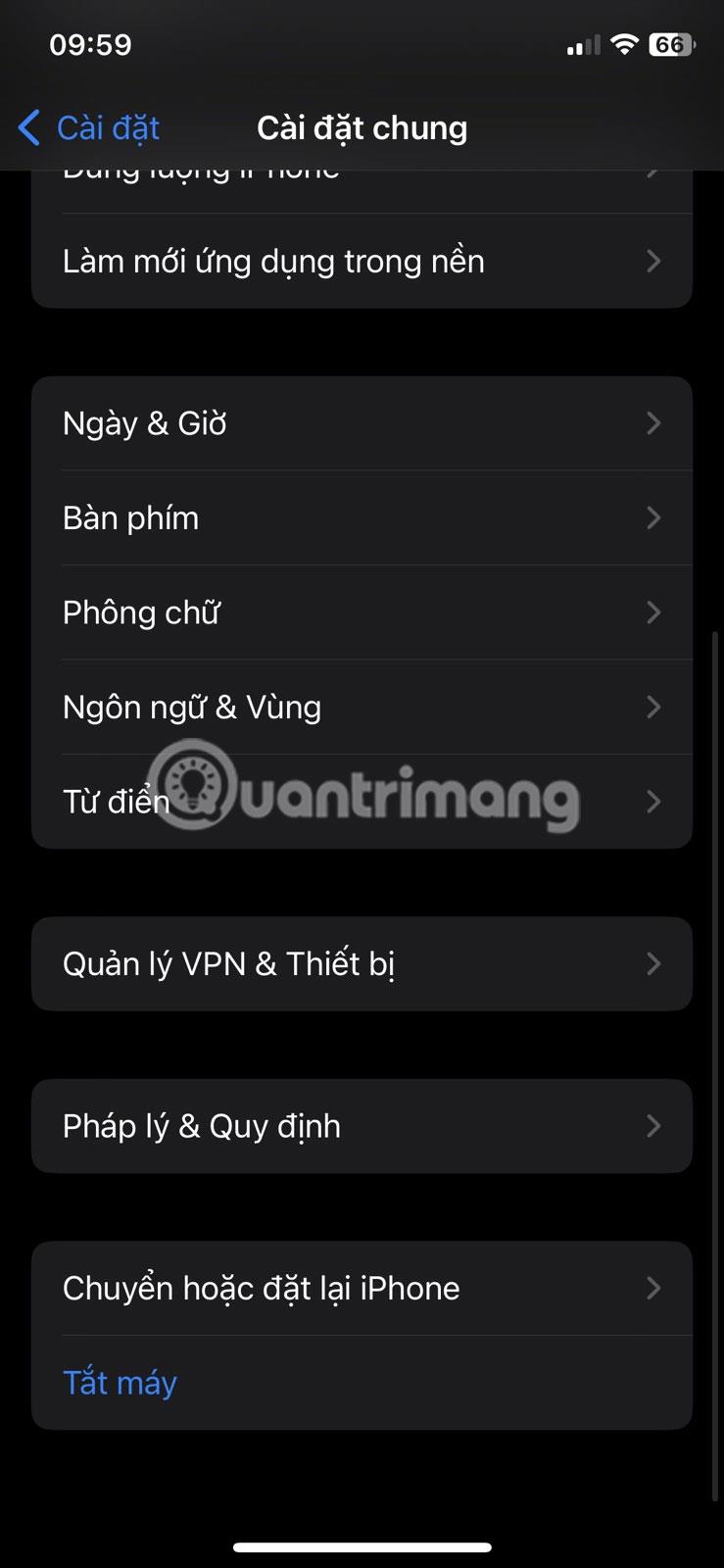
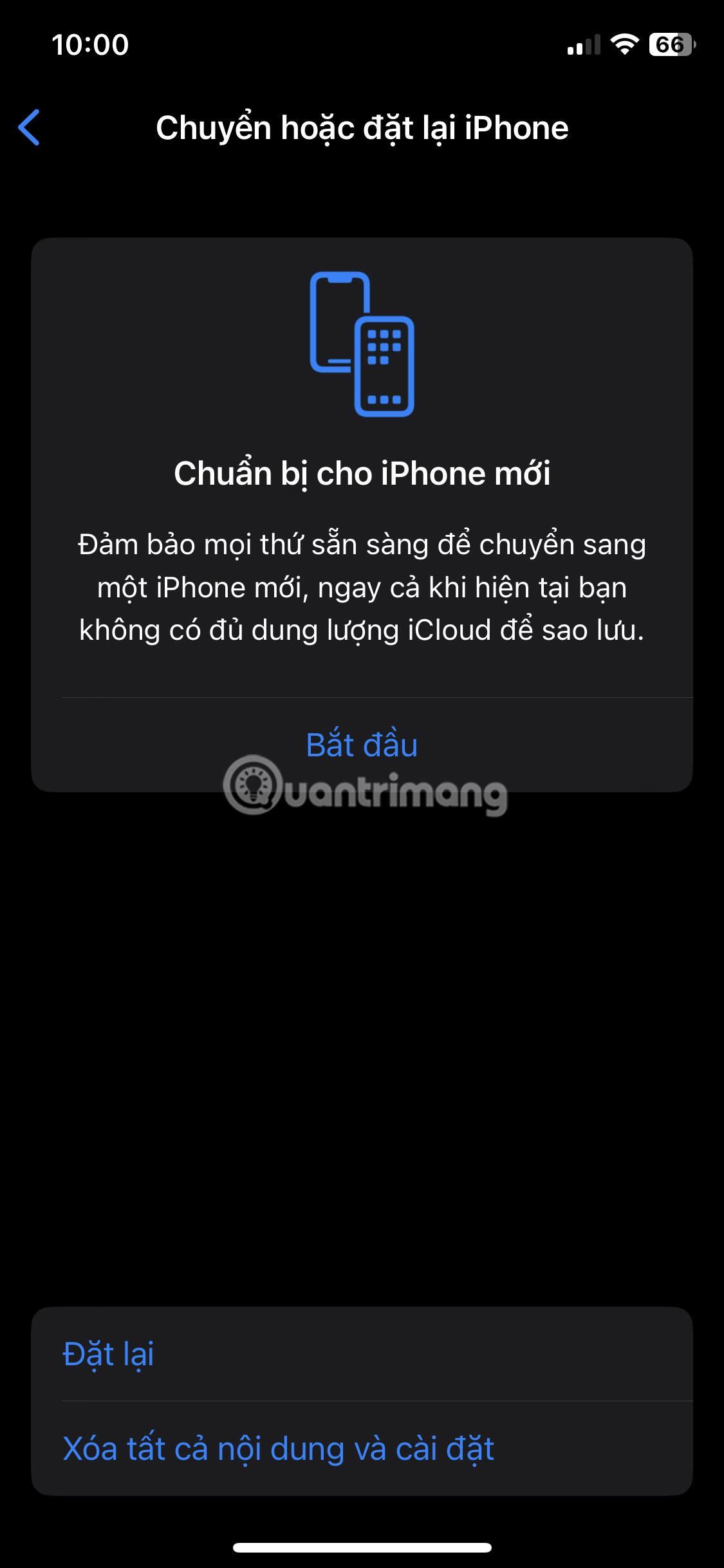
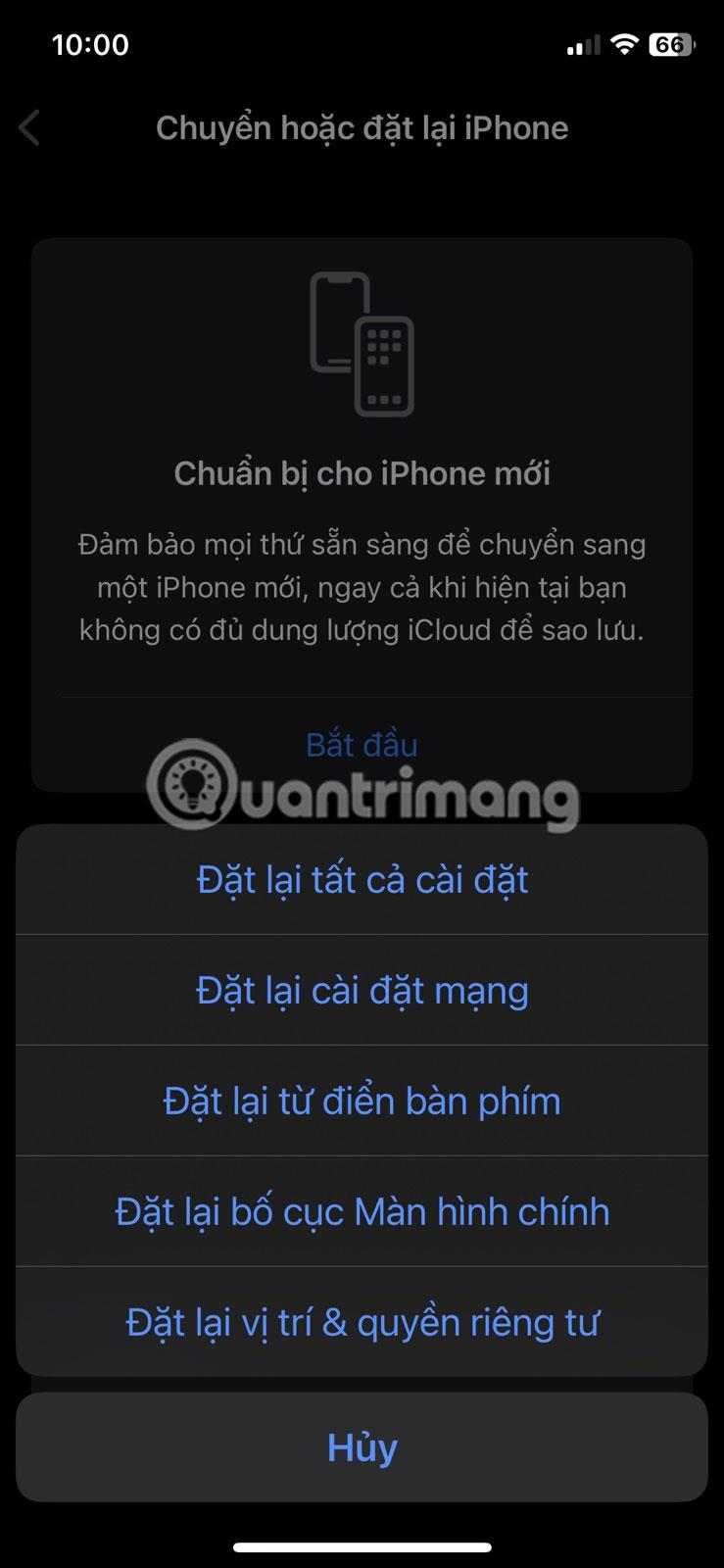

Réinitialiser les paramètres réseau de l'iPhone
Votre iPhone va maintenant réinitialiser les paramètres réseau. Une fois terminé, vérifiez si le problème persiste.
Si la réinitialisation des paramètres réseau ne résout pas le problème, essayez de redémarrer votre iPhone. Des bugs et des problèmes peuvent parfois causer des problèmes avec des fonctionnalités telles que les journaux d'appels. Le redémarrage de votre iPhone éliminera toutes les erreurs ou problèmes et permettra à tout de fonctionner à nouveau correctement.
Cependant, l'iPhone ne dispose pas d'option de redémarrage dédiée. Vous devez donc éteindre manuellement votre iPhone et le rallumer pour redémarrer.
Apple publie régulièrement des mises à jour logicielles pour ajouter de nouvelles fonctionnalités et corriger des bugs. Si votre iPhone n'affiche pas les appels récents parce que vous utilisez une version obsolète d'iOS, vous pouvez résoudre le problème en téléchargeant la dernière mise à jour logicielle.
Pour mettre à jour votre iPhone, ouvrez Paramètres et accédez à Général > Mise à jour du logiciel . Votre iPhone vérifiera les serveurs d'Apple pour toute mise à jour. Si une mise à jour est disponible, appuyez sur Télécharger et installer .
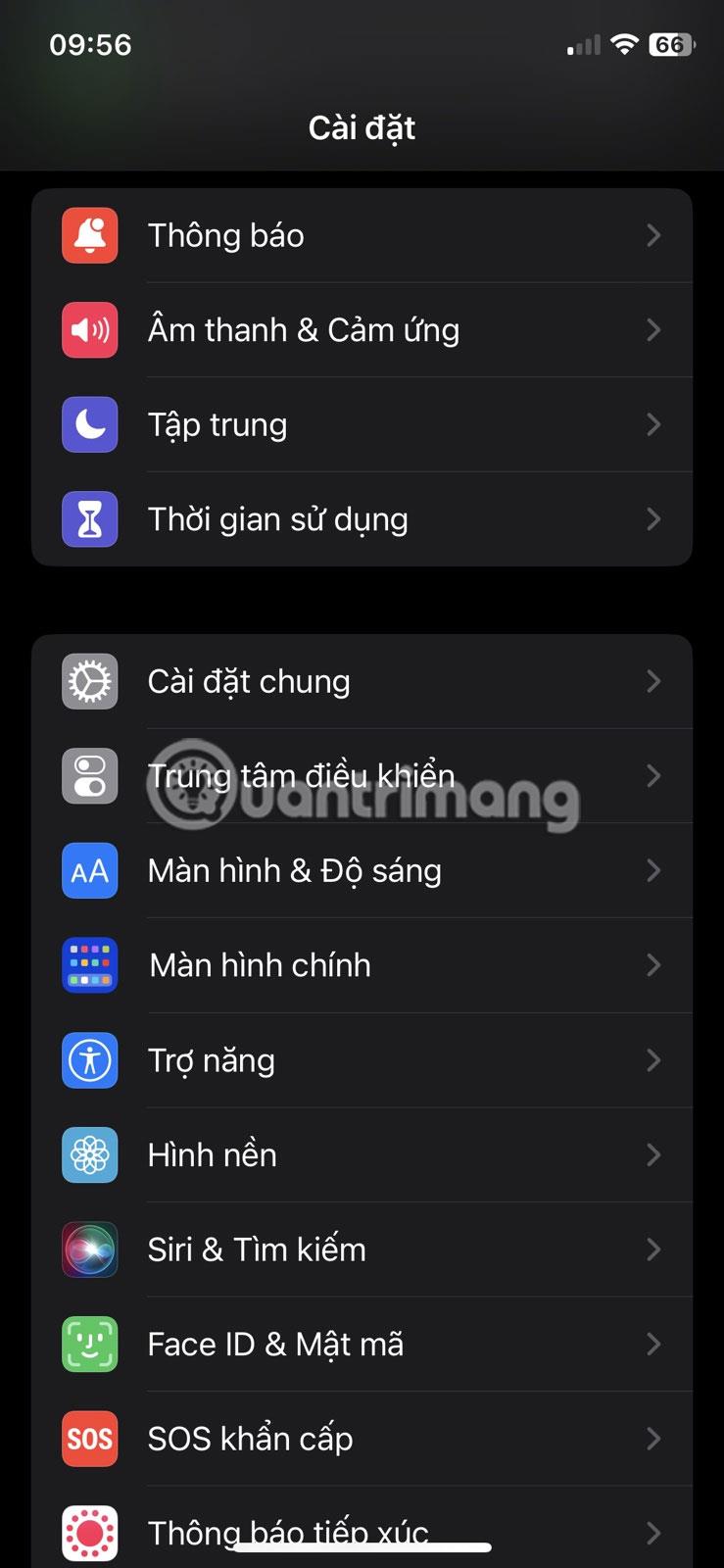
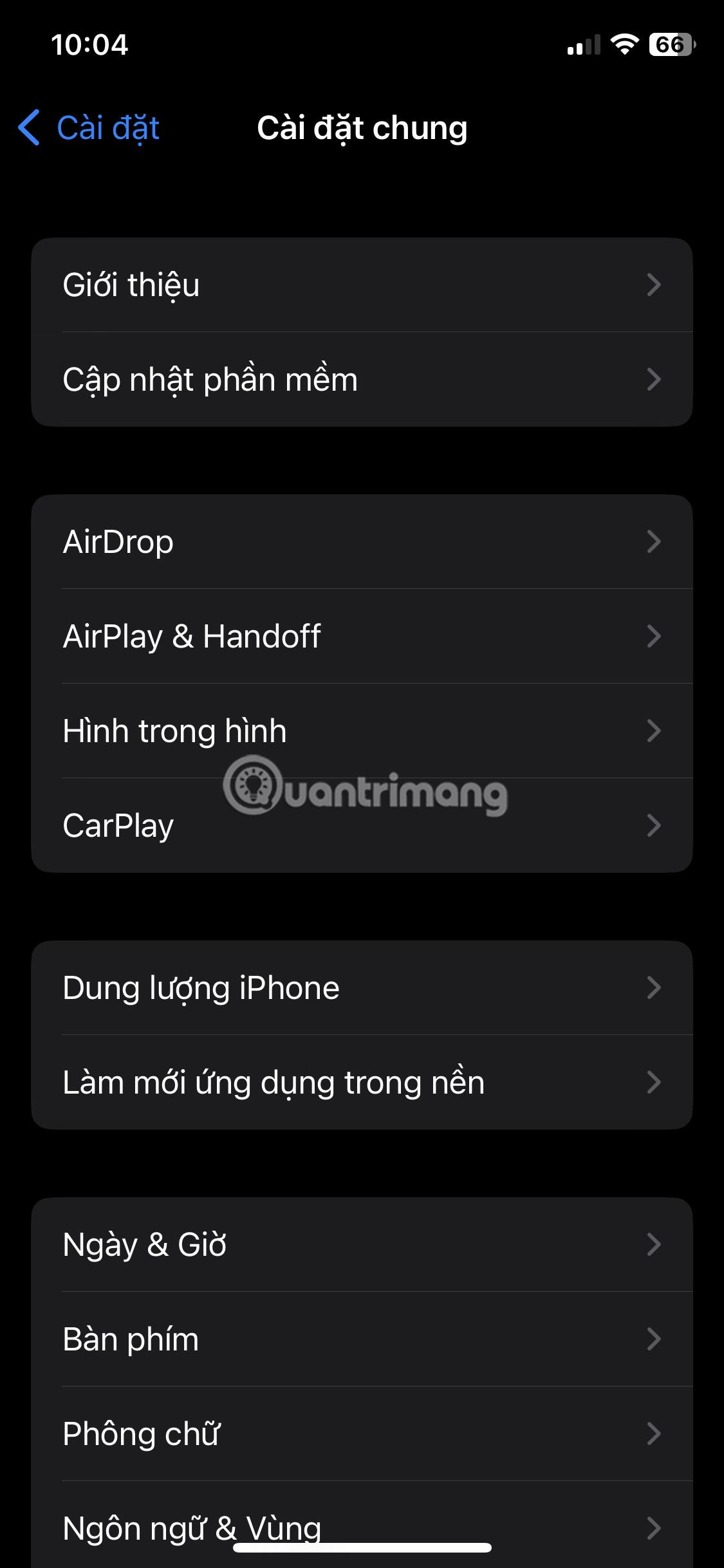
Mettre à jour l'iPhone
Le processus de mise à jour peut prendre un certain temps, en fonction de la taille de la mise à jour. Cependant, une fois la mise à jour terminée, le problème sera résolu.
Malgré toutes les fonctionnalités de votre iPhone, sa fonction principale reste de passer des appels téléphoniques. Cela peut donc être assez frustrant lorsque votre iPhone ne peut pas afficher correctement vos appels récents. Heureusement, ce problème courant peut être rapidement résolu avec les solutions ci-dessus.
Découvrez comment copier tous les liens ouverts sur Safari pour iPhone grâce à iOS 15, simplifiant le partage et l
Découvrez comment désactiver la caméra sur iPhone ou iPad grâce à la fonctionnalité Screen Time. Protégez votre vie privée et gérez vos applications facilement.
Apprenez à utiliser la fonctionnalité « Écouter la page » de Safari sur iPhone et iPad pour écouter des articles facilement.
Découvrez comment créer un mémoji du Père Noël sur iPhone en utilisant des options de personnalisation innovantes et amusantes.
Apprenez à désactiver la lecture automatique des vidéos sur Safari iPhone. Cet article vous fournit des étapes claires et utiles pour configurer cette option.
Découvrez comment atténuer la barre de dock sur iPhone à partir de iOS 15, en réduisant la transparence pour une couleur harmonisée avec votre fond d
Découvrez comment vos AirPods peuvent vous notifier automatiquement des appels entrants et des messages sur votre iPhone grâce à des fonctionnalités utiles.
Découvrez l
Lors de la mise à niveau vers iOS 16, l'application Mail sur iOS 16 sera mise à jour avec la possibilité de rappeler les e-mails lorsqu'ils sont envoyés avec une heure sélectionnable.
iOS 16 propose de nombreuses fonctionnalités pour personnaliser l'écran de verrouillage de l'iPhone. Et l'image de l'écran de verrouillage de l'iPhone a également la possibilité de recadrer l'image directement, en ajustant la zone de l'image à votre guise.








