Comment copier lintégralité du lien sur Safari iPhone

Découvrez comment copier tous les liens ouverts sur Safari pour iPhone grâce à iOS 15, simplifiant le partage et l

iOS 14 comporte de nombreuses nouvelles fonctionnalités et modifications, notamment la possibilité de modifier les widgets avec des applications de personnalisation de widgets telles que WidgetSmith ou l'application Color Widgets . En outre, les utilisateurs peuvent également modifier l'icône de l'application avec l'image qu'ils aiment ou avec des icônes alternatives disponibles via l'application Raccourcis ou via le site Web d'assistance. Ensuite, l'interface de l'écran d'accueil changera pour être plus nouvelle, avec des icônes d'application complètement modifiées. L'article ci-dessous vous expliquera comment changer la couleur des icônes d'application sur iPhone.
1. Instructions pour changer la couleur de l'icône de l'application sur iPhone
Étape 1:
Nous ouvrons l'application Raccourcis sur le téléphone, puis cliquons sur l'icône plus dans le coin supérieur droit, puis cliquons sur Ajouter une tâche .
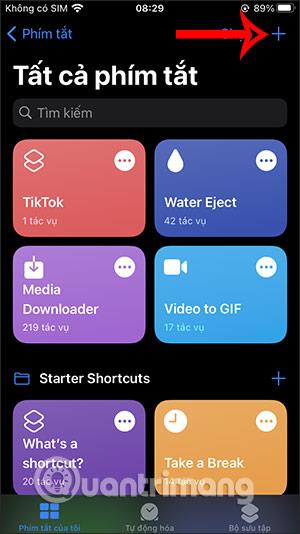
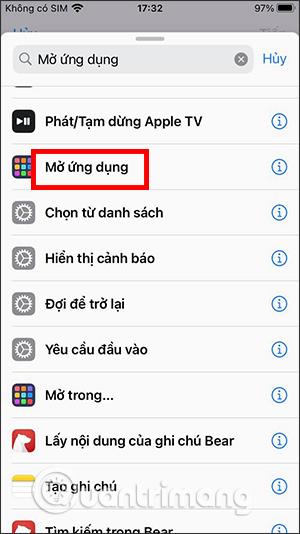
Étape 2:
Basculez vers la nouvelle interface, recherchez la tâche Ouvrir l'application et cliquez ci-dessous. Cliquez ensuite sur Sélectionner pour ouvrir l'application dont vous souhaitez modifier l'icône. Nous sélectionnerons l'application affichée dans la liste qui apparaîtra plus tard.
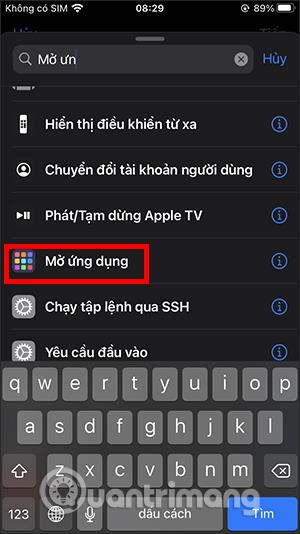
Étape 3:
Ensuite, cliquez sur l'icône à 3 points dans le coin supérieur droit. Nous entrons le nom du raccourci pour qu'il corresponde au nom de l'application .
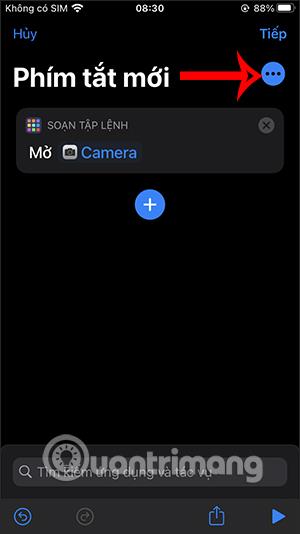
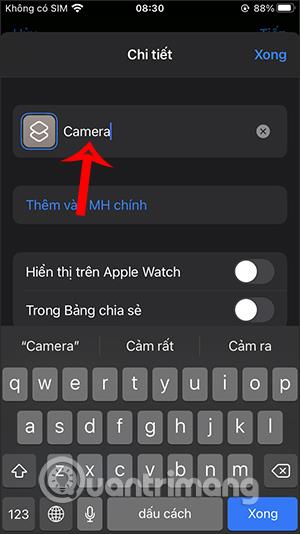
Étape 4:
Cliquez sur l'icône dans le raccourci pour la modifier , choisissez une couleur pour l'icône puis sélectionnez une nouvelle icône dans la section Trait. Selon l'application que vous choisirez, il y aura une icône identique à remplacer ou non.
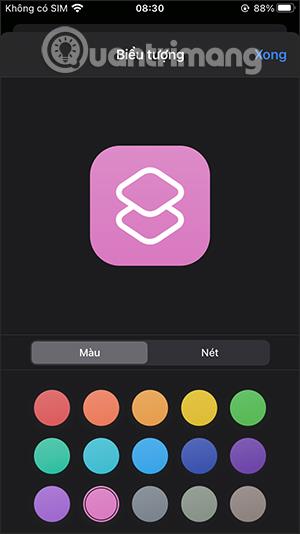
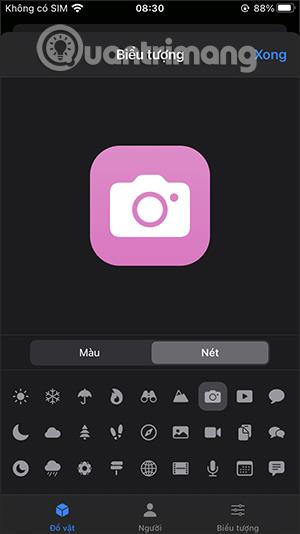
Étape 5 :
Cliquez sur Terminé dans le coin droit de l'écran, puis continuez à toucher Ajouter à l'écran principal . Ensuite, saisissez à nouveau le nom de la nouvelle application et cliquez sur Ajouter. En conséquence, nous aurons l’icône de l’application comme indiqué ci-dessous.
En cliquant sur cette icône, vous ouvrirez d'abord l'application Raccourcis, puis créerez un lien vers votre icône personnalisée.
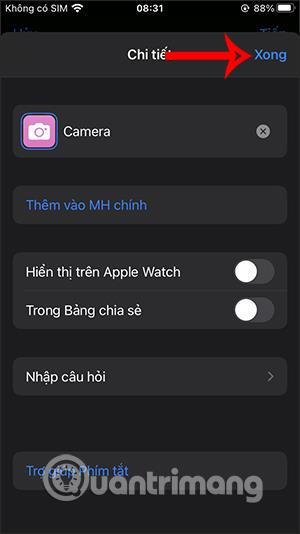
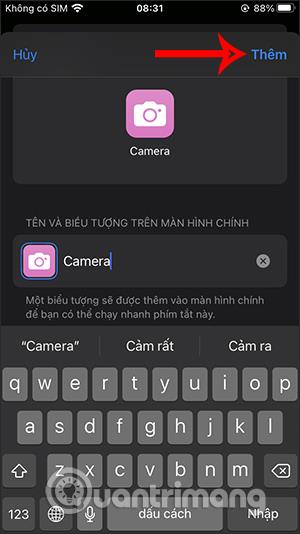
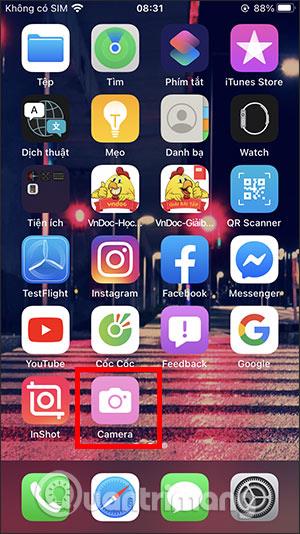
Tutoriel vidéo pour changer la couleur de l'icône de l'application sur iPhone
2. Changez l'icône de l'application iPhone à l'aide du site Web en ligne
En plus d'utiliser les icônes disponibles dans l'application Raccourcis comme ci-dessus, vous pouvez utiliser des sites Web externes pour disposer de plus d'options d'icônes d'application. Dans cette méthode 2, vous aurez le site Créer de belles photos pour changer l'icône de l'application sur iPhone.
Étape 1:
Vous accédez au site Web en utilisant le lien ci-dessous pour accéder à la section de création d'icônes sur iOS 14.
https://www.taoanhdep.com/2020/09/tao-icon-ung-dung-doi-mau-sac-cho-ios-14.htmlEnsuite, dans cette interface, vous sélectionnerez l'icône de l'application que vous souhaitez modifier sur l'appareil. Vous avez le choix entre de nombreuses icônes d'application différentes, des applications disponibles sur le système aux applications installées sur l'App Store. Faites ensuite défiler vers le bas pour sélectionner la couleur d’affichage de l’icône .
Lorsque vous êtes satisfait, cliquez sur l'icône Créer , puis sur l'icône Télécharger et téléchargez l'image sur votre téléphone.
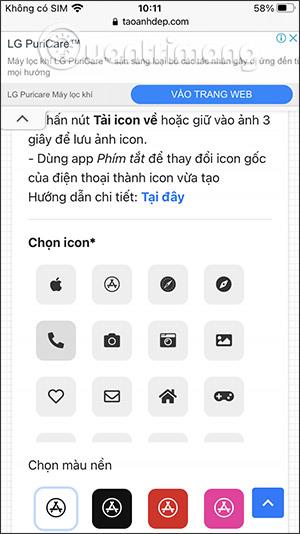

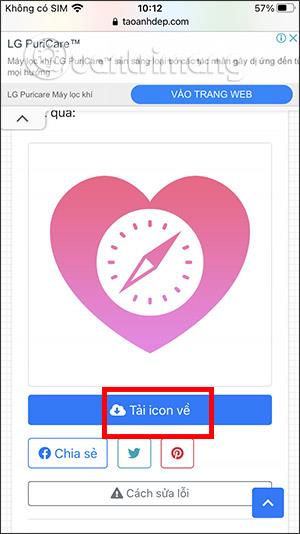
Étape 2:
Ouvrez l'application Raccourcis , puis cliquez sur l'icône plus et sélectionnez Ajouter une tâche pour créer un nouveau raccourci.
Ensuite, vous attribuez la tâche que vous souhaitez effectuer comme ouvrir une application, ouvrir un document, écouter de la musique... en fonction de l'application dont vous souhaitez modifier l'icône.
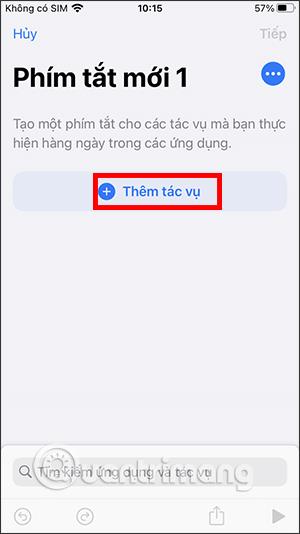

Étape 3:
Appuyez ensuite sur le bouton Sélectionner et sélectionnez l'application à laquelle vous souhaitez attribuer la tâche, puis appuyez sur Suivant . Entrez un nom pour le raccourci, puis appuyez sur Terminé ci-dessus.
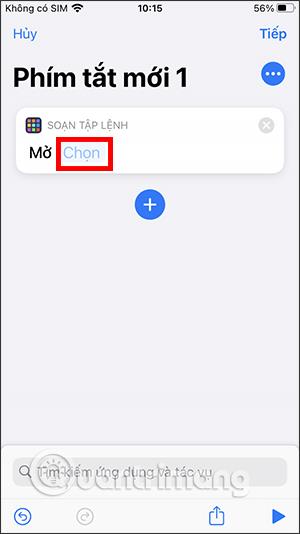
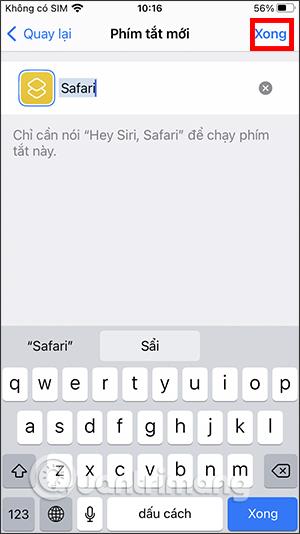
Étape 4:
Dans la liste Mes raccourcis, cliquez sur l'icône à 3 points sur le raccourci nouvellement créé pour ouvrir la page d'édition rapide, puis sélectionnez Ajouter à l'écran d'accueil . Cliquez ensuite sur l' icône actuelle pour la modifier.
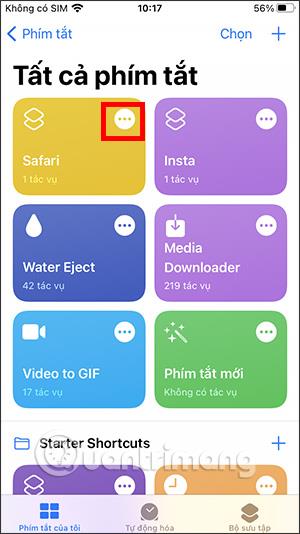

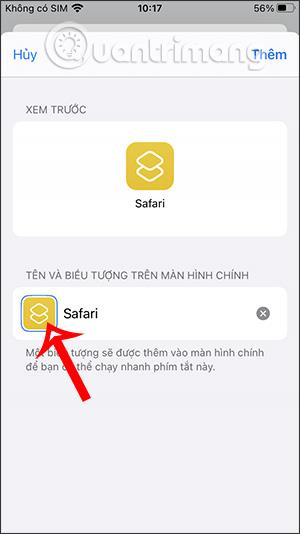
Étape 5 :
Ensuite, nous cliquons sur Choisir le fichier , puis sélectionnons l'image d'icône que vous avez téléchargée à utiliser et vous avez terminé.
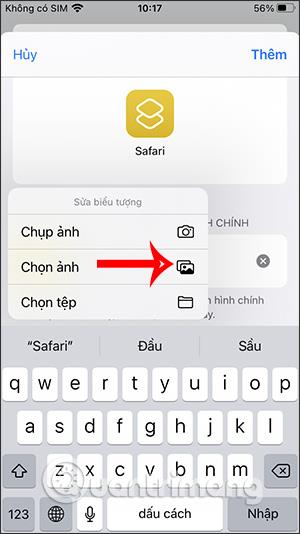
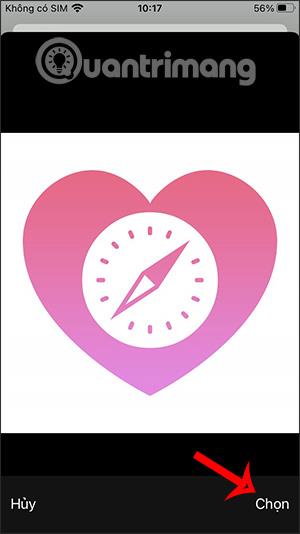
En savoir plus :
Découvrez comment copier tous les liens ouverts sur Safari pour iPhone grâce à iOS 15, simplifiant le partage et l
Découvrez comment désactiver la caméra sur iPhone ou iPad grâce à la fonctionnalité Screen Time. Protégez votre vie privée et gérez vos applications facilement.
Apprenez à utiliser la fonctionnalité « Écouter la page » de Safari sur iPhone et iPad pour écouter des articles facilement.
Découvrez comment créer un mémoji du Père Noël sur iPhone en utilisant des options de personnalisation innovantes et amusantes.
Apprenez à désactiver la lecture automatique des vidéos sur Safari iPhone. Cet article vous fournit des étapes claires et utiles pour configurer cette option.
Découvrez comment atténuer la barre de dock sur iPhone à partir de iOS 15, en réduisant la transparence pour une couleur harmonisée avec votre fond d
Découvrez comment vos AirPods peuvent vous notifier automatiquement des appels entrants et des messages sur votre iPhone grâce à des fonctionnalités utiles.
Découvrez l
Lors de la mise à niveau vers iOS 16, l'application Mail sur iOS 16 sera mise à jour avec la possibilité de rappeler les e-mails lorsqu'ils sont envoyés avec une heure sélectionnable.
iOS 16 propose de nombreuses fonctionnalités pour personnaliser l'écran de verrouillage de l'iPhone. Et l'image de l'écran de verrouillage de l'iPhone a également la possibilité de recadrer l'image directement, en ajustant la zone de l'image à votre guise.








