Comment copier lintégralité du lien sur Safari iPhone

Découvrez comment copier tous les liens ouverts sur Safari pour iPhone grâce à iOS 15, simplifiant le partage et l
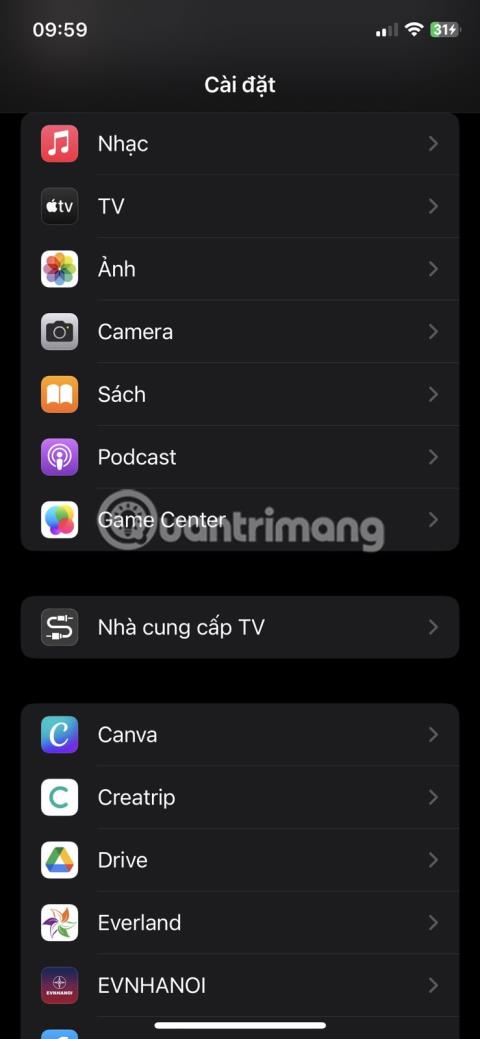
Le scanner de code QR intégré est l'une des meilleures fonctionnalités d'amélioration de la qualité de vie sur l'iPhone. Vous pouvez accéder aux informations, effectuer des paiements, rejoindre des réseaux WiFi et bien plus encore avec une simple analyse.
Cependant, il arrive parfois que votre scanner de code QR ne reconnaisse pas ou ne lise pas correctement le code. Cela peut être frustrant, surtout lorsque vous avez un besoin urgent d’accéder au contenu du code. Avant d'abandonner, voici quelques correctifs que vous pouvez essayer pour que la numérisation de votre code QR fonctionne à nouveau.
1. Vérifiez si le scanner de code QR est activé
Habituellement, pointer l'appareil photo de votre iPhone vers le code QR fera l'affaire. Cependant, si cela ne fonctionne pas, vous avez peut-être accidentellement désactivé la numérisation du code QR dans votre application Appareil photo. Voici comment activer le scanner de code QR :
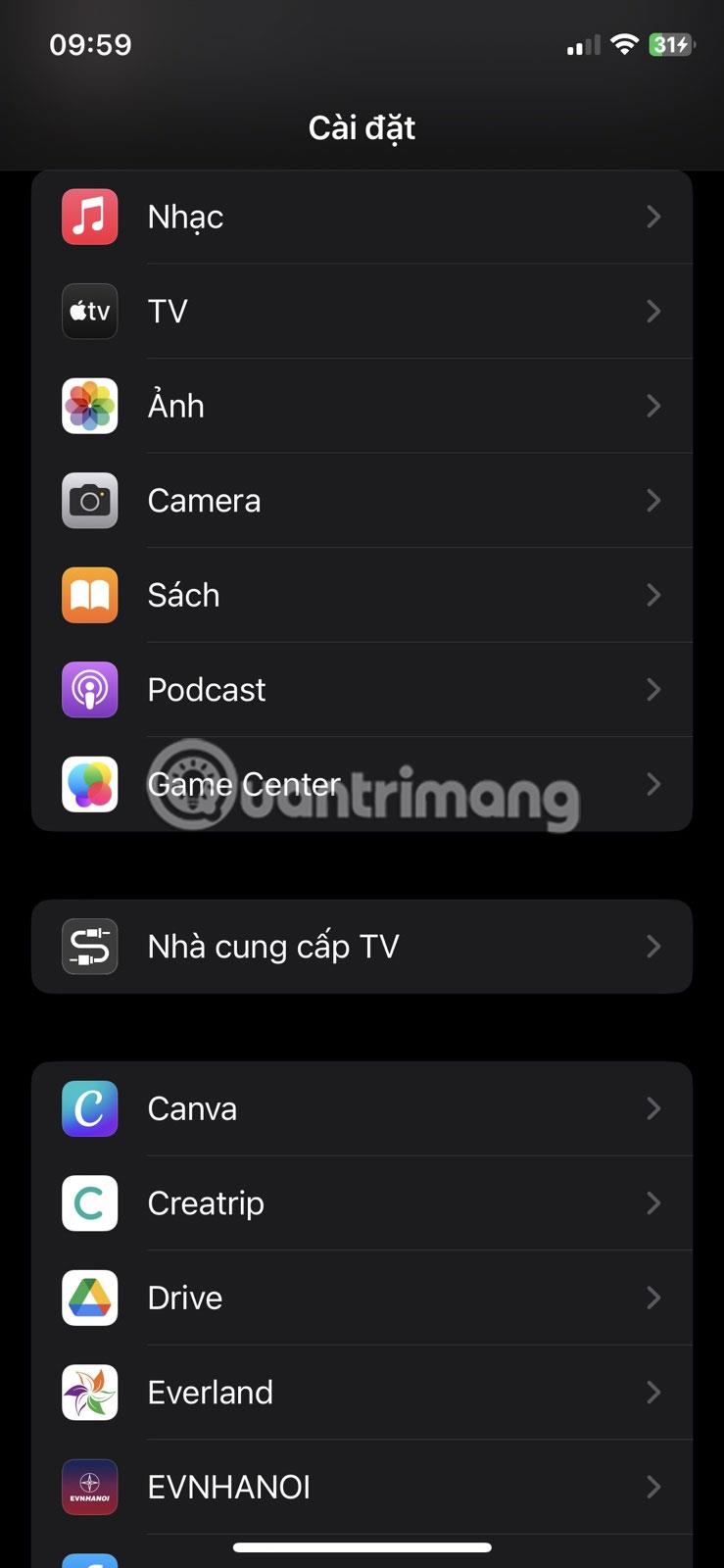
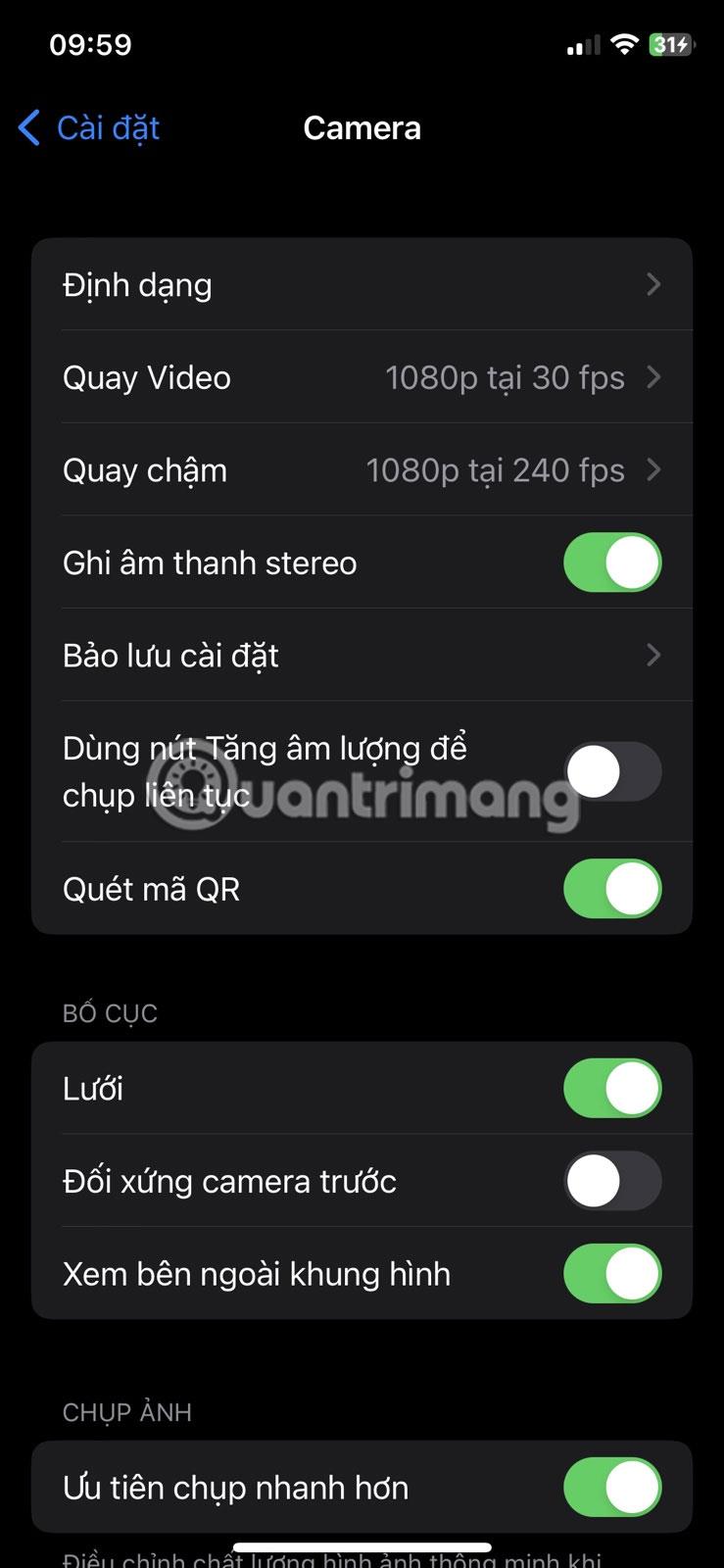
2. Assurez-vous que votre appareil photo est en mode photo
Le scanner de code QR sur votre iPhone ne fonctionne que lorsque l'appareil photo est réglé en mode Photo. Si vous passez par erreur en mode Vidéo, Portrait, Pano ou tout autre mode d'appareil photo, le scanner de code QR risque de ne pas fonctionner comme prévu. Alors, balayez vers la gauche ou la droite dans l’application Appareil photo pour revenir au mode Photo. Ensuite, pointez l'appareil photo vers le code QR et réessayez de numériser.
3. Positionnez correctement l'appareil photo lors de la numérisation
Pour une numérisation rapide et réussie, assurez-vous que le code QR est placé dans le viseur de votre appareil photo. Évitez de numériser sous des angles abrupts et essayez de garder le code QR parallèle à votre appareil. Assurez-vous également que le code QR n’est pas froissé, masqué ou endommagé de quelque manière que ce soit, car cela pourrait empêcher une analyse réussie.
4. Déplacez-vous vers un endroit mieux éclairé
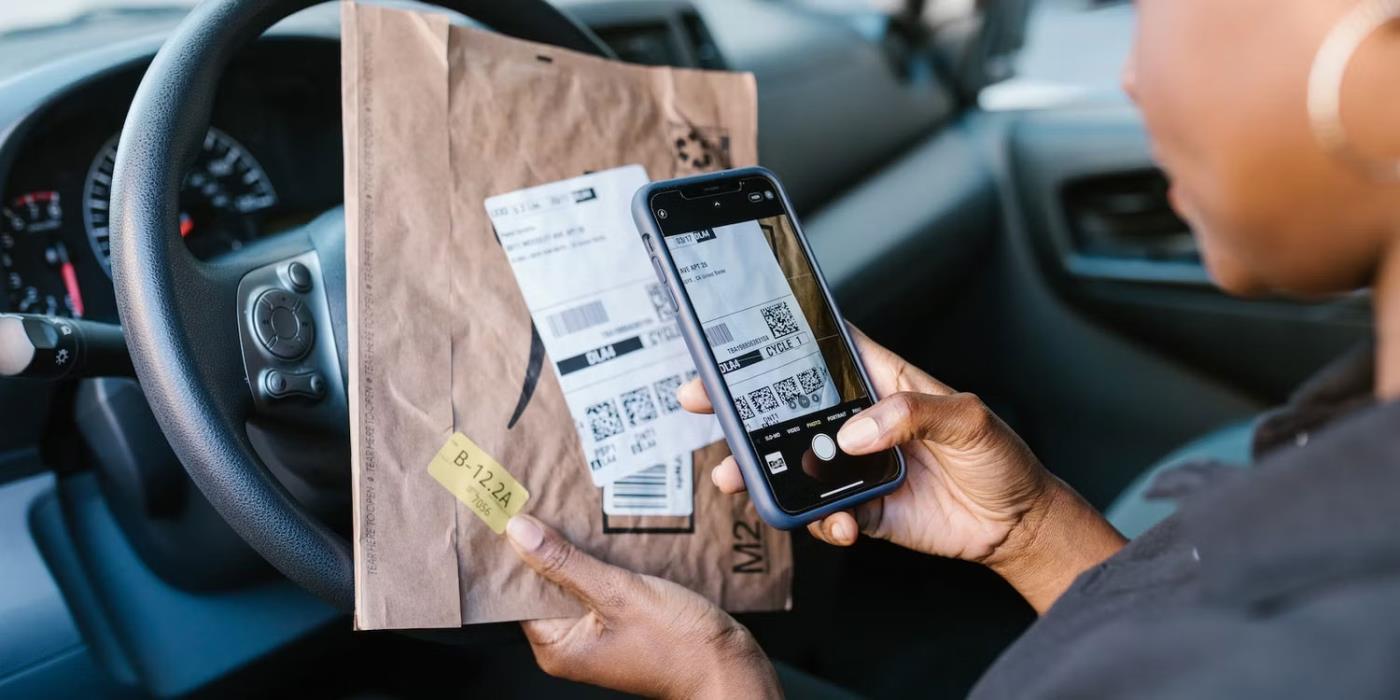
Un bon éclairage est essentiel pour chaque fonction de l’appareil photo, et les scanners de codes QR ne font pas exception. Un environnement bien éclairé aide la caméra à identifier et à lire les codes QR plus facilement. Si vous vous trouvez dans une pièce ou une zone faiblement éclairée, déplacez-vous vers un endroit plus lumineux ou éclairez légèrement le code QR pour améliorer la visibilité.
5. Nettoyez l'objectif de la caméra
Un objectif d'appareil photo taché ou sale peut rendre difficile la lecture du code QR par l'appareil photo. Ainsi, si vous rencontrez toujours des difficultés pour scanner le code QR, essuyez délicatement l'objectif de l'appareil photo avec un chiffon doux et non pelucheux pour vous assurer qu'il est propre. Évitez d'utiliser des matériaux durs ou abrasifs qui pourraient rayer la lentille. Si nécessaire, humidifiez légèrement le chiffon avec de l'eau pour éliminer les taches tenaces.
6. Relancez l'application Appareil photo
Parfois, des problèmes logiciels peuvent entraîner un dysfonctionnement de votre scanner de code QR. La solution la plus rapide consiste simplement à fermer l’appareil photo et à relancer l’application. Pour ce faire, faites glisser votre doigt depuis le bas de l'écran, puis faites glisser votre doigt vers le haut sur l'application Appareil photo pour la fermer. Attendez quelques secondes, puis rouvrez l'application Appareil photo et essayez à nouveau de scanner le code QR.
7. Ajouter un scanner de code au centre de contrôle
Si vous rencontrez toujours des difficultés pour utiliser l'application Appareil photo pour scanner les codes QR, vous pouvez ajouter le scanner de code QR intégré d'Apple directement au Centre de contrôle pour un accès facile. Cette fonctionnalité intégrée fonctionne séparément de l'application Appareil photo et peut parfois contourner les problèmes que vous pourriez rencontrer lors de l'utilisation de l'application Appareil photo.
Voici comment ajouter un scanner de code QR au Control Center :
Lorsque vous numérisez dans une zone sombre ou faiblement éclairée, appuyez sur l'icône Lampe de poche en bas de l'écran pour activer le flash de l'appareil photo de votre iPhone.

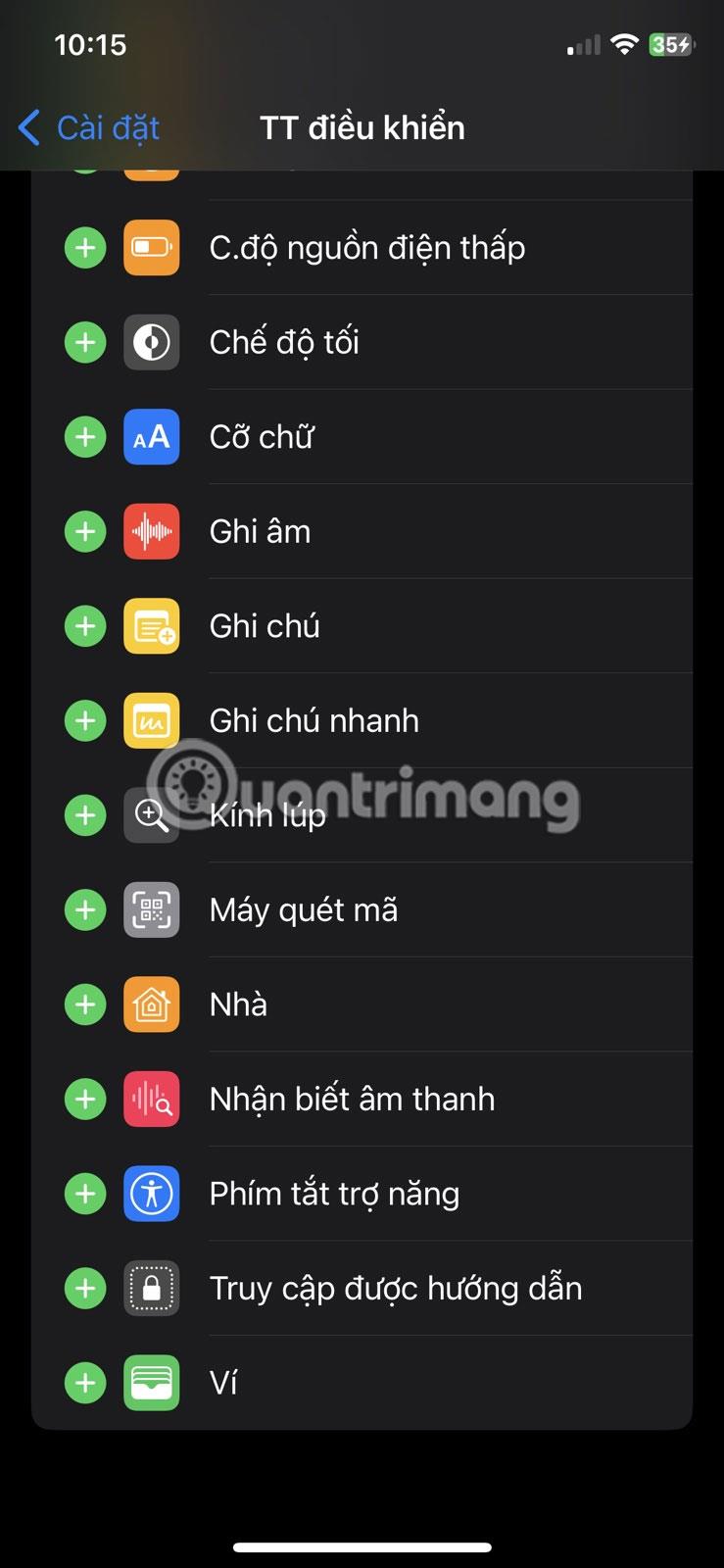
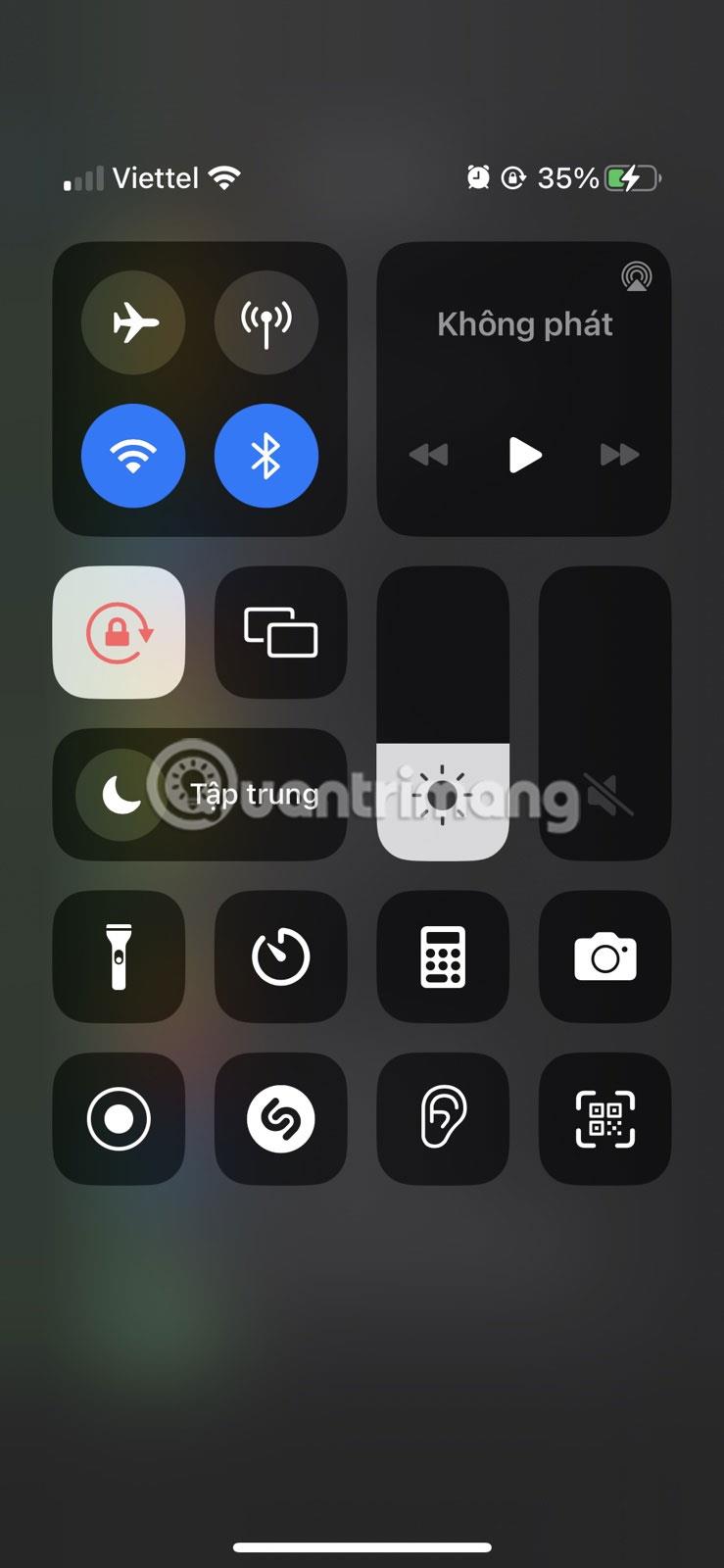
8. Redémarrez l'iPhone
Si les méthodes ci-dessus ne fonctionnent toujours pas, un simple redémarrage peut aider. Parfois, des problèmes mineurs du système peuvent entraîner un dysfonctionnement de certaines fonctionnalités, comme le scanner de code QR. Le redémarrage de votre iPhone peut éliminer ces problèmes et tout remettre en marche correctement.
Cependant, l'iPhone ne dispose pas d'option de redémarrage, vous devrez donc éteindre manuellement l'appareil, puis le rallumer. Heureusement, vous pouvez effectuer un redémarrage manuel même si les boutons de votre iPhone sont cassés.
Apple publie périodiquement des mises à jour logicielles, y compris des correctifs permettant de résoudre tout problème du système d'exploitation. Les versions iOS obsolètes peuvent entraîner des problèmes avec votre scanner de code QR, et une mise à jour résoudra ce problème.
10. Découvrez un scanner de code QR tiers
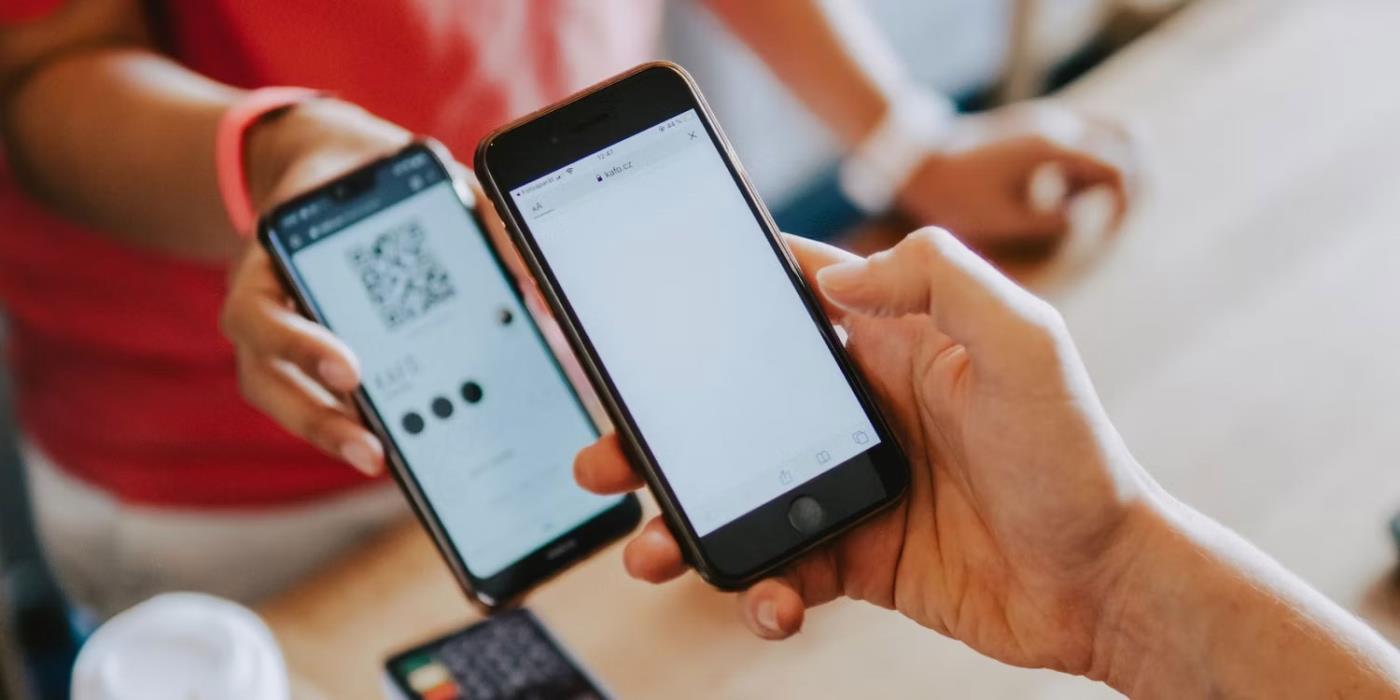
Si le scanner de code QR intégré à votre iPhone ne fonctionne toujours pas après avoir essayé tous ces correctifs, vous devriez envisager de télécharger un lecteur de code QR tiers depuis l'App Store. De nombreuses options, gratuites et payantes, offrent plus de fonctionnalités que le scanner QR intégré.
Les applications tierces populaires de lecture de codes QR iOS incluent QR Code & Barcode Scanner de TeaCapps, Scan Shot by Scanner App PDF Tool et CamScanner d'INSTIG.
Découvrez comment copier tous les liens ouverts sur Safari pour iPhone grâce à iOS 15, simplifiant le partage et l
Découvrez comment désactiver la caméra sur iPhone ou iPad grâce à la fonctionnalité Screen Time. Protégez votre vie privée et gérez vos applications facilement.
Apprenez à utiliser la fonctionnalité « Écouter la page » de Safari sur iPhone et iPad pour écouter des articles facilement.
Découvrez comment créer un mémoji du Père Noël sur iPhone en utilisant des options de personnalisation innovantes et amusantes.
Apprenez à désactiver la lecture automatique des vidéos sur Safari iPhone. Cet article vous fournit des étapes claires et utiles pour configurer cette option.
Découvrez comment atténuer la barre de dock sur iPhone à partir de iOS 15, en réduisant la transparence pour une couleur harmonisée avec votre fond d
Découvrez comment vos AirPods peuvent vous notifier automatiquement des appels entrants et des messages sur votre iPhone grâce à des fonctionnalités utiles.
Découvrez l
Lors de la mise à niveau vers iOS 16, l'application Mail sur iOS 16 sera mise à jour avec la possibilité de rappeler les e-mails lorsqu'ils sont envoyés avec une heure sélectionnable.
iOS 16 propose de nombreuses fonctionnalités pour personnaliser l'écran de verrouillage de l'iPhone. Et l'image de l'écran de verrouillage de l'iPhone a également la possibilité de recadrer l'image directement, en ajustant la zone de l'image à votre guise.








