Comment définir Microsoft Edge comme navigateur par défaut sur Android

Définir Microsoft Edge comme navigateur par défaut sur votre téléphone Android signifie que le système d
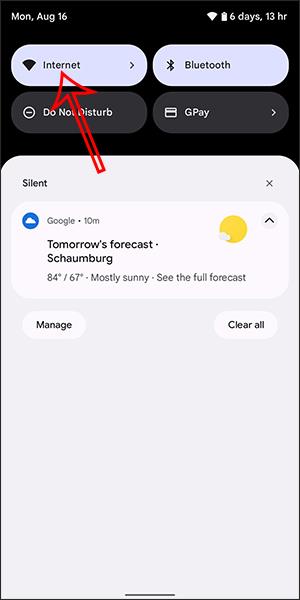
Les appareils Android actuels sont équipés de la fonction de partage de mot de passe WiFi avec des étapes très simples, vous permettant d'envoyer rapidement des mots de passe aux personnes souhaitant y accéder sur des téléphones, des tablettes et des ordinateurs portables. Et pour pouvoir partager le WiFi sur Android, vous pouvez utiliser la fonctionnalité de partage WiFi via Bluetooth , ou partager le WiFi via QR code. Vous recevrez alors un mot de passe pour accéder au WiFi en cas d' oubli de votre mot de passe WiFi . L'article ci-dessous vous expliquera comment partager le WiFi sur Android.
1. Instructions pour partager le WiFi à l'aide du code QR sur Android
Étape 1:
Sur l'interface Android, faites glisser votre doigt vers le bas et cliquez sur Internet pour personnaliser. Ensuite, recherchez le WiFi auquel vous souhaitez vous connecter pour le partager avec eux. Une fois la connexion réussie au réseau WiFi, nous cliquons sur l’icône d’engrenage .
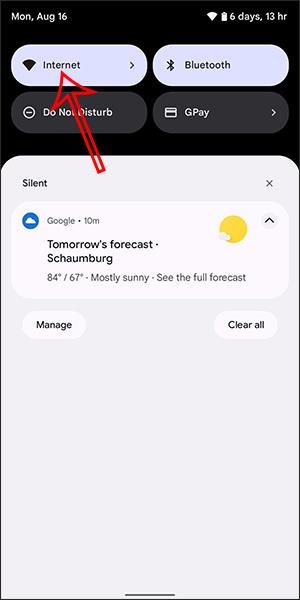
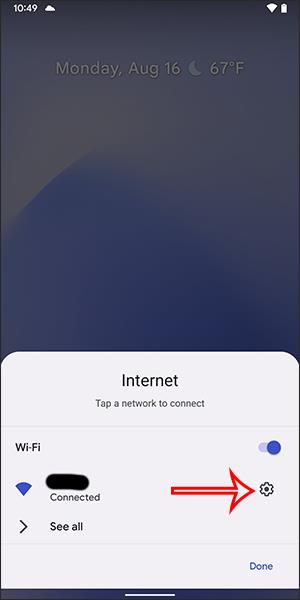
Étape 2:
Maintenant l’interface des paramètres de connexion WiFi s’affiche, on clique sur Partager pour partager le WiFi avec d’autres. Immédiatement après, l'appareil vous demandera de confirmer la sécurité via le code de déverrouillage de l'appareil, l'empreinte digitale ou le visage, selon l'appareil.
Affichez ensuite le code QR pour que d'autres puissent scanner le WiFi. À côté se trouvent le nom et le mot de passe WiFi à saisir manuellement si nécessaire.
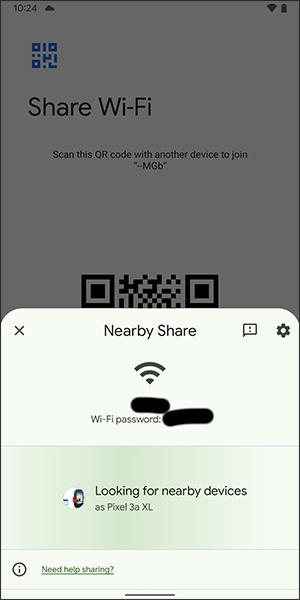
De plus, les utilisateurs peuvent également cliquer sur Partage à proximité pour partager le WiFi avec des appareils à proximité. A ce moment, les téléphones partageant le WiFi recevront un mot de passe ou un accès direct au WiFi.
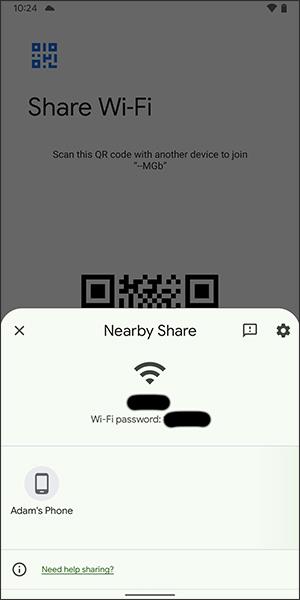
2. Instructions pour partager le Wi-Fi via Bluetooth sur Android
Étape 1 : Tout d’abord, allez dans le menu Paramètres , sélectionnez Connexion . Activez ensuite le Bluetooth et associez-le au téléphone avec lequel vous souhaitez partager le Wi-Fi. Cliquez également sur l' option Partager la connexion Internet en bas.
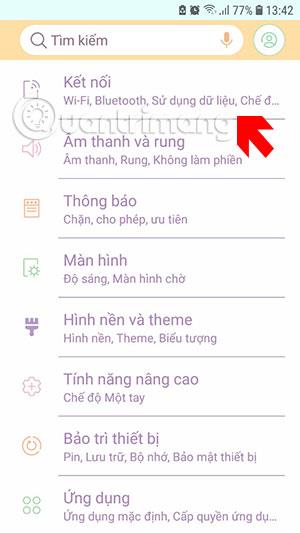
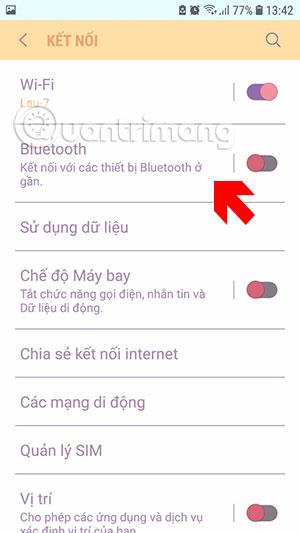
Étape 2 : Dans le menu Partage de connexion Internet , accédez au menu Connexion Internet Bluetooth et activez cette option.
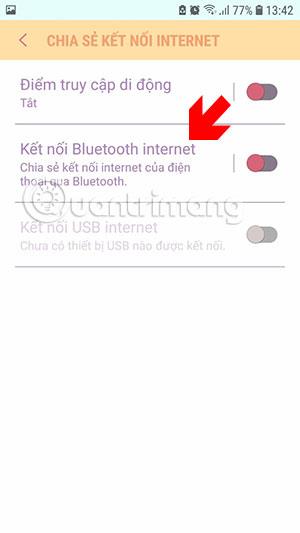
Ensuite, vous verrez le périphérique Bluetooth précédemment couplé en bas.
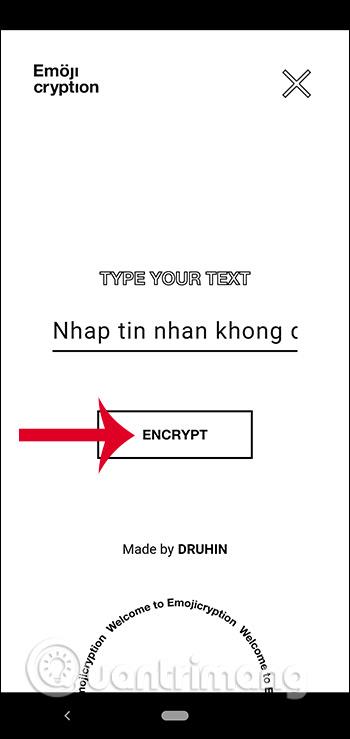
Maintenant, sur le téléphone sur lequel vous souhaitez recevoir le partage, accédez au menu Bluetooth et sélectionnez l'appareil couplé, ici je partage du téléphone Samsung vers l'iPhone. Lorsque vous voyez le message Connecté , c'est réussi.
Ensuite, il vous suffit de connecter Bluetooth au périphérique de partage Wi-Fi pour pouvoir accéder à Internet. Vous pouvez voir que près de la tour de signalisation sur l'iPhone, il n'y a pas d'icône Wifi mais à la place une icône d'appairage Bluetooth.


Sur certains autres modèles de téléphones Android, cette option de partage de connexion sera remplacée par l' option Point d'accès et partage de connexion dans le menu Réseau et Internet . Cliquez dessus et vous verrez l'option Partager la connexion Internet via Bluetooth . Allumez-le pour partager votre wifi via Bluetooth.
Comment se connecter au réseau Wifi via le code QR
Si quelqu'un partage le mot de passe Wifi avec vous via cette méthode, la connexion à ce réseau est très simple.
Si votre appareil ne peut pas scanner le code QR, saisissez le mot de passe fourni.
Définir Microsoft Edge comme navigateur par défaut sur votre téléphone Android signifie que le système d
Découvrez comment Google Chrome peut réduire la consommation de la batterie sur Android en suivant ces 4 conseils pratiques.
Découvrez comment activer les fenêtres flottantes sur les téléphones Xiaomi, une fonctionnalité essentielle pour multitasking.
Découvrez comment activer la fonction de remplissage automatique des codes de vérification sur Android pour gagner du temps et améliorer votre expérience utilisateur.
Découvrez comment afficher le calendrier lunaire sur l
Découvrez comment contrôler votre Chromecast avec Google TV depuis votre téléphone pour profiter de vos contenus préférés sans télécommande.
Découvrez le mode Fnatic sur les téléphones OnePlus, une fonctionnalité qui améliore votre expérience de jeu, et apprenez comment l
Découvrez comment masquer les applications sur les téléphones Realme. Ce guide vous permet d
Découvrez les meilleurs widgets d
Découvrez comment modifier les effets de notification sur Xiaomi, y compris les effets lumineux et sonores, pour personnaliser votre expérience utilisateur.








