Comment lancer des applications instantanément avec Wox sous Windows

Découvrez comment utiliser Wox pour lancer vos applications, exécuter des commandes et plus encore, instantanément.
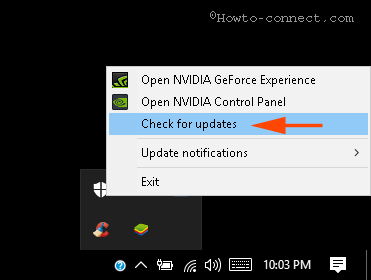
Bluestacks est l'un des émulateurs d'applications Android les plus complets sur Windows. Avec Bluestacks, vous n'avez pas besoin d'installer un nouveau système d'exploitation sur votre ordinateur. Au lieu de cela, Bluestacks exécute les applications Android sur une fenêtre Windows standard. Vous pouvez ainsi exécuter des applications Android comme si vous exécutiez d’autres applications Windows.
Si vous êtes un utilisateur de Bluestacks, vous verrez que lors de l'utilisation de Bluestacks, il y a souvent des erreurs telles qu'une erreur de carte graphique, une erreur de connexion au serveur, une erreur BlueStacks ne fonctionnant pas sous Windows 10...
Alors, comment corriger ces erreurs, veuillez vous référer à l'article ci-dessous de LuckyTemplates.
1. Correction de BlueStacks qui ne fonctionne pas sous Windows 10
Étape 1 : Assurez-vous que la configuration système requise est correcte
Avant d'effectuer le processus de correction d'erreur, assurez-vous d'avoir entièrement préparé la configuration système requise. Votre ordinateur doit être équipé de :
- RAM minimale 2 Go.
- La partition du disque dur ne doit pas être inférieure à 4 Giga octets.
- La carte graphique a été mise à jour.
- Exécutez le système sous Admin.
Étape 2 : Mettez à jour la carte graphique
Les cartes graphiques jouent un rôle important dans le processus d'exécution du logiciel d'émulation (BlueStack). Par conséquent, vous devez mettre à jour la carte graphique du système.
Cliquez avec le bouton droit sur l'icône NVIDIA située dans la barre d'état système, puis sélectionnez l' option Rechercher les mises à jour dans le menu.
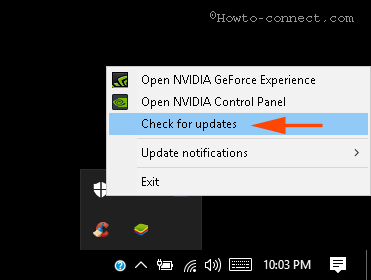
Attendez la fin du processus de mise à jour de la carte graphique, puis redémarrez le système.
Étape 3 : démarrer en mode de compatibilité
Si BlueStack sur Windows 10 ne fonctionne toujours pas, vous pouvez essayer de l'exécuter en mode Compatibilité.
Faites un clic droit sur le raccourci de l'application BlueStack, sélectionnez Propriétés .
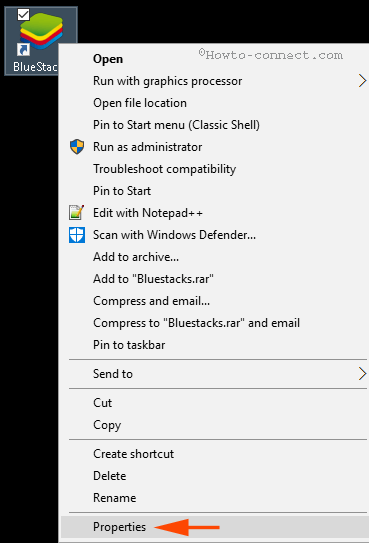
Dans la fenêtre Propriétés, passez à l'onglet Compatibilité , puis cliquez sur Exécuter l'utilitaire de résolution des problèmes de compatibilité .
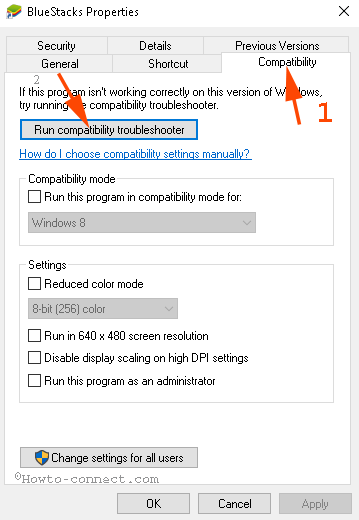
Sélectionnez Essayer les paramètres recommandés.
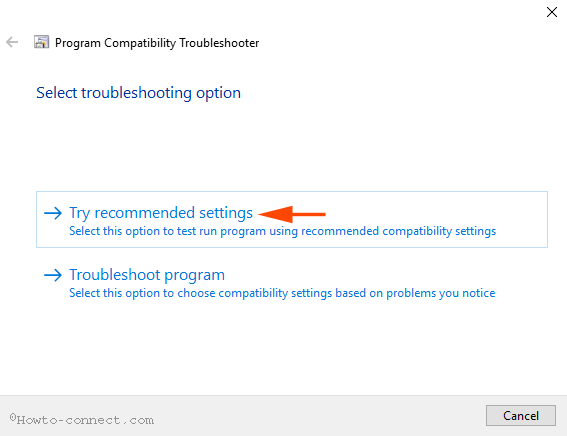
Cliquez ensuite sur Testez le programme... et vérifiez si BlueStack fonctionne ou non.

Si l'erreur persiste, cliquez sur Suivant , puis sélectionnez Essayez d'utiliser différents paramètres pour exécuter l'émulateur.
Étape 4 : Assurez-vous d'avoir défini les autorisations pour exécuter BlueStacks
Dans certains cas, des paramètres de sécurité « manquants » empêcheront BlueStack de fonctionner sous Windows 10. Par conséquent, vous devez vérifier si les paramètres sont corrects ou non.
Cliquez avec le bouton droit sur le raccourci du logiciel d'émulation BlueStack, sélectionnez Propriétés.
Dans la fenêtre Propriétés, passez à l'onglet Sécurité , puis cliquez sur Modifier.
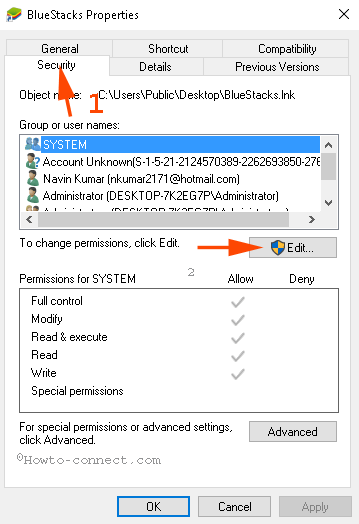
Sélectionnez votre nom d'utilisateur dans la zone Noms de groupe ou d'utilisateur , puis cochez Contrôle total dans la colonne Autoriser . Enfin, cliquez sur Appliquer , puis sélectionnez OK.
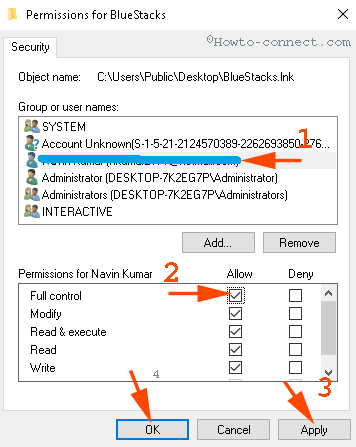
Fermez la fenêtre de dialogue et rouvrez l'application pour vérifier les erreurs.
Étape 5 : Désinstaller et réinstaller BlueStacks
Si vous avez appliqué les étapes ci-dessus et que BlueStack ne fonctionne toujours pas sous Windows 10, vous pouvez désinstaller l'application puis la réinstaller pour corriger l'erreur.
Pour désinstaller l'application, appuyez sur la combinaison de touches Widows + X pour ouvrir le menu Power User, où vous cliquez sur Programmes et fonctionnalités.
À ce stade, la fenêtre BlueStacks App Player apparaîtra à l'écran, où vous cliquez avec le bouton droit sur BlueStacks App Player , puis sélectionnez Désinstaller.
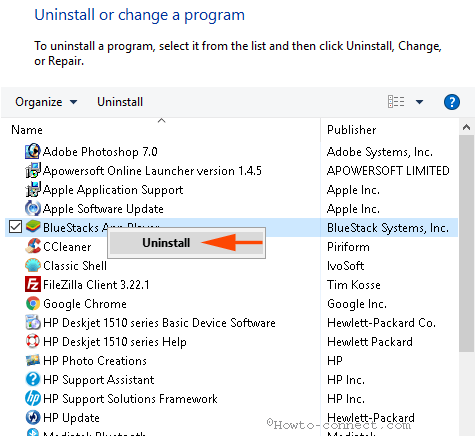
La boîte de dialogue du programme de désinstallation s'affiche à l'écran et est accompagnée d'un message vous demandant si vous souhaitez désinstaller BlueStacks App Player ( Êtes-vous sûr de vouloir désinstaller BlueStacks App Player ?), sélectionnez Oui.
Ensuite, une autre boîte de dialogue apparaîtra à l'écran avec un message vous demandant si vous souhaitez conserver toutes les données d'application ( Voulez-vous conserver toutes vos applications et données ? ), sélectionnez Non.
BlueStack a maintenant été supprimé de votre ordinateur.
Pour supprimer complètement BlueStack sur Windows 10, vous devez suivre quelques étapes supplémentaires ci-dessous :
1. Accédez au lecteur C => Données du programme et supprimez la configuration de BlueStack.
2. Faites de même, accédez à C:\Program Files (x86)\BlueStacks , C:\Program Files\BlueStacks , C:\ProgramData\BlueStacks et supprimez les entrées de configuration de BlueStacks le cas échéant.
3. Entrez BST dans la zone de recherche de l'Explorateur de fichiers et appuyez sur Entrée.
4. Ouvrez la boîte de dialogue Exécuter et entrez %temp% puis appuyez sur Entrée, sélectionnez tous les éléments dans la fenêtre qui apparaît à l'écran et supprimez-le.
5. Exécutez CCleaner pour nettoyer le registre BlueStacks.
Si CCleaner n'est pas installé sur votre ordinateur, vous pouvez programmer les données et supprimer l'installation de BlueStack. 2. Faites de même, accédez à C:\Program Files (x86)\BlueStacks, C:\Program Files\BlueStacks, C:\ProgramData\BlueStacks et supprimez les entrées de configuration de BlueStacks, le cas échéant. 3. Entrez BST dans la zone de recherche de l'Explorateur de fichiers et appuyez sur Entrée. 4. Ouvrez la boîte de dialogue Exécuter et entrez %temp% puis appuyez sur Entrée, sélectionnez tous les éléments dans la fenêtre qui apparaît à l'écran et supprimez-le. 5. Exécutez CCleaner pour nettoyer le registre BlueStacks. Enfin, visitez la page d'accueil de BlueStack pour télécharger la dernière version de l'application." href="/url?q=aHR0cHM6Ly9kb3dubG9hZC5jb20udm4vY2NsZWFuZXItNDY0OA%3D%3D" rel="nofollow" target="_blank">téléchargez CCleaner sur votre appareil et installez-le ici.
Enfin, visitez la page d'accueil de BlueStack pour télécharger la dernière version de l'application.
2. Message d'erreur Système mis à niveau (Système mis à niveau)
Lors de l'utilisation du logiciel d'émulation BlueStacks, de nombreux utilisateurs ont signalé qu'un message d'erreur apparaissait à l'écran : "Il semble que votre système ait été mis à niveau. Veuillez cliquer sur OK pour configurer et exécuter BlueStacks App Player" .

Pour corriger cette erreur, suivez les étapes ci-dessous :
1. Accédez au dossier « C:\Program Files (x86)\BlueStacks » et recherchez « HD-QuitMultiInstance.exe » .
Note:
Cette méthode s'applique si votre système d'exploitation est installé sur le lecteur C.
2. Double-cliquez ensuite sur le fichier "HD-QuitMultiInstance.exe" pour exécuter le fichier.
3. Ouvrez à nouveau BlueStacks App Player et vérifiez si l'erreur persiste ou non.
Si l'erreur persiste, téléchargez ce fichier exe sur votre ordinateur et installez-le .
3. Erreur de carte graphique (carte graphique)
Bluestacks ne reconnaît pas votre carte graphique. Dans ce cas, vous devrez probablement mettre à jour le pilote de la carte graphique. Votre tâche consiste simplement à mettre à jour et à réinstaller le pilote de la carte graphique.
Raison:
Puisque l'application Bluestacks pour Android sur les ordinateurs nécessite une bonne qualité de carte graphique et de l'espace sur le disque dur (mémoire physique). Il existe deux types de cartes graphiques
Comment réparer:
Nettoyez les applications et programmes désinstallés à l'aide d'un logiciel comme Revo Uninstaller....
Protégez votre système lors du chargement et réglez l' option Alimentation sur hautes performances pour garantir le bon fonctionnement de votre carte graphique.
Mettez à jour la carte graphique en cliquant avec le bouton droit sur Ordinateur et en sélectionnant Gérer => Gestion des appareils => Adaptateur graphique => double-cliquez sur la version du GPU (Carte graphique) => Pilotes Mettre à jour les pilotes .
4. Erreur lors du téléchargement des données d'exécution
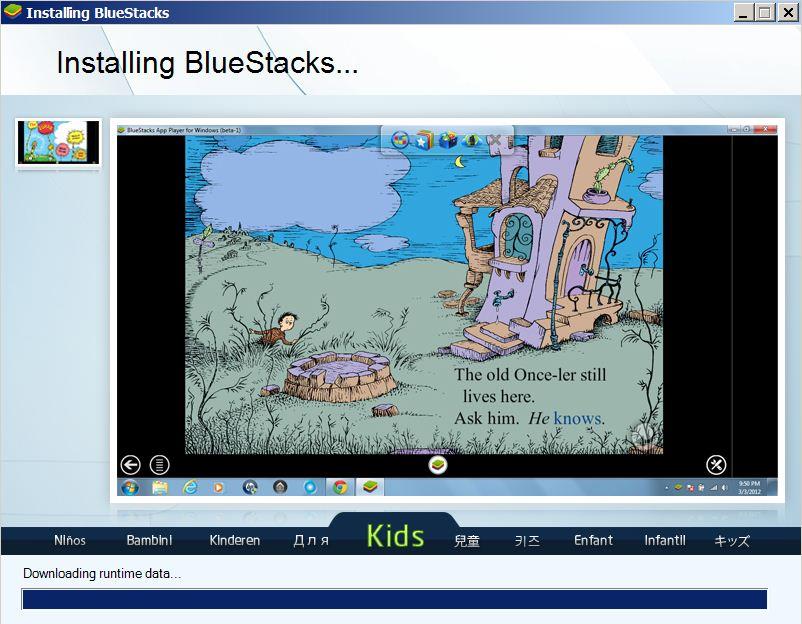
Bluestack Stuck présente souvent des erreurs de téléchargement des données d'exécution . Pour cette erreur, vous n’avez rien à faire sur le système matériel.
Raison:
Parce que le serveur Bluestacks a un problème.
Comment réparer:
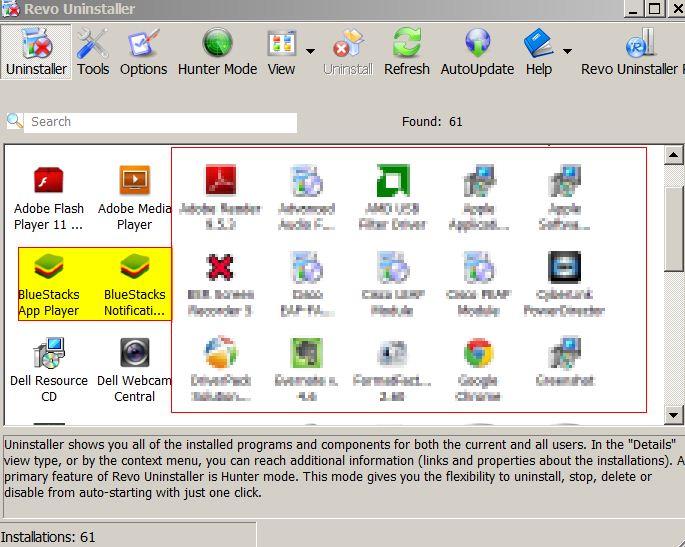
Désinstallez la version actuelle et téléchargez la version la plus récente à installer.
Vous pouvez télécharger Revo Uninstaller sur votre ordinateur pour désinstaller Bluestack.
Visitez Bluestacks.com pour télécharger la dernière version de Bluestack sur votre appareil.
5. Erreur de connexion au serveur (serveur)
Lors du téléchargement et de l'installation d'une application sur le Store, vous rencontrez une erreur de connexion.
Raison:
En raison du fait que la version bêta de Bluestacks ne fonctionne pas correctement ou peut-être en partie à cause d'une erreur de connexion réseau.
Comment réparer:
Vous pouvez vous reconnecter à Internet et télécharger l'application depuis le Store pour l'installer. Il ne s'agit que d'un problème temporaire, vous pouvez donc le résoudre facilement.
6. Impossible d'accéder au disque dur à partir de Bluestacks
Sur certaines versions plus récentes de Bluestacks, vous ne pouvez pas accéder directement au disque dur pour ouvrir les fichiers depuis l'application.
Comment réparer:
Vous pouvez glisser et déposer les fichiers que vous souhaitez envoyer vers Bluestacks.
Si la méthode ci-dessus présente des problèmes ou des erreurs, vous pouvez installer une application de gestion de fichiers comme Astro File Manager et parcourir les fichiers.
Téléchargez Astro File Manager sur votre appareil ici.
7. Espace disque dur (mémoire physique) minimum 2 Go
De nombreux utilisateurs pensent que l'espace libre sur le disque dur de leur appareil est de 100 Go. Cependant, c'est une idée fausse.
L'espace libre sur le disque dur peut être de la RAM. Par conséquent, si les ordinateurs plus anciens ont une faible capacité de RAM, les Bluestacks ne fonctionneront pas.
Comment réparer:
Mettez à niveau ou achetez une nouvelle RAM.
Avec les versions initiales de Bluestacks, seul 1 Go de RAM était utilisé. Cependant, Bluestacks a maintenant été mis à niveau, vous devez donc utiliser au moins 2 Go de RAM pour installer Bluestacks.
Si vous ne pouvez pas mettre à niveau la RAM, vous pouvez rechercher en ligne des anciennes versions de Bluestacsk (en utilisant 1 Go de RAM) pour les télécharger et les installer.
8. Erreur lors de la récupération des informations du serveur à partir du serveur RPC
Si, pendant le processus d'installation d'une application ou d'accès à une application sur le Store, vous recevez le message Erreur RPC, Erreur de récupération d'informations ou Erreur rpc s-7 aec-7 . Vous pouvez suivre les instructions ci-dessous pour corriger les erreurs automatiquement.
Étape 1:
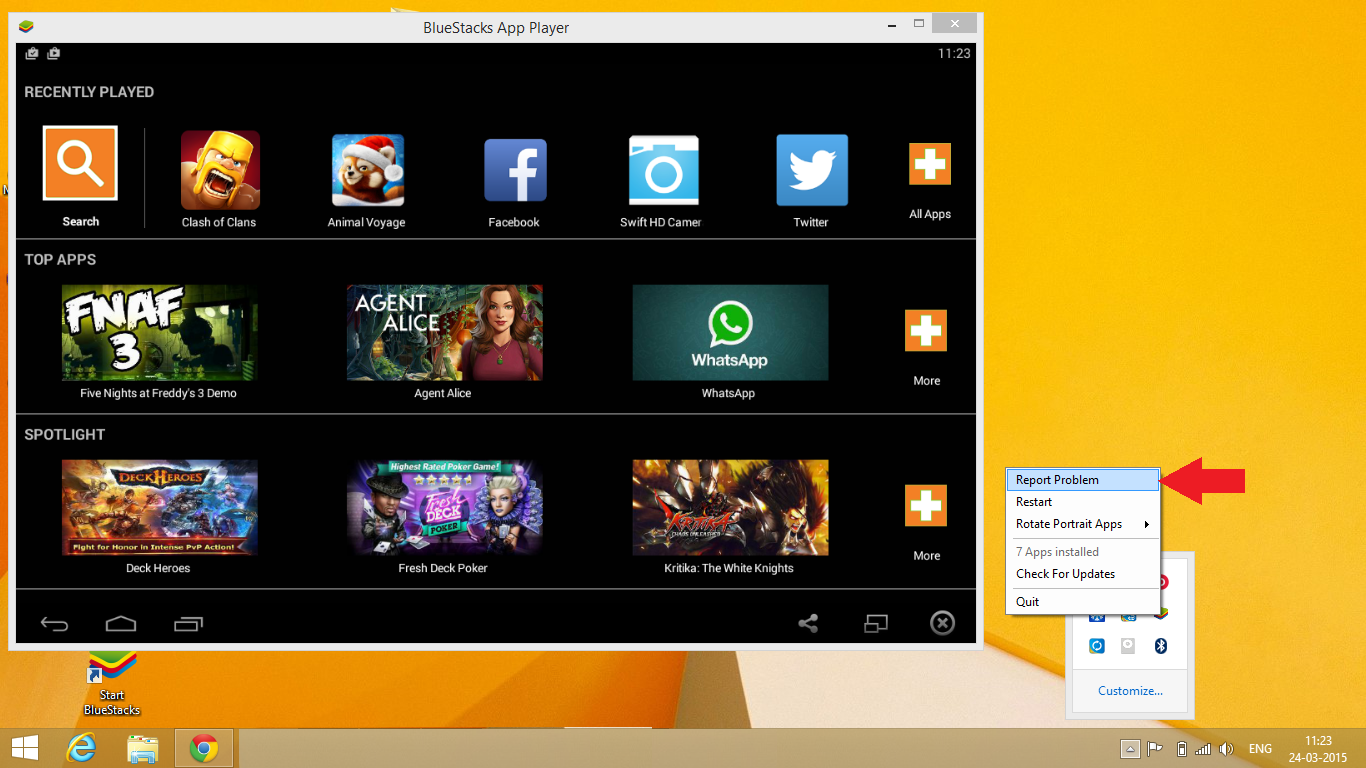
Cliquez sur l'icône Bluestack dans la barre d'état système/zone de notification (barre d'état système), puis sélectionnez l'option Signaler un problème .
Étape 2:
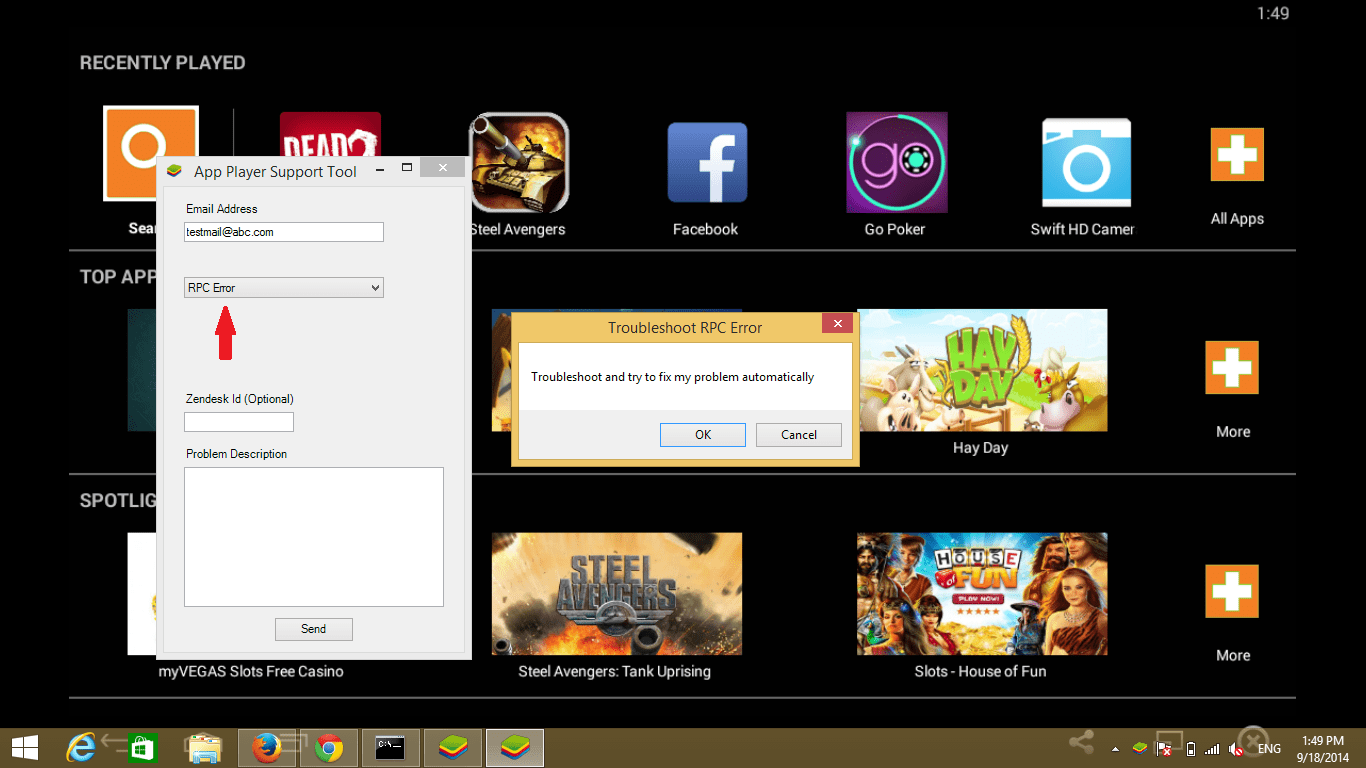
Un menu déroulant apparaît à l'écran. Dans ce menu déroulant, sélectionnez Erreur RPC ou Erreur de récupération des informations.
Étape 3:
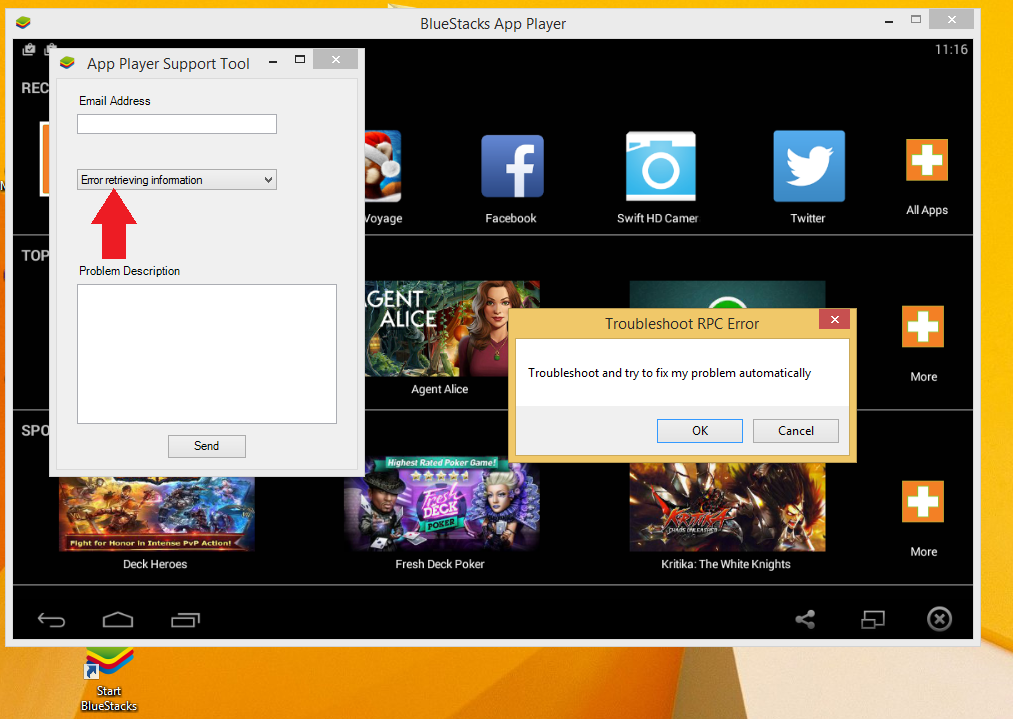
À ce moment, la fenêtre de dépannage apparaîtra à l'écran. Cliquez sur OK pour continuer.
Étape 4:
Lorsque vous accédez à une application de l'App Store présentant une erreur, le système corrige automatiquement l'erreur pour vous.
9. Erreur nette. Cadre
Lors de l'installation de Bluestacks et vous recevez un message d'erreur Net. Cadre comme indiqué ci-dessous. Cette erreur est également assez courante lorsque nous installons un logiciel.
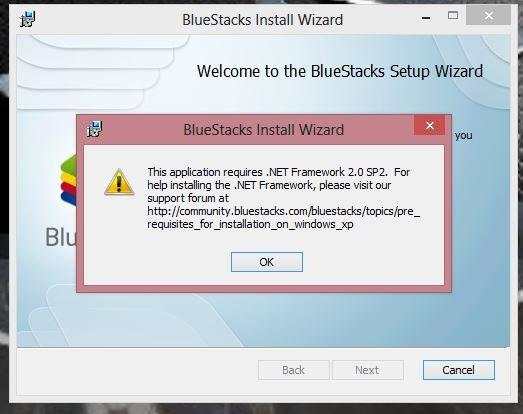
Raison:
Il est possible que votre version de Net.FramEwork soit ancienne ou boguée et doive être mise à niveau vers la dernière version.
Comment réparer:
C'est très simple, il vous suffit de télécharger la dernière version de Net.Framework sur votre ordinateur. Réinstallez ensuite Bluestacks.
10. Erreur d'écran noir lors de l'utilisation de Bluestacks
L'erreur d'écran noir se produit et vous fait entendre uniquement des sons comme ceux d'un jeu, par exemple, sans aucune image.
Raison:
Lié à la carte graphique de l'ordinateur.
Comment réparer:
1. Modifier les paramètres 3D du panneau de configuration Nvidia
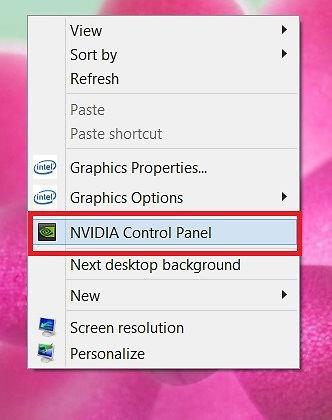
Étape 1:
Suivez ce chemin : Gérer les paramètres 3D > Paramètres du programme > Cliquez sur Ajouter > puis ajoutez Bluestacks Frontend comme indiqué ci-dessous.
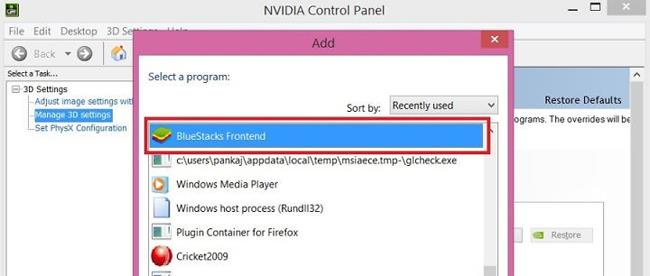
Étape 2:
Nous allons faire défiler vers le bas et sélectionner Threaded Optimization . Sélectionnez ensuite Désactivé .
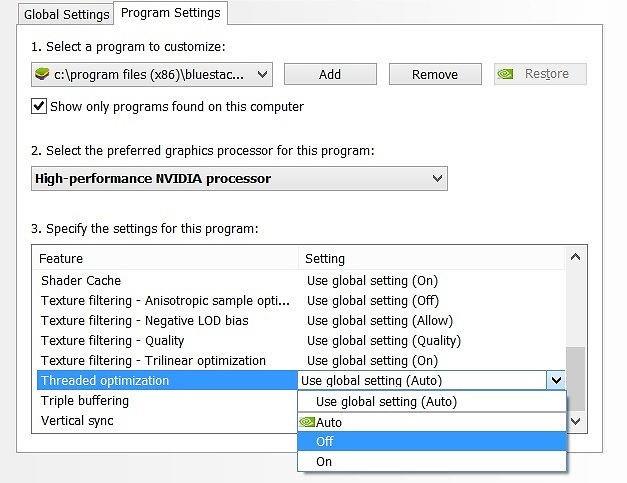
2. Mettre à jour le pilote graphique
Nous pouvons mettre à jour le pilote graphique selon le lien ci-dessous. Notez que vous devez utiliser Internet Explorer pour la détection GPU, qui peut nécessiter Java.
3. Ajuster sur ordinateur
1. Utilisez l'Éditeur du Registre
Étape 1:
Appuyez sur la combinaison de touches Win + R pour ouvrir la fenêtre Exécuter . Tapez ensuite le mot-clé regedit et cliquez sur OK pour y accéder.
Étape 2:
Vous recherchez le dossier avec le chemin suivant :
HKEY_LOCAL_MACHINE\SOFTWARE\BlueStacks\Guests\Android\Config
Étape 3:
Ensuite, nous sélectionnons Nouveau > Valeur DWORD .
Étape 4:
Renommez-le en SkipGraphicsDriverCheck . Ensuite, vous ferez un clic droit sur le DWORD nouvellement créé et sélectionnerez Modifier . Ici, vous entrerez la valeur 1 , cliquez sur OK pour enregistrer.
Enfin, cliquez sur Redémarrer Bluestacks sur l'icône dans le coin droit de l'écran.
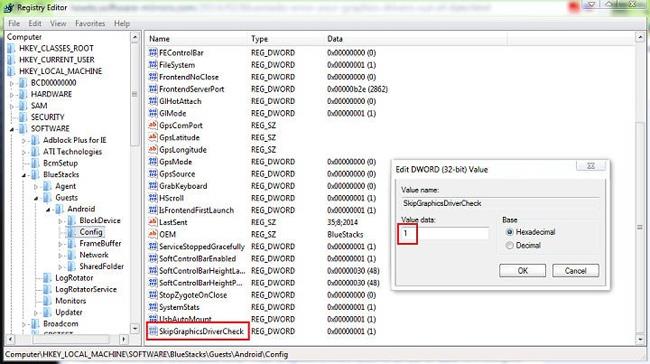
2. Réinstallez Bluestacks
Étape 1:
Tout d’abord, nous allons installer Bluestacks Offline selon le lien ci-dessous :
Ensuite, vous téléchargez le programme Orca (éditeur de table de base de données Microsoft pour l'édition des fichiers du package Windows Installer (.msi)) à modifier.
Étape 2:
Après avoir installé Orca, nous trouvons le fichier d'installation Bluestacks Offline et faisons un clic droit et sélectionnons Modifier avec Orca .
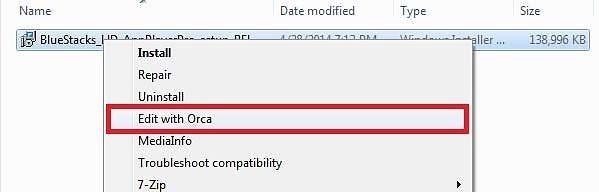
Étape 3:
Suivez ensuite le chemin :
LaunchCondition > Installé OU PhysicalMemory >=1024 > Supprimer > OK
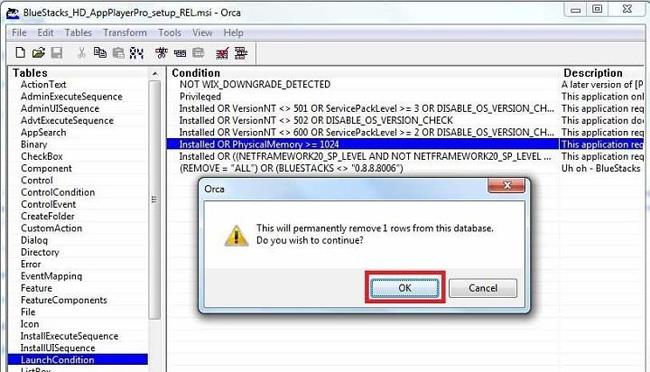
Ignorez l'étape de vérification de la RAM lors de l'installation, pour les machines dotées de 1 Go de RAM qui souhaitent installer des Bluestacks.
Étape 4:
Ensuite, nous cliquons sur le lien :
InstallExecuteSequence > CheckMsiSignature > Supprimer > OK

Suivez ensuite :
Propriété > Double-cliquez sur GLMODE > Remplacez VRAI par FAUX > Appuyez sur Entrée
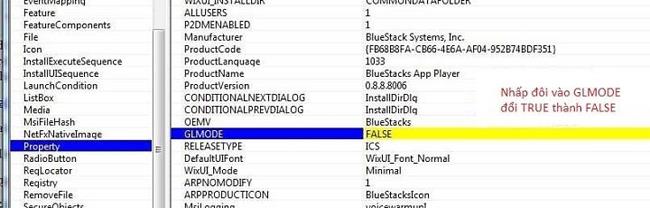
Cliquez sur le bouton Enregistrer pour enregistrer les paramètres. Enfin, réinstallez Bluestacks avec le fichier que vous venez de modifier.
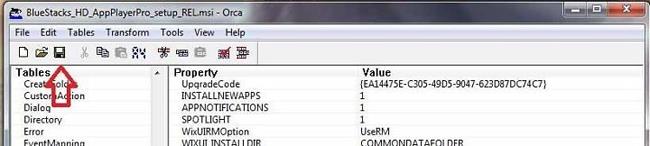
3. Installez le fichier Bluestacks hors ligne
Étape 1:
Suivez le lien ci-dessus pour télécharger le fichier hors ligne sur votre ordinateur. Sélectionnez le fichier approprié. Disponible depuis Android 2.3.4 Gingerbread vers Android 4.4 KitKat.
Attention, vous devez choisir la version 0.8.0
Étape 2:
Nous procédons à la réinstallation de Bluestacks et rencontrons l'erreur comme indiqué ci-dessous.
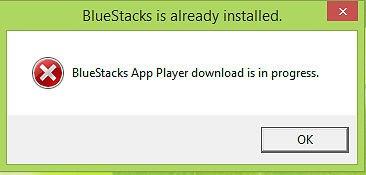
Cette erreur peut être corrigée en recherchant et en supprimant les dossiers suivants :
11. L'erreur de téléchargement du lecteur de l'application Bluestacks est en cours
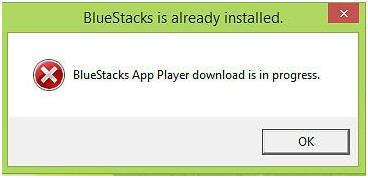
Comment réparer:
Étape 1 :
Nous accédons aux chemins suivants et trouvons le dossier Bluestacks pour les supprimer :
Étape 2:
Appuyez sur la combinaison de touches Win + R et tapez le mot-clé Regedit , appuyez sur OK pour y accéder.
Étape 3:
Suivez ce chemin :
HKEY_LOCAL_MACHINE > LOGICIEL > Bluestacks, appuyez sur Supprimer pour supprimer
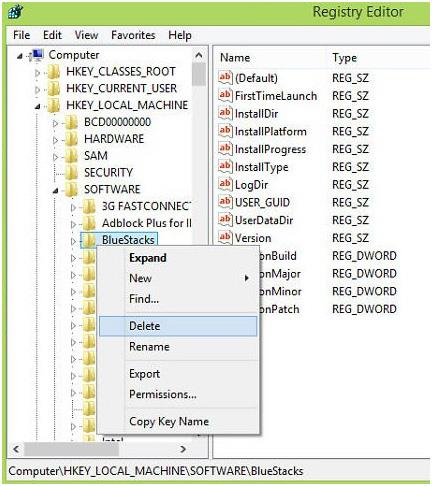
Enfin, redémarrez l'ordinateur et réinstallez Bluestacks.
12. Bluestacks n'a pas réussi à se connecter au serveur
- La cause de l'erreur :
La cause de l'erreur peut être :
- Solutions:
1. Désactivez temporairement les programmes antivirus
Parfois, les programmes antivirus peuvent créer un pare-feu, bloquant la connexion Internet aux Bluestacks et provoquant des erreurs. Par conséquent, pour corriger l'erreur, vous devez désactiver temporairement les programmes antivirus sur votre ordinateur.
Pour faire cette chose :
- Désactivez d'abord les programmes antivirus que vous utilisez.
- Ensuite, ouvrez BlueStacks.
- Synchronisez votre compte Google avec Bluestacks.
- Activez les programmes antivirus sur votre ordinateur.
2. Permet un contrôle total à l'utilisateur
- Ouvrez le lecteur C:// et accédez au dossier Program Files (x86) (s'applique uniquement aux ordinateurs Windows 7 ou supérieur).
- Ici, vous recherchez le dossier nommé BlueStacks.
- Cliquez avec le bouton droit sur le dossier et sélectionnez Propriétés .
- Dans la fenêtre Propriétés, cliquez sur l' onglet Sécurité .
- Ici, vous verrez le bouton Modifier . Cliquez sur Modifier pour modifier les autorisations.
- Sélectionnez ensuite l'utilisateur du système et attribuez des droits de contrôle complets à tous les utilisateurs.
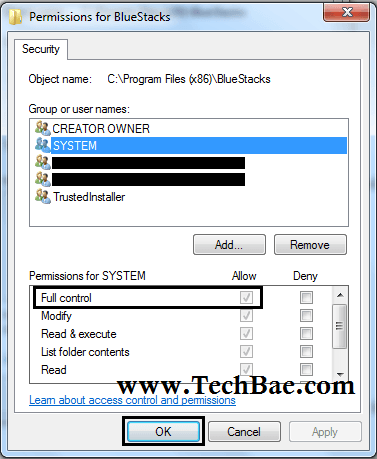
Vérifiez enfin si l’erreur apparaît toujours ou non.
3. Modifier les paramètres DNS
Dans certains cas, les conflits DNS sont également à l'origine de l'erreur Bluestacks Failed To Connect To Server. Par conséquent, pour corriger l'erreur, vous pouvez modifier les paramètres DNS.
- Ouvrez la fenêtre Connexions réseau en saisissant ncpa.cpl dans la fenêtre de commande Exécuter.
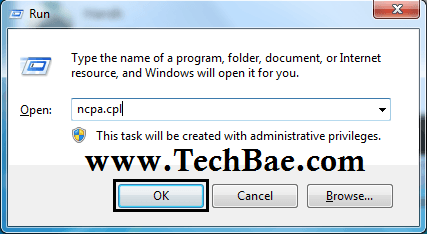
- Ici, faites un clic droit sur la connexion réseau et sélectionnez Propriétés.
- Cliquez ensuite sur l'option Internet Protocol Version 4 (TCP/IPv4) .
- Sélectionnez l' option Utiliser les adresses de serveur DNS suivantes , puis entrez la zone Serveur DNS préféré comme 8.8.8.8 et entrez la zone Serveur DNS alternatif comme 8.8.4.4.
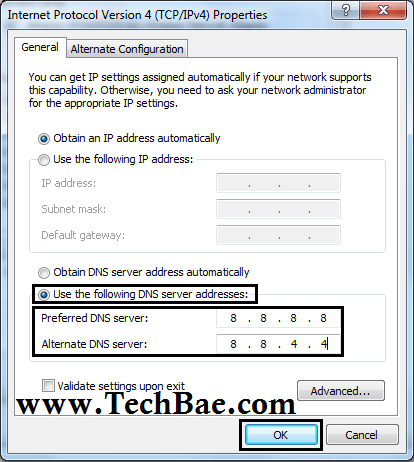
- Cliquez sur OK pour enregistrer les modifications et fermer la fenêtre Propriétés du protocole Internet version 4 (TCP/IPv4).
Vérifiez si l'erreur persiste ou non.
4. Réinstallez Bluestacks via le fichier APK
Si vous avez appliqué les solutions ci-dessus et que vous ne parvenez toujours pas à corriger l'erreur Bluestacks Failed To Connect To Server, au lieu d'installer l'application à partir du Play Store, utilisez le fichier APK pour installer l'application. Téléchargez le fichier APK depuis Internet, puis utilisez le fichier APK pour installer des applications à l'aide de l'application Bluestacks.
Reportez-vous à quelques articles supplémentaires ci-dessous :
Profitez de jouer à des jeux Android sur Windows avec BlueStacks
4 façons d'exécuter des applications Android sur votre ordinateur
Je vous souhaite du succès !
Découvrez comment utiliser Wox pour lancer vos applications, exécuter des commandes et plus encore, instantanément.
Découvrez comment créer un cercle jaune autour du pointeur de la souris pour le mettre en surbrillance sur Windows 10. Suivez ces étapes faciles pour améliorer votre expérience utilisateur.
Découvrez pourquoi l
Sous Windows 11, configurez facilement des raccourcis pour accéder rapidement à des dossiers spéciaux dans votre menu Démarrer.
Découvrez comment résoudre l
Découvrez comment utiliser un disque dur externe avec un Chromebook pour transférer et stocker vos fichiers en toute sécurité. Suivez nos étapes pour un usage optimal.
Dans ce guide, vous apprendrez les étapes pour toujours utiliser une adresse MAC aléatoire pour votre adaptateur WiFi sous Windows 10. Optimisez votre sécurité en ligne!
Découvrez comment désinstaller Internet Explorer 11 sur Windows 10 pour optimiser l'espace de votre disque dur.
Découvrez comment utiliser Smart Defrag, un logiciel de défragmentation de disque dur gratuit et efficace, pour améliorer les performances de votre ordinateur.
Le moyen le plus simple de déverrouiller du contenu et de protéger tous les appareils avec un VPN crypté est de partager la connexion VPN via un point d








