Comment lancer des applications instantanément avec Wox sous Windows

Découvrez comment utiliser Wox pour lancer vos applications, exécuter des commandes et plus encore, instantanément.
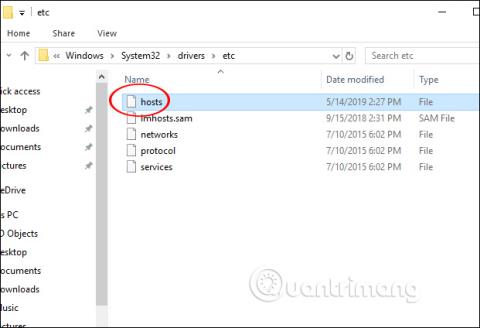
Lorsque de jeunes enfants utilisent des ordinateurs pour surfer sur le Web, ils peuvent être attaqués par des contenus inappropriés pour leur âge, ou vous pouvez aller trop loin sur certains sites Web comme Facebook et YouTube, ce qui affecte votre travail, par exemple. Si tel est le cas, nous pouvons bloquer n'importe quel site Web de notre choix sur le navigateur de notre ordinateur, de manière très simple, sans avoir à installer de logiciel de support supplémentaire. Vous pouvez facilement bloquer les sites Web sur Chrome ou d'autres navigateurs que vous utilisez sur votre ordinateur en modifiant les paramètres système. L'article ci-dessous vous expliquera comment bloquer des sites Web sur n'importe quel navigateur d'ordinateur.
Instructions pour bloquer les sites Web à l'aide du fichier hosts
Étape 1:
Tout d’abord, nous accédons au chemin C>Windows>Système 32>Drives>etc pour ouvrir le fichier hosts sur l’ordinateur.

Étape 2:
Ensuite, faites un clic droit sur le fichier hôte et sélectionnez Propriétés .
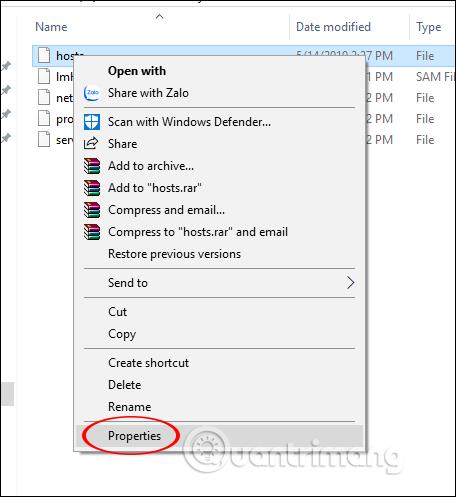
Étape 3:
Affichez l'interface Propriétés de l'hôte, cliquez sur l'onglet Sécurité , puis regardez le contenu ci-dessous. Cliquez sur Utilisateurs , puis cliquez sur le bouton Modifier pour modifier.
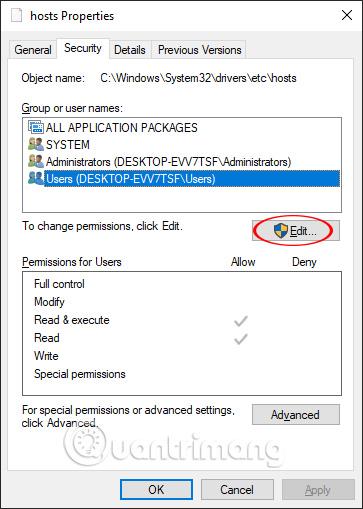
Affichez la nouvelle interface et cliquez sur Utilisateurs , puis cochez la case Contrôle total et cliquez sur OK.
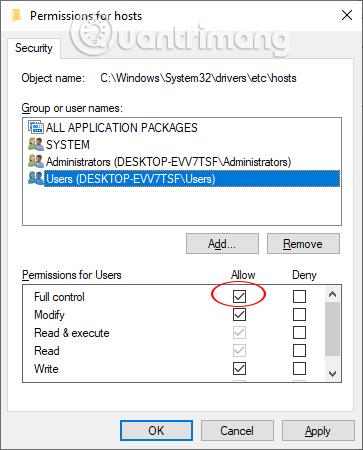
Si vous recevez une notification de sécurité Windows, cliquez sur Oui pour continuer et quitter l'interface ouverte des propriétés de l'hôte. Le compte utilisateur a donc reçu l'autorisation de modifier le contenu du fichier hosts au cas où vous ne pourriez pas modifier le contenu.
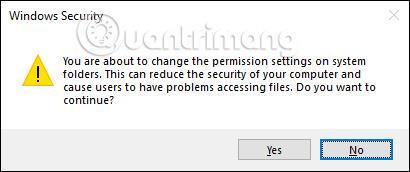
Étape 4:
Cliquez avec le bouton droit sur le fichier hosts et sélectionnez Ouvrir avec pour ouvrir le fichier via le Bloc-notes.
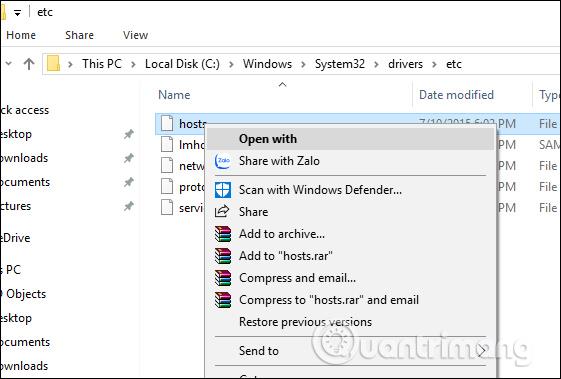
Afficher l'interface de contenu du fichier hôte. Ici, l'utilisateur ajoute la ligne 127.0.0.1 au nom du site Web qu'il souhaite bloquer, comme indiqué ci-dessous.
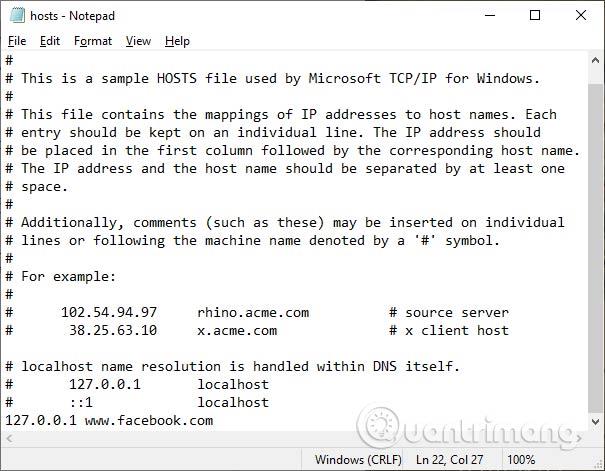
Cliquez ensuite sur Fichier > Enregistrer pour enregistrer le contenu modifié.
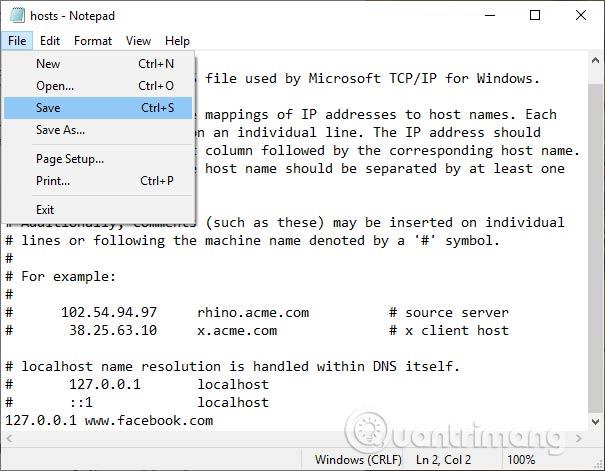
Essayez maintenant d'accéder au site Web qui a ajouté le contenu du fichier hôte, tel que Facebook, et recevez un message d'erreur comme indiqué ci-dessous.
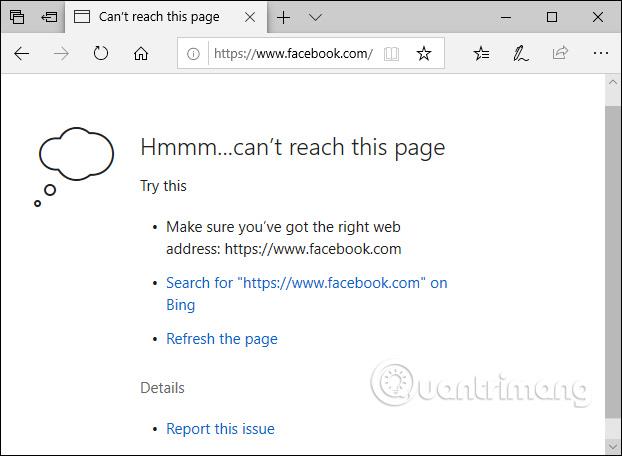
Continuez à ajouter des noms à d'autres sites Web. Vous devez ajouter la bonne adresse du site Web pour pouvoir le bloquer.
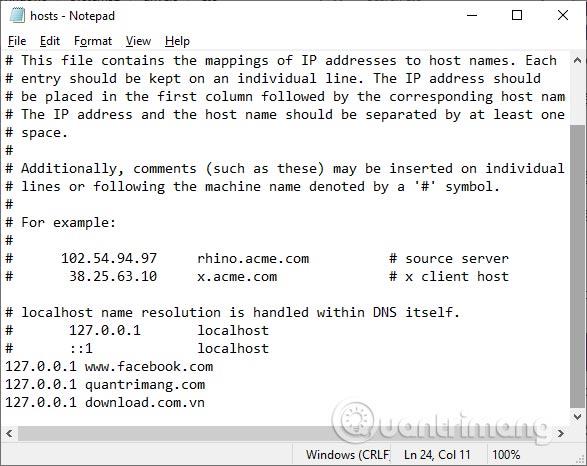
Le résultat a également été de bloquer le site Web avec le message d'erreur tel qu'indiqué. Si l'utilisateur ne souhaite plus bloquer le site Web, il doit supprimer la ligne 127.0.0.1 du nom du site Web ajouté au fichier hôte, puis cliquer sur Enregistrer pour enregistrer, recharger le navigateur pour appliquer.
Les actions ci-dessus pour bloquer tout site Web via le fichier hôte s'appliquent à tous les navigateurs installés sur l'ordinateur. Lorsque vous accédez à un site Web bloqué, vous recevrez un message d’erreur et vous ne pourrez pas y accéder.
Je vous souhaite du succès !
Découvrez comment utiliser Wox pour lancer vos applications, exécuter des commandes et plus encore, instantanément.
Découvrez comment créer un cercle jaune autour du pointeur de la souris pour le mettre en surbrillance sur Windows 10. Suivez ces étapes faciles pour améliorer votre expérience utilisateur.
Découvrez pourquoi l
Sous Windows 11, configurez facilement des raccourcis pour accéder rapidement à des dossiers spéciaux dans votre menu Démarrer.
Découvrez comment résoudre l
Découvrez comment utiliser un disque dur externe avec un Chromebook pour transférer et stocker vos fichiers en toute sécurité. Suivez nos étapes pour un usage optimal.
Dans ce guide, vous apprendrez les étapes pour toujours utiliser une adresse MAC aléatoire pour votre adaptateur WiFi sous Windows 10. Optimisez votre sécurité en ligne!
Découvrez comment désinstaller Internet Explorer 11 sur Windows 10 pour optimiser l'espace de votre disque dur.
Découvrez comment utiliser Smart Defrag, un logiciel de défragmentation de disque dur gratuit et efficace, pour améliorer les performances de votre ordinateur.
Le moyen le plus simple de déverrouiller du contenu et de protéger tous les appareils avec un VPN crypté est de partager la connexion VPN via un point d








