Comment lancer des applications instantanément avec Wox sous Windows

Découvrez comment utiliser Wox pour lancer vos applications, exécuter des commandes et plus encore, instantanément.

Si vous souhaitez créer un cloud privé pour partager et convertir des fichiers volumineux sans limites, vous pouvez créer un serveur FTP (File Transfer Protocol Server) sur votre ordinateur Windows 10.
Voir plus : Instructions pour configurer un serveur FTP personnel avec FileZilla

1. Installez le serveur FTP sur Windows 10
Semblable aux versions précédentes, Windows 10 intègre également les éléments nécessaires pour exécuter le serveur FTP. Suivez les étapes ci-dessous pour installer le serveur FTP sur votre ordinateur Windows 10 :
1. Appuyez sur la combinaison de touches Windows + X pour ouvrir le menu Alimentation, puis sélectionnez Programmes et fonctionnalités .
2. Cliquez sur le lien Activer ou désactiver des fonctionnalités Windows .

3. Développez Internet Information Services, puis cochez l' option FTP Server .
4. Développez le serveur FTP, puis vérifiez l'extensibilité FTP .
5. Vérifiez les outils de gestion Web avec les options par défaut.
6. Cliquez sur OK pour démarrer l'installation.
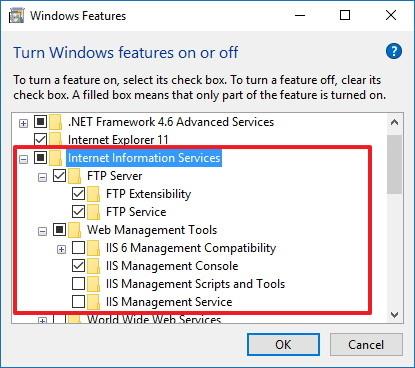
7. Cliquez sur Fermer .
2. Configurer le site FTP sur Windows 10
Après avoir installé les éléments nécessaires pour exécuter le serveur FTP sur votre ordinateur Windows 10, procédez ensuite à la création d'un site FTP :
1. Appuyez sur la combinaison de touches Windows + X pour ouvrir le menu Power User, puis sélectionnez Panneau de configuration.
2. Ouvrez Outils d'administration .
3. Double-cliquez sur Gestionnaire des services Internet (IIS) .

4. Développez le panneau Connexion, puis cliquez avec le bouton droit sur Site.
5. Sélectionnez Ajouter un site FTP .

6. Nommez votre nouveau site FTP et entrez le chemin d'accès au dossier FTP que vous souhaitez utiliser pour envoyer et recevoir des fichiers.
Note:
Vous pouvez utiliser le bouton Créer un nouveau dossier pour créer un dossier spécifique contenant des fichiers FTP.
7. Cliquez sur Suivant .

8. Sur l'interface Liaison et paramètres SSL, supprimez tous les paramètres par défaut, modifiez l' option SSL sur No SSL .
9. Cliquez sur Suivant.
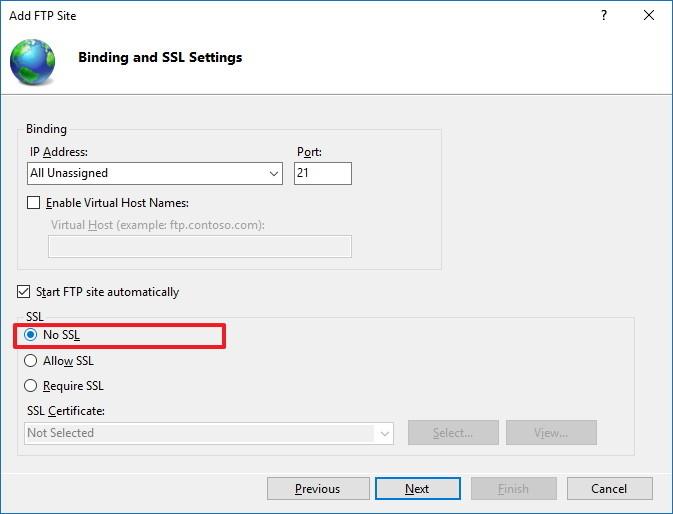
10. Dans la section Authentification, cochez l' option De base.
11. Dans la section Autorisation, sélectionnez Utilisateurs spécifiés dans le menu déroulant.
12. Saisissez l'adresse e-mail du compte Windows 10 ou le nom du compte local qui vous permet d'accéder au serveur FTP.
13. Vérifiez les options de lecture et d'écriture .
14. Cliquez sur Terminer.
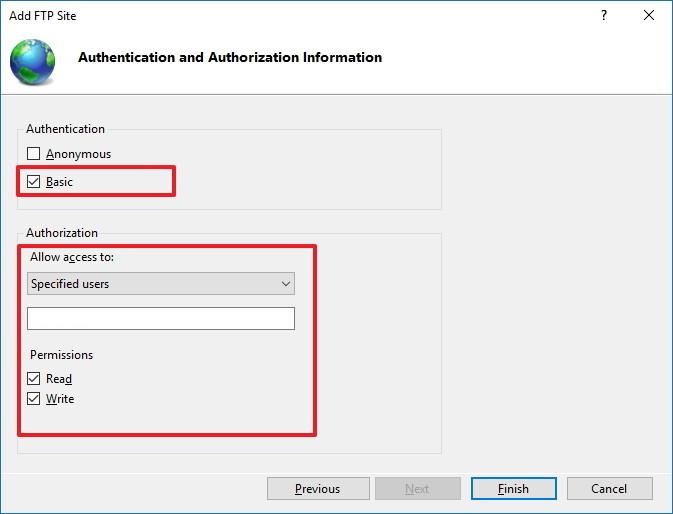
3. Comment autoriser le serveur FTP via le pare-feu Windows (pensez au pare-feu) ?
Si le pare-feu Windows est actif sur votre ordinateur, le pare-feu bloquera toute connexion tentant d'accéder au serveur FTP.
Suivez les étapes ci-dessous pour autoriser le serveur FTP via le pare-feu :
1. Ouvrez le menu Démarrer, puis saisissez Pare-feu Windows dans la zone de recherche et appuyez sur Entrée.
2. Cliquez sur le lien Autoriser une application ou une fonctionnalité via le pare-feu Windows .

3. Cliquez sur Modifier les paramètres .
4. Sélectionnez Serveur FTP et cochez les options Privé et Public .
5. Cliquez sur OK.

Vous pouvez désormais utiliser le client FTP pour vous connecter au serveur FTP que vous venez de créer sur le réseau local (réseau interne).
4. Comment configurer le routeur pour autoriser les connexions externes ?
Pour que votre serveur FTP Server se connecte à Internet, vous devez configurer le routeur pour ouvrir le port numéro 21 dans TCP/IP afin de permettre la connexion à votre ordinateur.
1. Appuyez sur la combinaison de touches Windows + X pour ouvrir le menu Power User, puis sélectionnez Invite de commandes.
2. Entrez la commande ipconfig dans la fenêtre d'invite de commande et appuyez sur Entrée.
3. Notez l'adresse IP de la passerelle par défaut. L'adresse IP de la passerelle par défaut est l'adresse de votre routeur.

4. Ouvrez le navigateur par défaut de votre ordinateur.
5. Dans la barre d'adresse, entrez l'adresse IP du routeur (l'adresse IP de la passerelle par défaut que vous avez notée ci-dessus) et appuyez sur Entrée.
6. Connectez-vous avec les informations de votre routeur.
7. Recherchez la section Redirection de port (cette option se trouve généralement dans la section Paramètres WAN ou NAT).
8. Créez une nouvelle redirection de port comprenant les informations ci-dessous :
Nom du service : tout nom que vous souhaitez utiliser. Tel que le serveur FPT.
Port rage : utilisez le port 21.
Adresse TCP/IP de l'ordinateur : ouvrez l'invite de commande, puis saisissez ipconfig dans la fenêtre d'invite de commande. L'adresse IPv4 est l'adresse TCP/IP de l'ordinateur.
Port TCP/IP local : utilisez le port 21.
Protocole : TCP.

9. Appliquez les modifications et enregistrez la nouvelle configuration du routeur.
5. Accédez au serveur FTP sur n'importe quel ordinateur
Vous trouverez ci-dessous le moyen le plus rapide de vérifier le serveur FTP après avoir configuré le pare-feu et la redirection de port 21 sur le routeur :
Ouvrez le navigateur par défaut sur votre ordinateur puis saisissez dans la barre d'adresse du navigateur l'adresse IP, formatez le lien FTP et appuyez sur Entrée.
Votre adresse IP, par exemple, est FTP://192.168.1.105.

Pour vérifier que le serveur FTP est connecté à Internet, accédez à Google ou Bing et recherchez Quelle est mon IP ?
Notez le résultat de l'adresse IP et entrez cette adresse IP dans la barre d'adresse du navigateur en utilisant le format de lien FTP et appuyez sur Entrée.
6. Comment télécharger des fichiers sur le serveur FTP Windows 10 ?
1. Appuyez sur la combinaison de touches Windows + E pour ouvrir l'Explorateur de fichiers.
2. Dans la barre d'adresse, saisissez votre adresse IP publique au format FTP, par exemple FTP://172.217.3.14.
3. Entrez le nom d'utilisateur et le mot de passe.
4. Cochez l' option Enregistrer le mot de passe.
5. Cliquez sur Se connecter.

De plus, vous pouvez cliquer avec le bouton droit sur Accès rapide dans le volet de gauche et sélectionner Épingler le dossier actuel à Accès rapide pour vous reconnecter facilement au serveur FTP la prochaine fois.
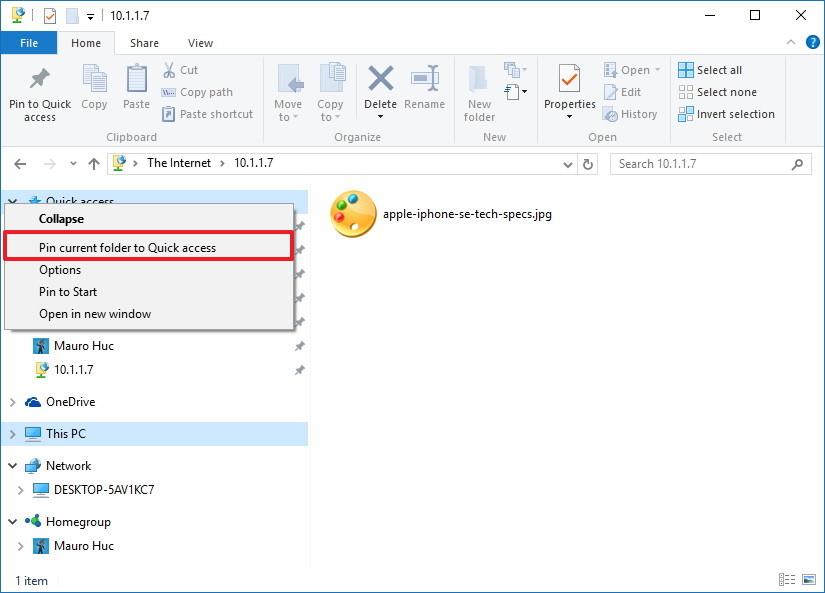
7. Comment créer plusieurs comptes FTP sous Windows 10 ?
Si vous souhaitez autoriser plusieurs personnes à accéder au serveur FTP, vous devez créer un nouveau compte Windows 10 auquel chaque utilisateur pourra accéder, lier ces comptes au dossier FTP et configurer les paramètres appropriés. Pour faire ça, suit les étapes suivantes:
Ajoutez un nouveau compte utilisateur sur Windows 10 :
1. Appuyez sur la combinaison de touches Windows + I pour ouvrir le menu Paramètres.
2. Cliquez sur Comptes.
3. Cliquez sur Famille et autres utilisateurs.
4. Cliquez sur Ajouter quelqu'un d'autre à ce PC.

5. Cliquez sur le lien Je n'ai pas les informations de connexion de cette personne .
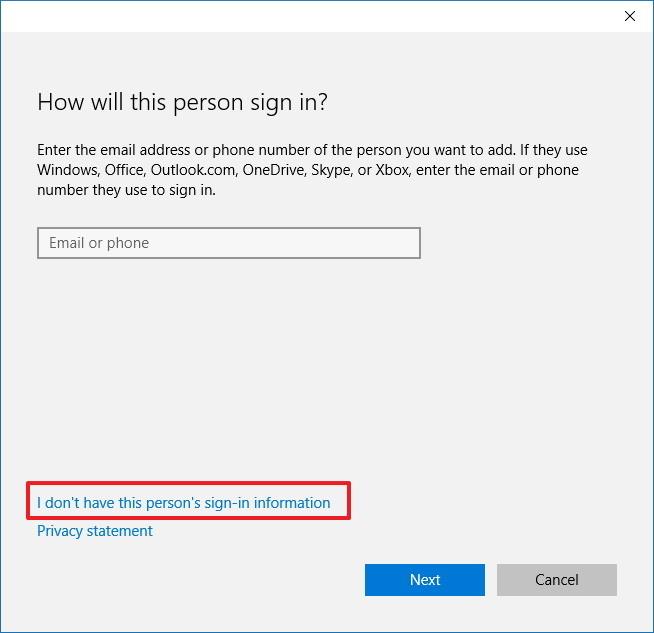
6. Cliquez sur le lien Ajouter un utilisateur sans compte Microsoft .
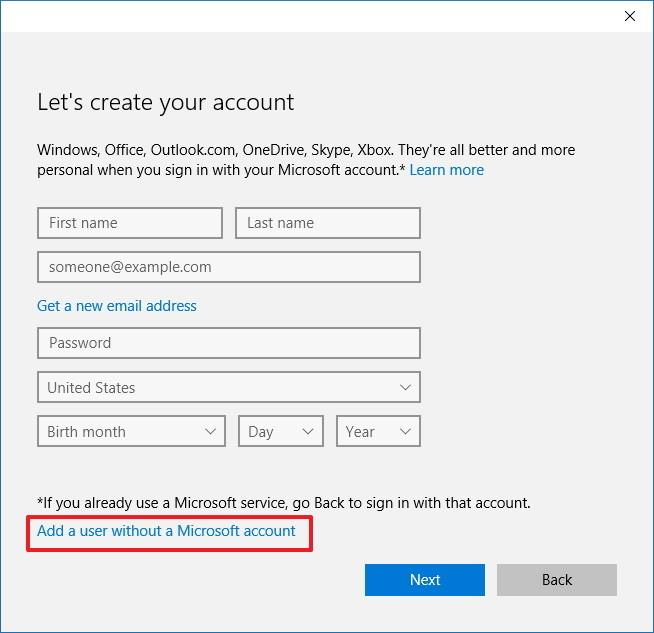
7. Saisissez les informations du compte utilisateur, puis cliquez sur Suivant pour terminer.
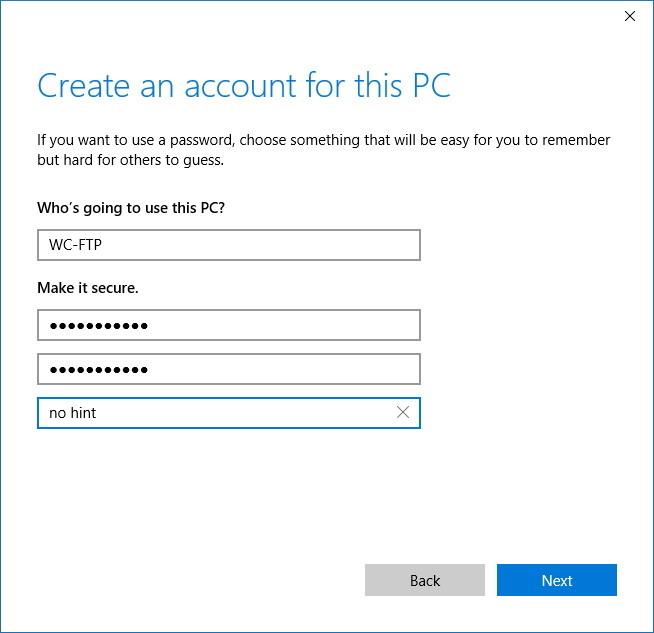
Ajoutez un compte utilisateur pour accéder au dossier FPT :
1. Cliquez avec le bouton droit sur le dossier FPT et sélectionnez Propriétés .
2. Cliquez sur l'onglet Sécurité .
3. Cliquez sur Modifier.

4. Cliquez sur Ajouter.
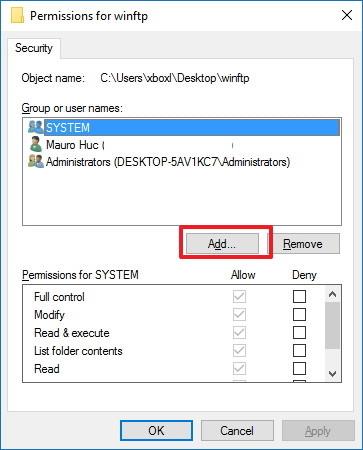
5. Entrez le nom du compte utilisateur, puis cliquez sur Vérifier le nom.
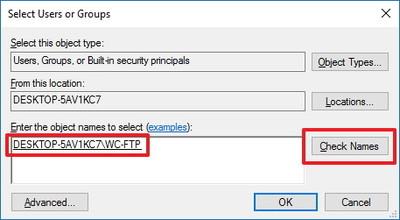
6. Cliquez sur OK.
7. Dans la section Noms de groupe ou d'utilisateur, sélectionnez le nom du compte utilisateur que vous venez de créer, puis sélectionnez les autorisations appropriées.
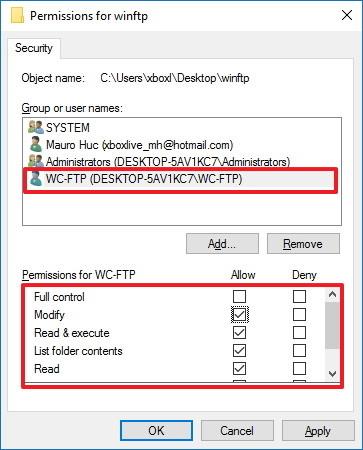
8. Cliquez sur Appliquer .
9. Cliquez sur OK.
Configurez un nouveau compte utilisateur pour accéder au serveur FPT :
1. Appuyez sur la combinaison de touches Windows + X pour ouvrir le menu Power User, puis sélectionnez Panneau de configuration.
2. Ouvrez les outils d'administration.
3. Double-cliquez et sélectionnez Gestionnaire des services Internet (IIS).
4. Développez Sites.
5. Sélectionnez le site FTP puis double-cliquez sur Règles d'autorisation .

6. Cliquez avec le bouton droit et sélectionnez Ajouter des règles d'autorisation.
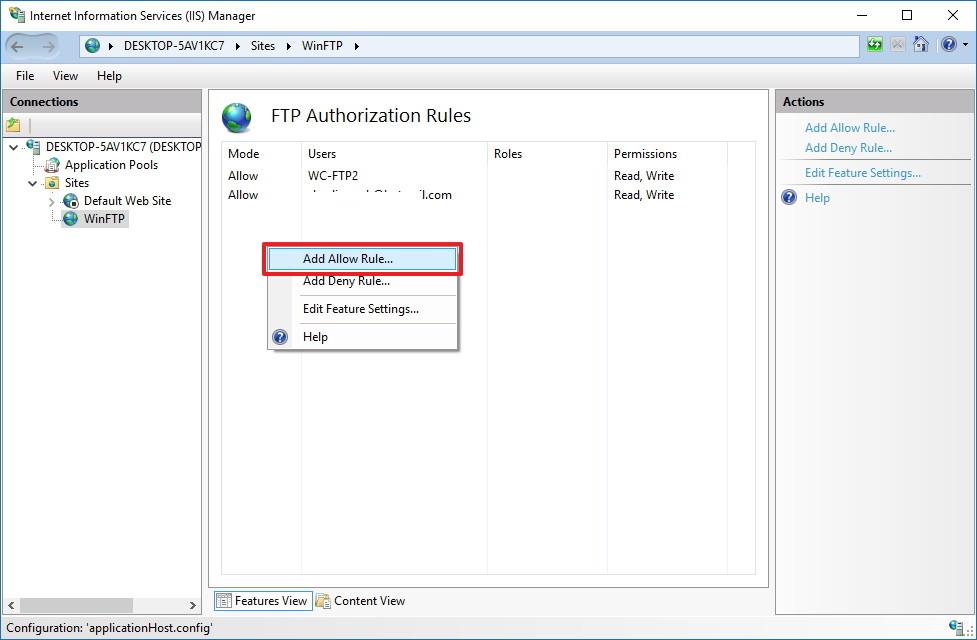
7. Sélectionnez Utilisateur spécifié , puis entrez le nouveau nom de compte utilisateur que vous venez de créer.
8. Définissez les autorisations de lecture et d'écriture si vous souhaitez autoriser l'accès des utilisateurs.
9. Cliquez sur OK .
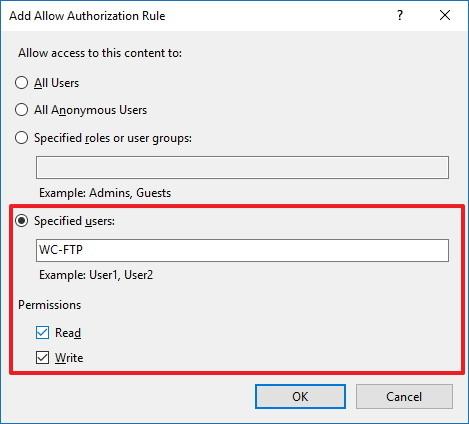
Reportez-vous à quelques articles supplémentaires ci-dessous :
Bonne chance!
Découvrez comment utiliser Wox pour lancer vos applications, exécuter des commandes et plus encore, instantanément.
Découvrez comment créer un cercle jaune autour du pointeur de la souris pour le mettre en surbrillance sur Windows 10. Suivez ces étapes faciles pour améliorer votre expérience utilisateur.
Découvrez pourquoi l
Sous Windows 11, configurez facilement des raccourcis pour accéder rapidement à des dossiers spéciaux dans votre menu Démarrer.
Découvrez comment résoudre l
Découvrez comment utiliser un disque dur externe avec un Chromebook pour transférer et stocker vos fichiers en toute sécurité. Suivez nos étapes pour un usage optimal.
Dans ce guide, vous apprendrez les étapes pour toujours utiliser une adresse MAC aléatoire pour votre adaptateur WiFi sous Windows 10. Optimisez votre sécurité en ligne!
Découvrez comment désinstaller Internet Explorer 11 sur Windows 10 pour optimiser l'espace de votre disque dur.
Découvrez comment utiliser Smart Defrag, un logiciel de défragmentation de disque dur gratuit et efficace, pour améliorer les performances de votre ordinateur.
Le moyen le plus simple de déverrouiller du contenu et de protéger tous les appareils avec un VPN crypté est de partager la connexion VPN via un point d








