Comment lancer des applications instantanément avec Wox sous Windows

Découvrez comment utiliser Wox pour lancer vos applications, exécuter des commandes et plus encore, instantanément.
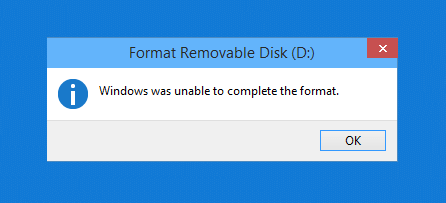
Normalement, pour formater une clé USB sur un ordinateur Windows, il suffit aux utilisateurs de cliquer avec le bouton droit sur la clé USB connectée sur leur ordinateur et de sélectionner Format pour démarrer le processus de formatage USB.
Cependant, dans certains cas, lors du formatage de la clé USB, de nombreux utilisateurs ont signalé qu'ils ne pouvaient pas formater la clé USB et le message d'erreur « Windows n'a pas pu terminer le formatage » est apparu à l'écran pendant le processus de formatage.
Dans l'article ci-dessous, LuckyTemplates vous guidera à travers 5 façons simples de corriger cette erreur lors du formatage USB.
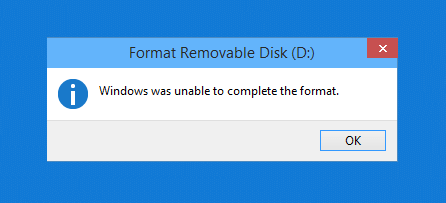
Erreur "Windows n'a pas pu terminer le formatage"
Correction de l'erreur "Windows n'a pas pu terminer le formatage"
Le formatage de la clé USB dans un autre format de fichier est le moyen le plus simple de corriger l'erreur « Windows n'a pas pu terminer le formatage ». Pour formater la clé USB
Accédez à un autre format en suivant les étapes ci-dessous :
Étape 1 : Branchez d’abord la clé USB sur votre ordinateur, puis cliquez avec le bouton droit sur la clé USB connectée, sélectionnez Formater.
Étape 2 : Dans la fenêtre suivante, dans la section Système de fichiers , modifiez le format FAT 32 en NTFS ou un autre format.
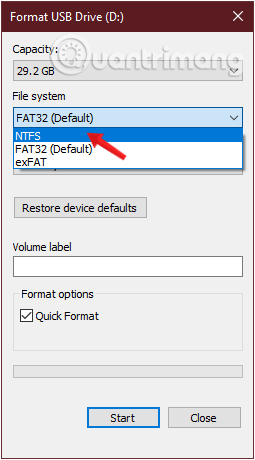
Changez le format FAT 32 en NTFS ou un autre format
Étape 3 : Ensuite, décochez l' option Formatage rapide , puis sélectionnez Démarrer pour commencer le processus de formatage USB.
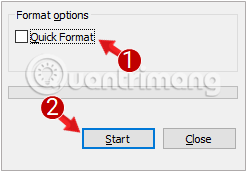
Décochez l'option Formatage rapide, puis sélectionnez Démarrer
Enfin, vérifiez si Windows n'a pas pu terminer, l'erreur de format a été corrigée ou non.
Tout d’abord, branchez la clé USB ou la clé USB à l’ordinateur. Vérifiez si le nom de votre clé USB apparaît.
Vérifiez le nom de la clé USB
Ensuite, appuyez sur la combinaison de touches Windows+ pour appeler la Rfenêtre de commande Exécuter , entrez cmdet appuyez sur Entrée pour ouvrir l'invite de commande .
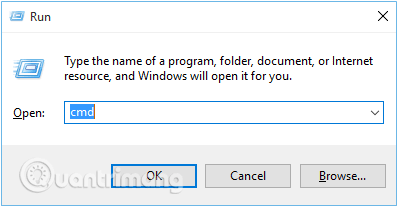
Appelez la fenêtre de commande Exécuter et entrez cmd
Ou vous pouvez également aller dans Démarrer et saisir la phrase cmddans la barre de recherche, même résultat.
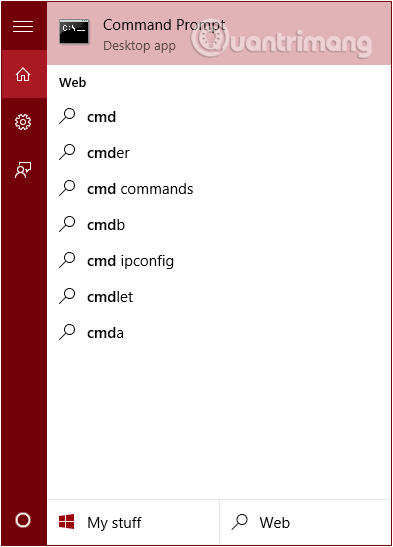
Allez dans Démarrer, saisissez la phrase cmd dans la barre de recherche
À ce stade, la fenêtre d'invite de commande apparaît à l'écran , où vous entrez la commande suivante et appuyez sur Entrée :
format J: /fs:FAT32Dans ce cas, Jla clé USB que vous souhaitez formater FAT32correspond au système de fichiers approprié. Vous modifiez ces 2 valeurs en fonction de votre ordinateur.
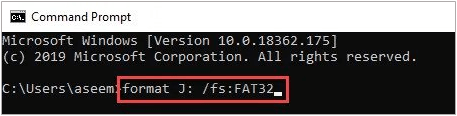
Entrez le format de commande J : /fs:FAT32
Vérifiez si la clé USB a été formatée à votre guise.
Parfois, dans certains cas, les utilisateurs peuvent utiliser la gestion des disques pour formater la clé USB afin de corriger l' erreur de formatage de Windows .
Branchez d’abord votre clé USB sur votre ordinateur, puis cliquez avec le bouton droit sur l’icône Ordinateur et sélectionnez Gérer .
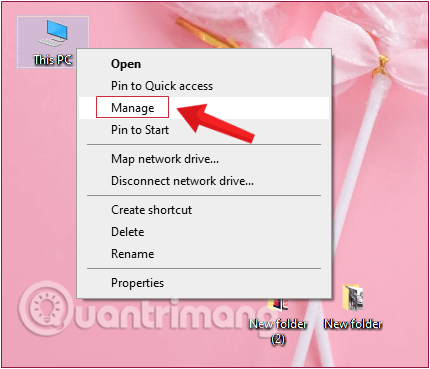
Cliquez avec le bouton droit sur l'icône Ordinateur et sélectionnez Gérer.
La fenêtre Gestion de l'ordinateur apparaît à l'écran , accédez à Stockage > Gestion des disques . Maintenant, dans le volet de droite, vous verrez une liste des clés USB connectées à l'ordinateur et aux partitions du disque dur.
Cliquez avec le bouton droit sur la clé USB et sélectionnez Formater.
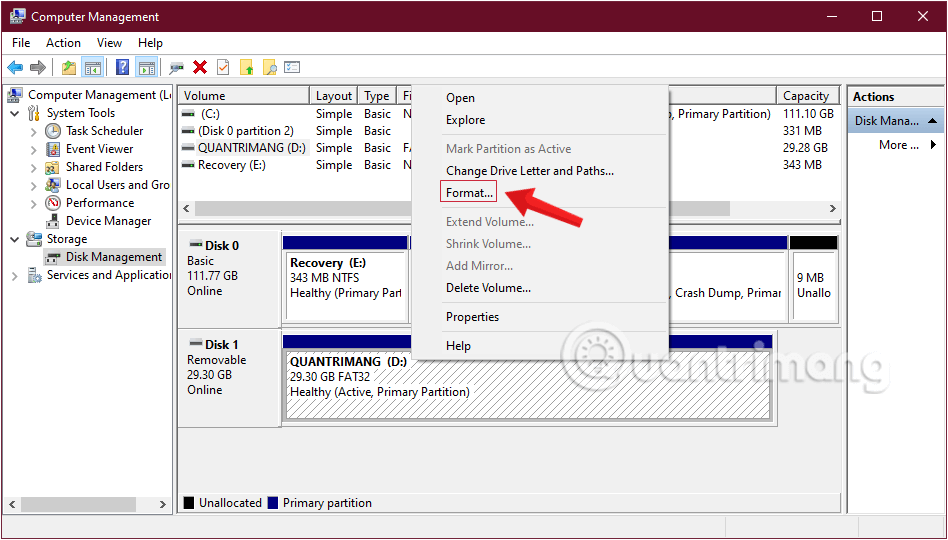
Cliquez avec le bouton droit sur la clé USB et sélectionnez Formater
La fenêtre Formater la clé USB apparaît à l'écran, ici vous changez le format FAT 32 en NTFS ou exFAT et décochez l' option Effectuer un formatage rapide , puis cliquez sur OK pour terminer.
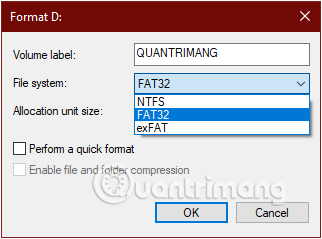
Changez le format FAT 32 en NTFS ou exFAT
Si vous avez appliqué les solutions ci-dessus et que vous ne parvenez toujours pas à corriger l'erreur, vous pouvez demander l'aide d'un tiers en utilisant l'outil HP USB Disk Storage Format Tool pour formater la clé USB.
Tout d’abord, téléchargez l’outil HP USB Disk Storage Format Tool . Cet outil n'a pas besoin d'être installé sur votre ordinateur. Vous pouvez ouvrir l'outil en cliquant avec le bouton droit sur le fichier téléchargé et en sélectionnant Exécuter en tant qu'administrateur .
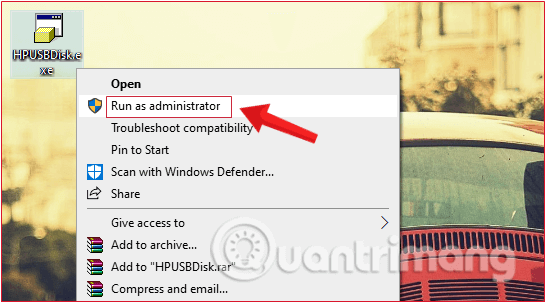
Ouvrez l'outil en cliquant avec le bouton droit et en sélectionnant Exécuter en tant qu'administrateur.
Le programme reconnaîtra automatiquement la clé USB que vous connectez et affichera l'interface de formatage. Confirmez les informations USB, sélectionnez le système de fichiers approprié, puis cliquez sur Démarrer pour lancer le formatage.
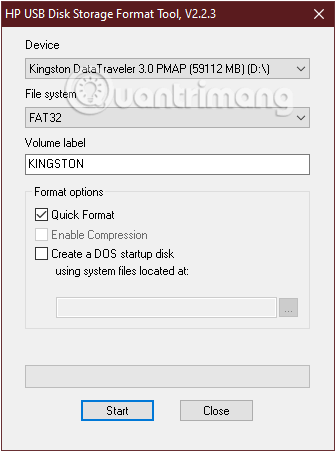
Formater USB avec l'outil de formatage de stockage sur disque USB HP
Un autre outil pour formater USB que vous pouvez utiliser est AOMEI Partition Assistant.
Téléchargez d'abord AOMEI Partition Assistant sur votre appareil et installez-le.
Une fois l'installation terminée, ouvrez l'outil, l'interface du programme affichera les lecteurs sur l'ordinateur. Sélectionnez la clé USB que vous souhaitez formater, cliquez avec le bouton droit et sélectionnez Formater la partition .
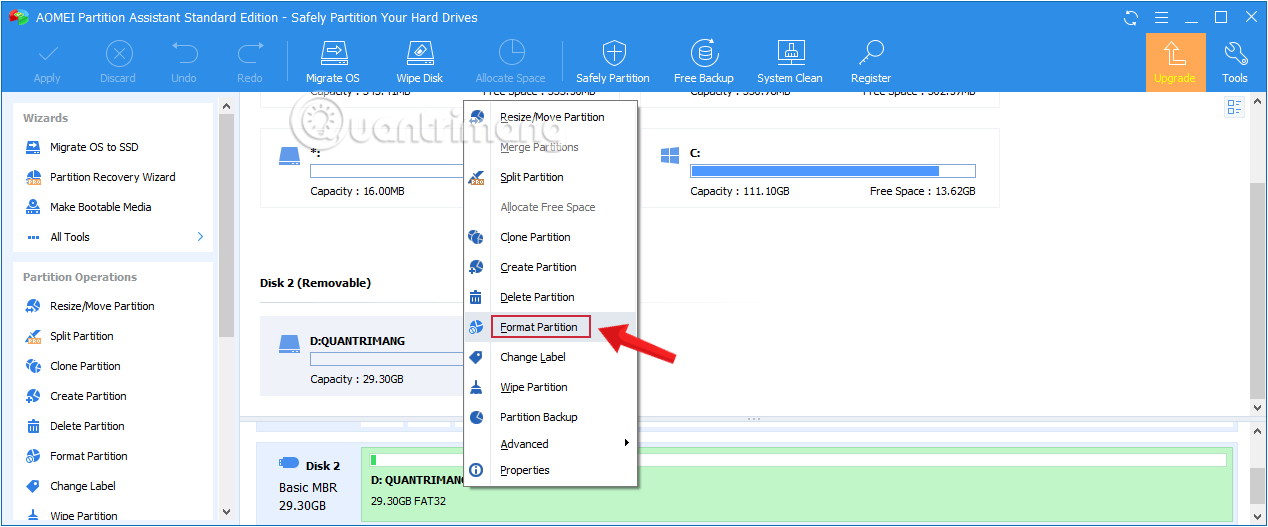
Sélectionnez la clé USB que vous souhaitez formater, cliquez avec le bouton droit et sélectionnez Formater la partition
La boîte de dialogue Formater la partition s'affiche, confirmez les informations USB, sélectionnez le système de fichiers approprié, puis cliquez sur OK.
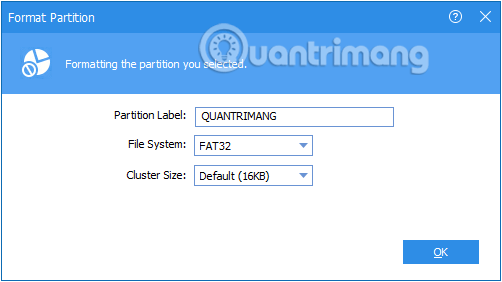
Reconfirmez les informations USB, sélectionnez le système de fichiers approprié
Continuez à cliquer sur Appliquer en haut à gauche puis sur Continuer pour démarrer le processus.
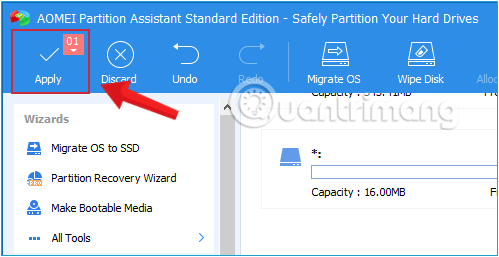
Sélectionnez Appliquer en haut à gauche...
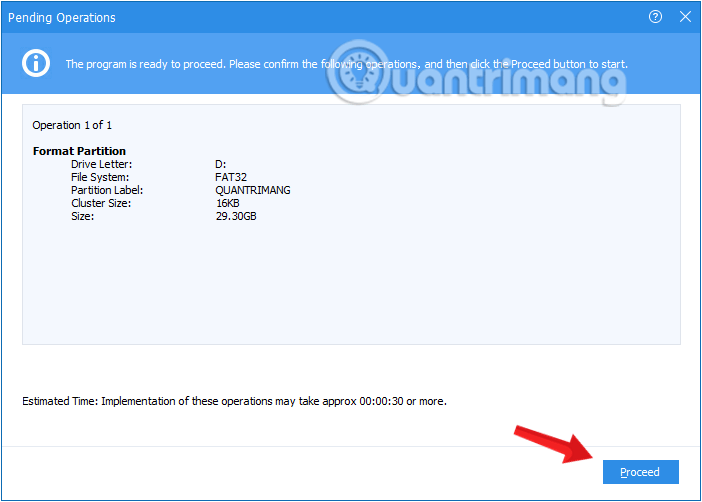
... puis Continuez dans la fenêtre qui apparaît pour démarrer le processus
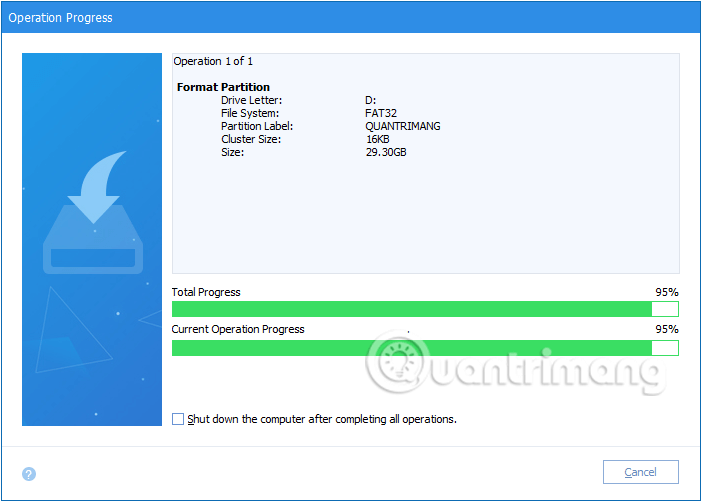
Processus de formatage USB sur AOMEI Partition Assistant
L'écran affiche un message comme celui-ci indiquant que vous avez terminé le processus de formatage de votre clé USB.
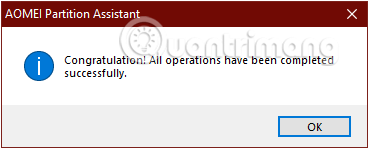
Formatage USB complet à l'aide d'AOMEI Partition Assistant
Si toutes les méthodes ci-dessus ne vous aident toujours pas, vous devez vérifier si la clé USB contient un virus et est verrouillée pour empêcher la lecture/écriture .
La protection en écriture, comme son nom l'indique, empêche tout système d'ajouter de nouvelles données au lecteur. Il y aura généralement un commutateur physique sur le lecteur lui-même. Examinez le lecteur et assurez-vous qu'aucun curseur ou commutateur n'est en position verrouillée ou en lecture seule.
Après avoir vérifié cela, vous devez également supprimer la protection logicielle en écriture sur le lecteur. Pour ce faire, appuyez sur Win+ pour ouvrir la Rboîte de dialogue Exécuter et tapez diskpart. Confirmez l'invite UAC qui apparaît, vous verrez alors l' interface d'invite de commande .
Ici, entrez la liste des disques et appuyez sur Enter. Vous verrez une liste de lecteurs et pourrez identifier le lecteur amovible par capacité. Tapez select disk X pour apporter des modifications au périphérique approprié.
Lorsque vous voyez la confirmation que le bon lecteur est sélectionné, entrez les attributs du disque pour voir les informations à ce sujet. Si vous voyez Oui à côté de État actuel en lecture seule, la protection en écriture est activée sur le lecteur .
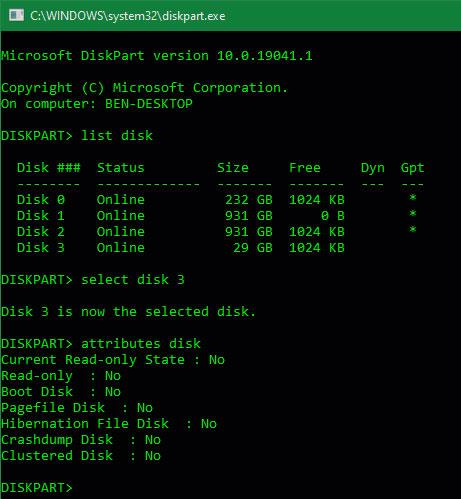
Si vous voyez Oui à côté de l'état actuel de lecture seule, la protection en écriture est activée sur le lecteur.
Pour supprimer cette fonctionnalité, entrez les attributs disk clear readonly . Windows affiche ensuite un message indiquant que les propriétés ont été supprimées avec succès. Entrez la commande exit pour quitter la fenêtre.
Maintenant qu'il n'y a plus de protection en écriture, essayez de reformater le disque.
Parfois, vous rencontrerez des erreurs de formatage dues au fait que le disque présente des secteurs défectueux ou des problèmes similaires. À ce stade, vous devez vérifier le lecteur pour voir s'il présente des problèmes.
Pour ce faire, ouvrez Ce PC . Cliquez avec le bouton droit sur le lecteur et sélectionnez Propriétés. Dans le menu résultant, passez à l' onglet Outils et cliquez sur le bouton Vérifier sous Vérification des erreurs. Sélectionnez Réparer le lecteur pour exécuter une analyse sur le lecteur, puis attendez la fin du processus et réessayez.
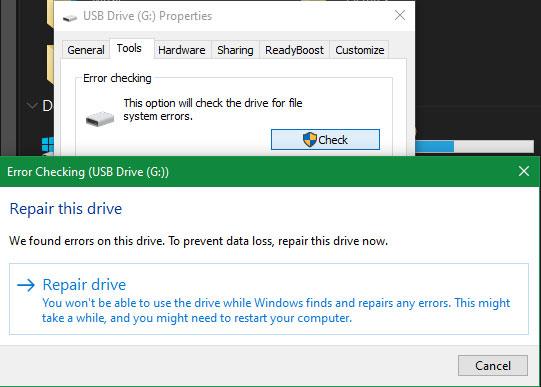
Analyser le lecteur pour détecter les erreurs
Bien que ce ne soit probablement pas la cause du problème, vous devez rechercher des logiciels malveillants si vous ne parvenez toujours pas à formater le disque. Certains logiciels malveillants peuvent interférer avec le fonctionnement normal du système de fichiers, notamment le formatage du lecteur.
Vous devez analyser avec la version gratuite de Malwarebytes et voir si des infections sont détectées. Ensuite, essayez à nouveau de formater.
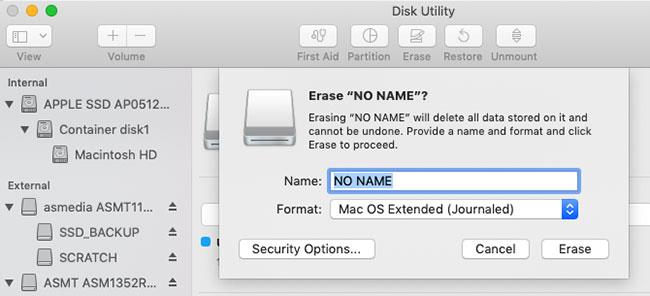
Essayez de formater sur un autre système d'exploitation
Avant d’abandonner le lecteur, vous pouvez essayer encore une chose pour résoudre le problème. Si vous avez accès à une machine exécutant macOS ou Linux, essayez d'utiliser ces systèmes d'exploitation pour formater le lecteur.
Bien que vous deviez reformater le disque pour l'utiliser avec Windows, cela vous aidera à déterminer si le problème vient du matériel ou de Windows. Si le disque se formate correctement sur un Mac, cela signifie qu'il y a un problème avec Windows.
Explore plus:
Bonne chance!
Découvrez comment utiliser Wox pour lancer vos applications, exécuter des commandes et plus encore, instantanément.
Découvrez comment créer un cercle jaune autour du pointeur de la souris pour le mettre en surbrillance sur Windows 10. Suivez ces étapes faciles pour améliorer votre expérience utilisateur.
Découvrez pourquoi l
Sous Windows 11, configurez facilement des raccourcis pour accéder rapidement à des dossiers spéciaux dans votre menu Démarrer.
Découvrez comment résoudre l
Découvrez comment utiliser un disque dur externe avec un Chromebook pour transférer et stocker vos fichiers en toute sécurité. Suivez nos étapes pour un usage optimal.
Dans ce guide, vous apprendrez les étapes pour toujours utiliser une adresse MAC aléatoire pour votre adaptateur WiFi sous Windows 10. Optimisez votre sécurité en ligne!
Découvrez comment désinstaller Internet Explorer 11 sur Windows 10 pour optimiser l'espace de votre disque dur.
Découvrez comment utiliser Smart Defrag, un logiciel de défragmentation de disque dur gratuit et efficace, pour améliorer les performances de votre ordinateur.
Le moyen le plus simple de déverrouiller du contenu et de protéger tous les appareils avec un VPN crypté est de partager la connexion VPN via un point d








