Comment lancer des applications instantanément avec Wox sous Windows

Découvrez comment utiliser Wox pour lancer vos applications, exécuter des commandes et plus encore, instantanément.

Youndoo est un pirate de navigateur qui s'intègre à d'autres logiciels gratuits que vous téléchargez sur Internet et installez. Une fois ce pirate de navigateur installé, il définit la page d'accueil et les moteurs de recherche de votre navigateur sur http://www.youndoo.com.
La page d'accueil de Youndoo.com « envahit illégalement » votre ordinateur après avoir installé un logiciel gratuit intégré aux paramètres de Youndoo.com. Youndoo.com est installé sur le système à l'insu de l'utilisateur.
Par exemple, lors de l'installation de versions personnalisées de VLC Player, vous devrez accepter de modifier la page d'accueil du navigateur et le moteur de recherche par défaut en Youndoo.com. Cependant, lorsque vous désinstallez VLC Player de votre ordinateur, les paramètres par défaut du navigateur Web ne seront pas restaurés. Cela signifie que vous devrez supprimer manuellement la page d’accueil de Youndoo.com de vos navigateurs Web préférés.
Youndoo.com utilise une série de clés de registre pour pirater votre navigateur même si vous avez « nettoyé » les raccourcis ou modifié les paramètres de votre page d'accueil.
Par conséquent, avant d'accepter d'installer un logiciel, vous devez « faire attention » aux logiciels qui l'accompagnent, tels que Youndoo.com. Sélectionnez toujours les installations personnalisées et décochez toutes les options qui ne sont pas des options « familières », en particulier les logiciels facultatifs que vous ne souhaitez jamais télécharger et installer. En d’autres termes, n’installez aucun logiciel auquel vous ne faites pas confiance.
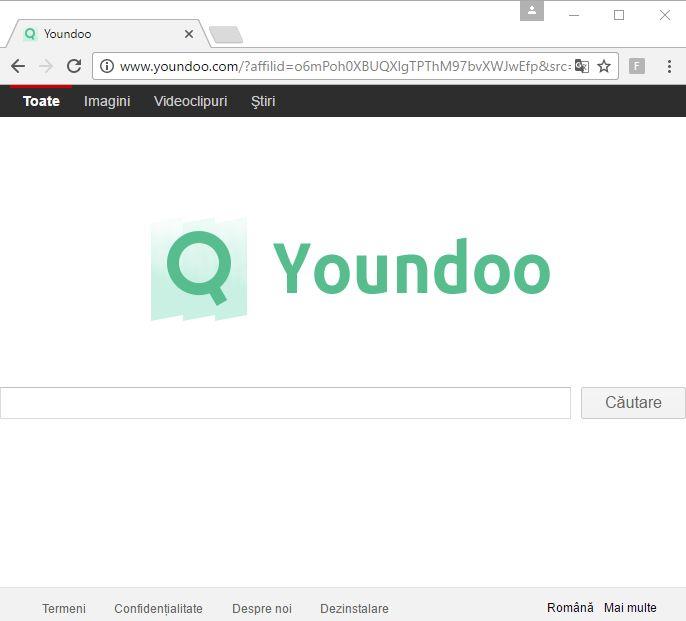
Comment supprimer complètement Youndoo.com ?
Pour supprimer complètement Youndoo.com, suivez les étapes ci-dessous :
Étape 1 : Analysez votre ordinateur avec AdwCleaner
AdwCleaner est un utilitaire gratuit que vous pouvez utiliser pour analyser votre ordinateur et vos navigateurs Web afin de supprimer Youndoo.com.
1. Téléchargez AdwCleaner sur votre appareil et installez-le.
Téléchargez AdwCleaner sur votre appareil et installez-le ici.
2. Avant d'ouvrir AdwCleaner, fermez votre navigateur, puis double-cliquez sur l'icône AdwCleaner.

Si Windows vous demande si vous souhaitez exécuter AdwCleaner, autorisez l'exécution de l'application.
3. Lorsque la fenêtre AdwCleaner apparaît, cliquez sur le bouton Analyser .
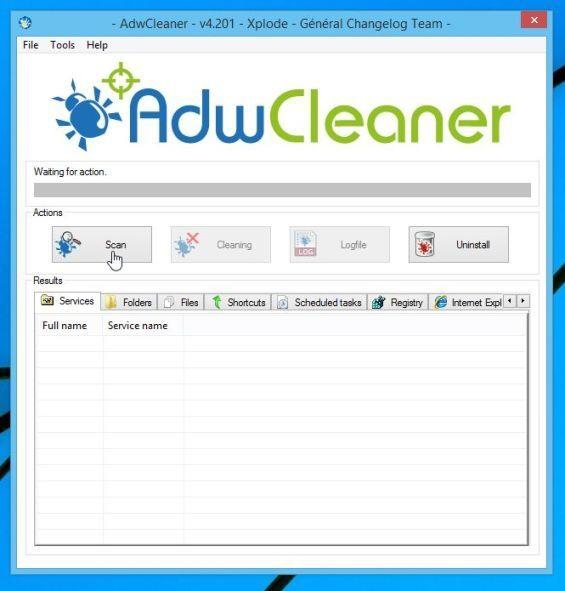
AdwCleaner commencera à analyser et à trouver le logiciel publicitaire Youndoo.com.
4. Pour supprimer tous les fichiers malveillants trouvés par AdwCleaner, cliquez sur le bouton Nettoyage.

5. AdwCleaner vous demandera de sauvegarder tous les fichiers ou données que vous ouvrez, puis le programme redémarrera votre ordinateur pour terminer le processus de « nettoyage » des fichiers malveillants. Votre prochaine tâche consiste à cliquer sur OK.

Une fois le démarrage de l'ordinateur terminé et votre connexion, AdwCleaner ouvrira automatiquement un fichier journal contenant les fichiers, les clés de registre et les programmes qui ont été supprimés de votre ordinateur.
Étape 2 : Analysez votre ordinateur avec Malwarebytes Anti-Malware
Malwarebytes Anti-Malware est l'une des applications antivirus "puissantes", utilisez-la pour supprimer les redirections Youndoo.com sur votre ordinateur.
1. Téléchargez Malwarebytes Anti-Malware sur votre ordinateur et installez-le.
Téléchargez Malwarebytes Anti-Malware sur votre appareil et installez-le ici.
2. Après avoir téléchargé l'application, fermez tous les programmes sur votre ordinateur, puis double-cliquez sur l'icône Malwarebytes Anti-Malware nommée mbam-setup pour lancer le processus d'installation de Malwarebytes Anti.
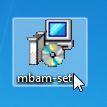
À ce stade, la boîte de dialogue Contrôle de compte d'utilisateur apparaîtra à l'écran vous demandant si vous souhaitez exécuter le fichier ou non. Votre tâche consiste à cliquer sur Oui pour démarrer le processus d'installation.
3. Lorsque le processus d'installation commence, vous verrez la fenêtre de l'assistant d'installation de Malwarebytes Anti-Malware apparaître avec les instructions d'installation.
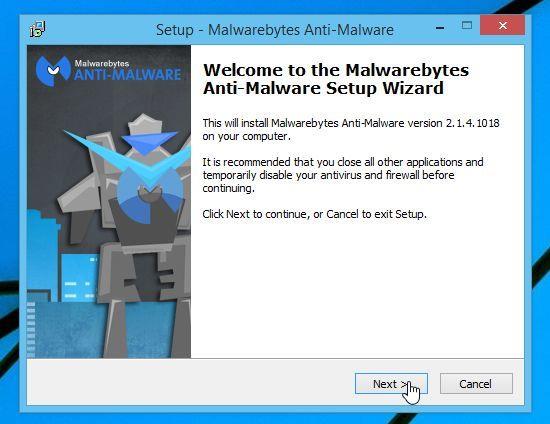
Suivez les instructions à l'écran pour installer Malwarebytes Anti-Malware.

4. Une fois installé, Malwarebytes Anti-Malware s'ouvrira automatiquement et affichera un message indiquant que vous devez mettre à jour le programme et effectuer une analyse de votre système. Pour démarrer le processus d'analyse sur le système, cliquez sur le bouton Analyser maintenant.
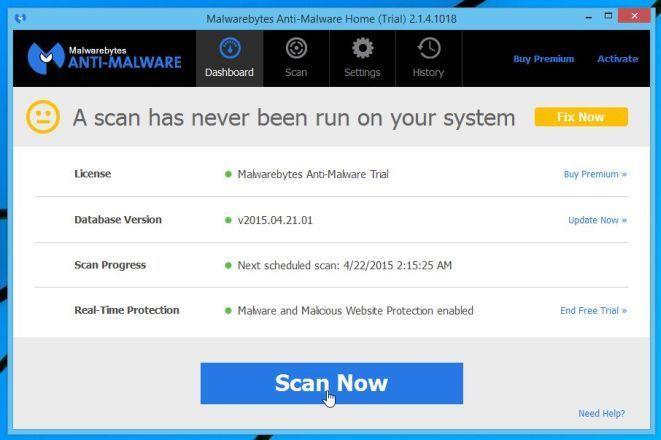
5. Malwarebytes Anti-Malware commencera à analyser votre ordinateur à la recherche de logiciels malveillants (malware).
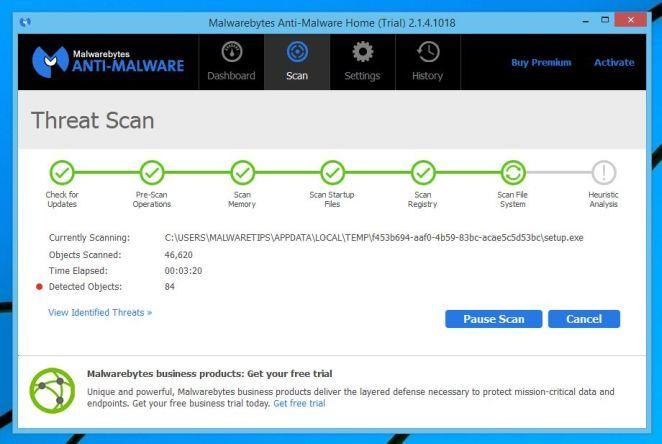
6. Une fois le processus d'analyse terminé, une fenêtre de malware détecté par Malwarebytes Anti-Malware apparaîtra à l'écran. Pour supprimer ces programmes et logiciels malveillants, cliquez sur le bouton Supprimer la sélection .
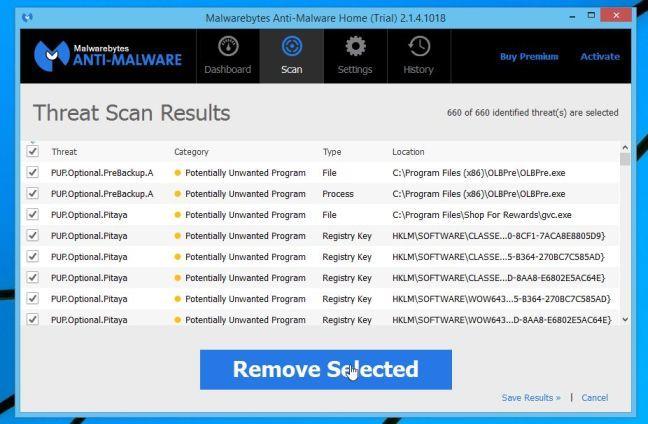
7. Désormais, Malwarebytes Anti-Malware « nettoiera » tous les fichiers malveillants et les clés de registre trouvés. Une fois le processus de suppression des fichiers malveillants terminé, Malwarebytes Anti-Malware nécessitera un redémarrage du système pour supprimer complètement les fichiers et logiciels malveillants.
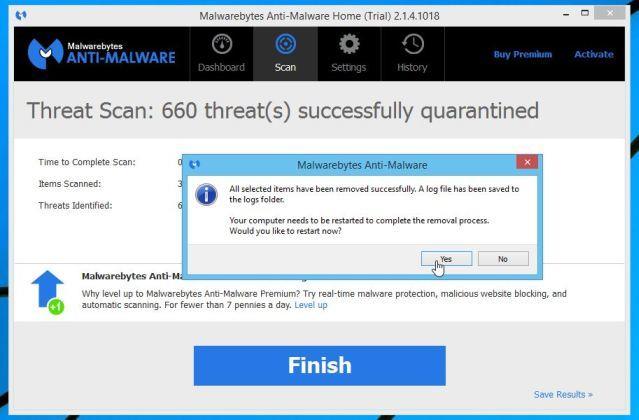
Une fois le démarrage de votre ordinateur terminé, ouvrez Malwarebytes Anti-Malware et vous verrez l'application afficher « Threat Scan » pour confirmer qu'aucun fichier ou programme malveillant n'apparaît sur votre ordinateur.
Étape 3 : Vérifiez à nouveau le système avec HitmanPro
HitmanPro trouvera et supprimera les logiciels malveillants, les logiciels publicitaires, les robots et autres logiciels malveillants.
1. Téléchargez HitmanPro sur votre ordinateur et installez-le.
2. Double-cliquez sur le fichier « HitmanPro.exe » (si vous utilisez Windows 32 bits) ou sur le fichier « HitmanPro_x64.exe » (si vous utilisez Windows 64 bits) pour ouvrir l'application.

Cliquez ensuite sur Suivant pour installer HitmanPro sur votre ordinateur.
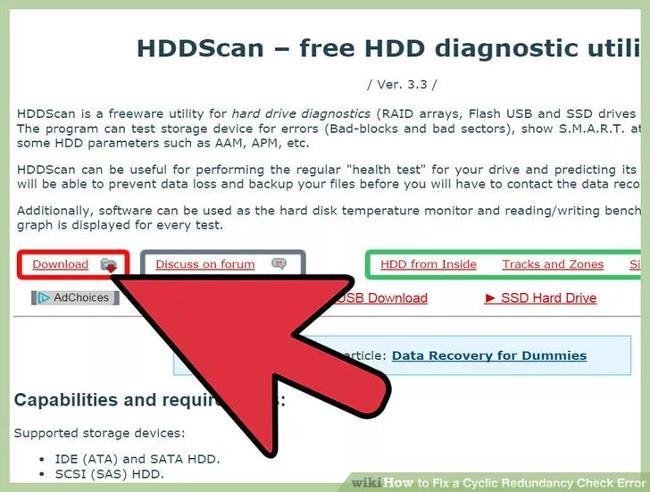
3. HitmanPro commencera à analyser votre ordinateur à la recherche de Youndoo.com.
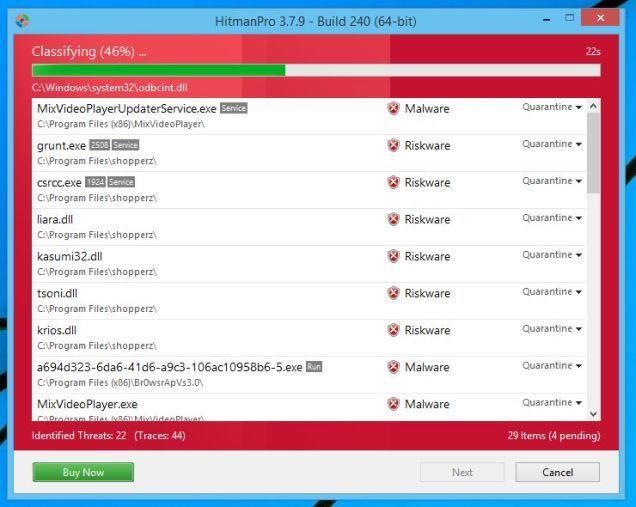
4. Une fois le processus terminé, l'écran affichera une liste de tous les programmes malveillants détectés par l'application. Cliquez sur Suivant pour supprimer la redirection Youndoo.com.
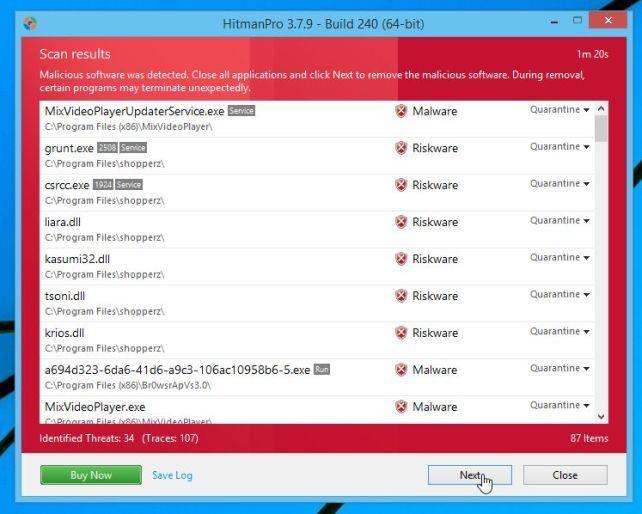
5. Cliquez sur Activer la licence gratuite pour commencer à tester l'application dans les 30 jours et pour supprimer tous les fichiers malveillants sur votre ordinateur.
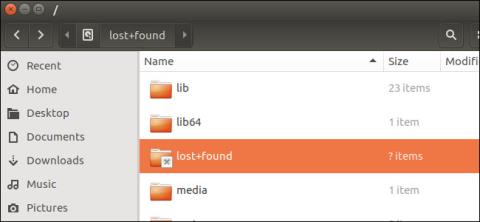
Étape 4 : Analysez votre ordinateur avec Zemana AntiMalware
Utilisez Zemana AntiMalware pour supprimer l'extension du navigateur Youndoo.com et d'autres programmes malveillants sur votre ordinateur.
1. Téléchargez Zemana AntiMalware sur votre ordinateur et installez-le.
Téléchargez Zemana AntiMalware sur votre appareil et installez-le ici.
2. Double-cliquez sur le fichier nommé « Zemana.AntiMalware.Setup.exe » pour installer Zemana AntiMalware sur votre ordinateur.
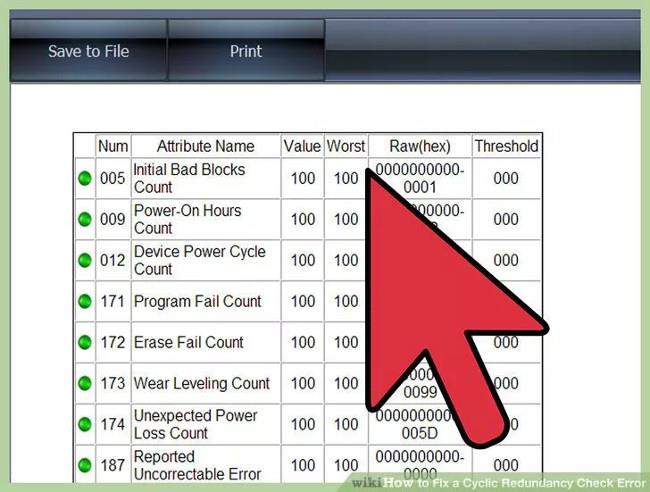
Cliquez sur Suivant et suivez les instructions à l'écran pour installer Zemana AntiMalware sur votre ordinateur.
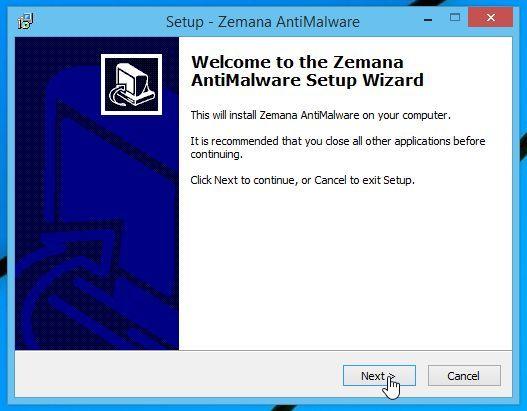
3. Lorsque la fenêtre Zemana AntiMalware s'ouvre, cliquez sur le bouton Analyser .
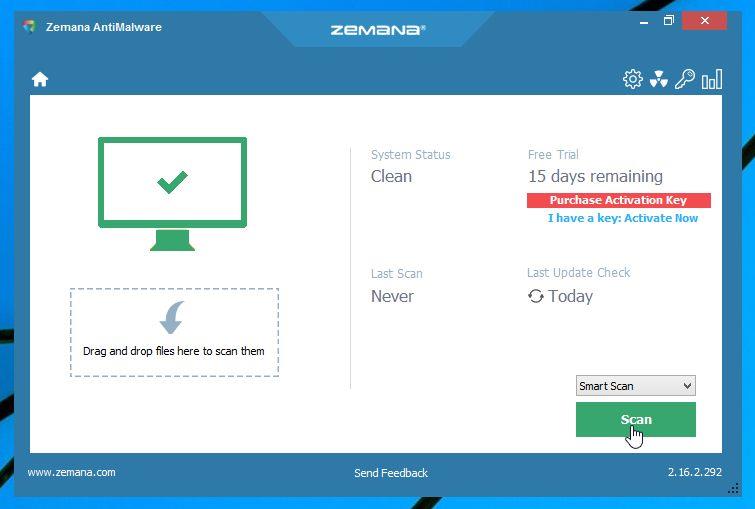
4. Zemana AntiMalware commencera à analyser votre ordinateur à la recherche de fichiers malveillants. L'analyse peut prendre jusqu'à 10 minutes environ.
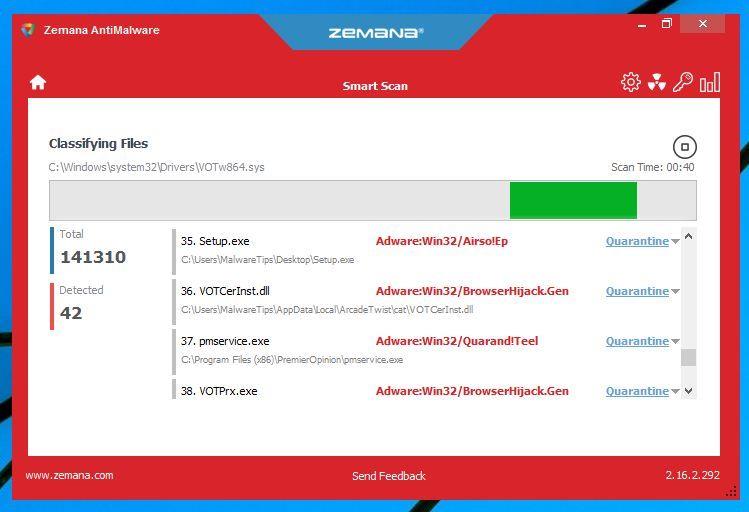
5. À la fin de l'analyse, Zemana AntiMalware affichera une liste de tous les programmes malveillants détectés. Cliquez sur le bouton Suivant pour supprimer tous les fichiers malveillants de votre ordinateur.
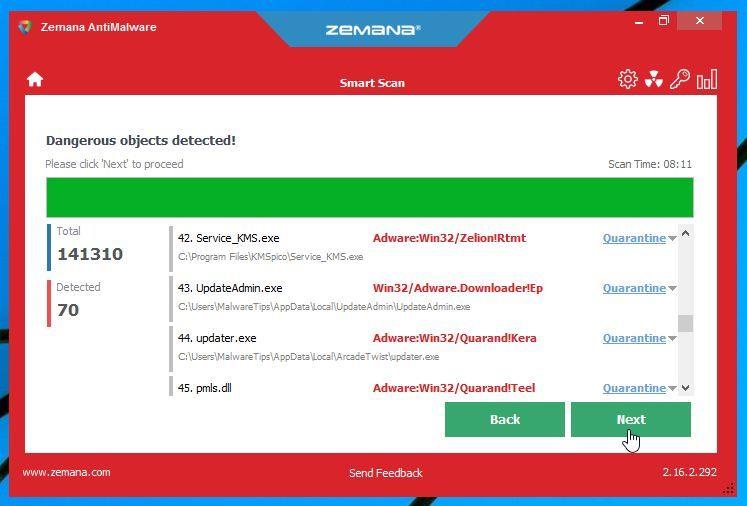
6. Zemana AntiMalware supprimera tous les fichiers malveillants de votre ordinateur et nécessitera un redémarrage du système pour supprimer tous les programmes malveillants.
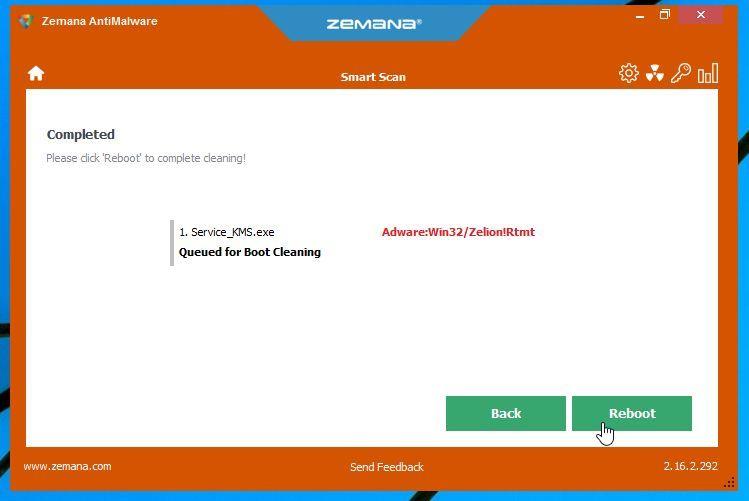
Étape 5 : Réinitialisez votre navigateur à son état de configuration par défaut
- Sur le navigateur Internet Explorer :
Pour réinitialiser le navigateur Internet Explorer à son état de configuration par défaut, suivez les étapes ci-dessous :
1. Ouvrez Internet Explorer, puis cliquez sur l'icône en forme de rouage dans le coin supérieur droit de l'écran, sélectionnez Options Internet.
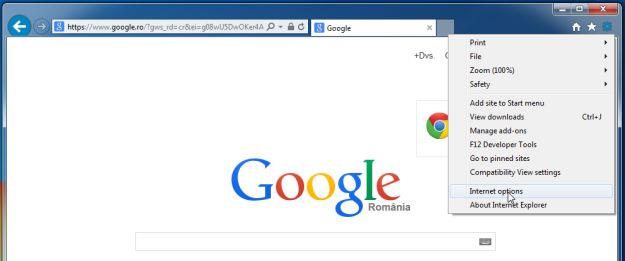
2. Maintenant, la fenêtre Options Internet apparaît à l'écran, cliquez ici sur l'onglet Avancé, puis cliquez sur Réinitialiser.
3. Dans la fenêtre « Réinitialiser les paramètres d'Internet Explorer » , cochez « Supprimer les paramètres personnels » , puis cliquez sur le bouton Réinitialiser.
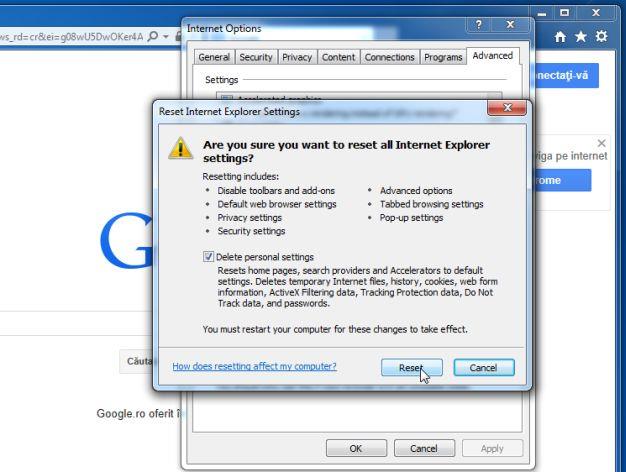
4. Une fois le processus de réinitialisation terminé, cliquez sur le bouton Fermer pour fermer la fenêtre de dialogue de confirmation. Enfin, redémarrez votre navigateur Internet Explorer et vous avez terminé.
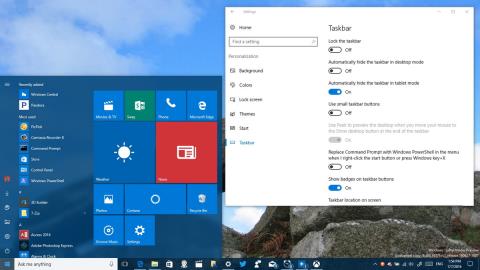
- Sur le navigateur Firefox :
1. Cliquez sur l'icône à 3 lignes pointillées dans le coin supérieur droit de l'écran, puis sélectionnez Aide.
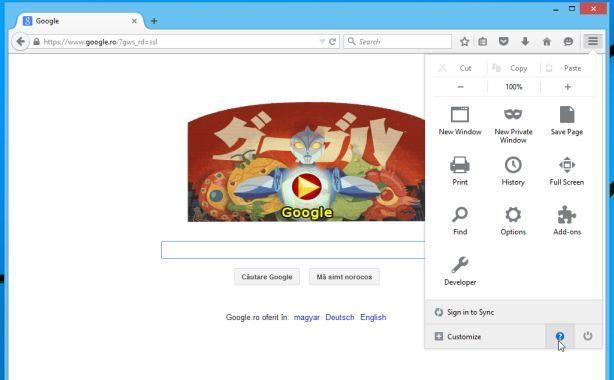
2. Dans le menu Aide, cliquez sur Informations de dépannage .
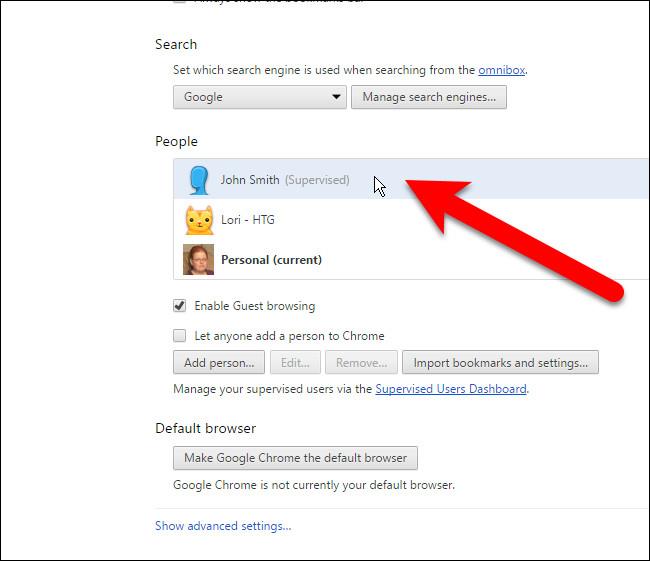
Si vous ne pouvez pas accéder au menu Aide, saisissez about:support dans la barre d'adresse pour ouvrir la page d'informations de dépannage.
3. Cliquez sur le bouton « Actualiser Firefox » dans le coin supérieur droit de la page Informations de dépannage.
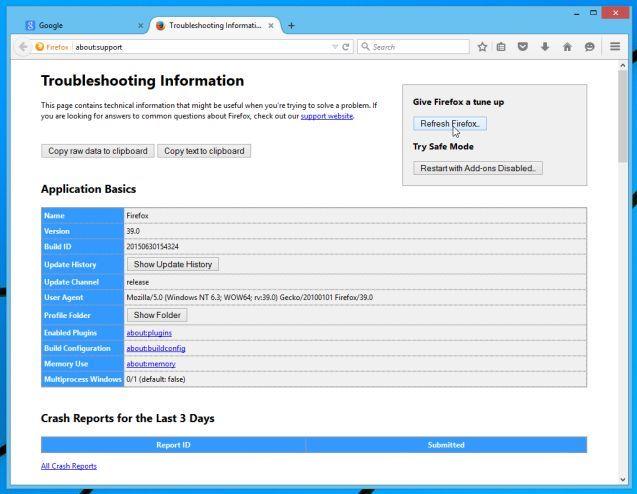
4. Continuez à cliquer sur le bouton Actualiser Firefox dans la fenêtre de confirmation.
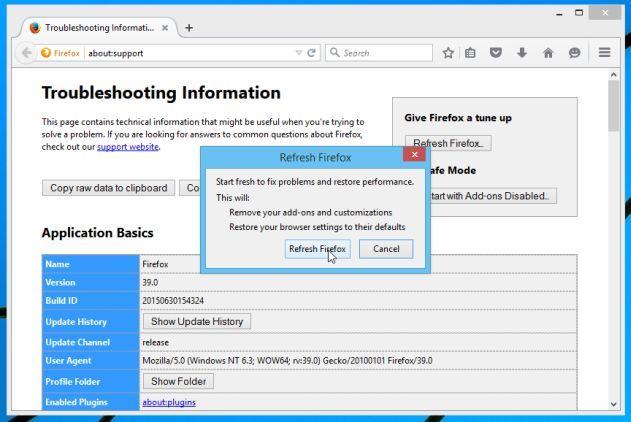
5. Firefox fermera automatiquement la fenêtre et reviendra à l'état d'installation par défaut d'origine. Une fois terminé, une fenêtre affichant les informations apparaîtra. Cliquez sur Terminer.
- Sur le navigateur Chrome :
1. Cliquez sur l'icône à 3 lignes pointillées dans le coin supérieur de l'écran, sélectionnez Paramètres .
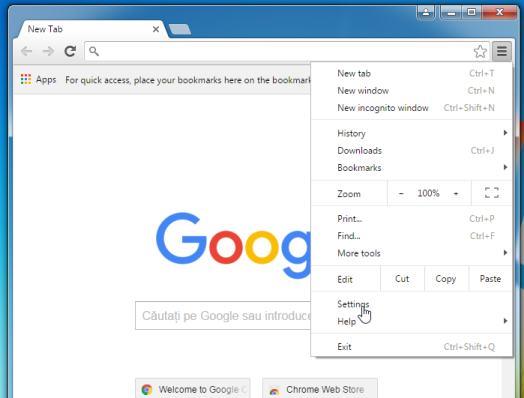
2. Maintenant, la fenêtre Paramètres apparaît à l'écran, où vous faites défiler vers le bas pour rechercher et cliquer sur Afficher les paramètres avancés (afficher les paramètres avancés).
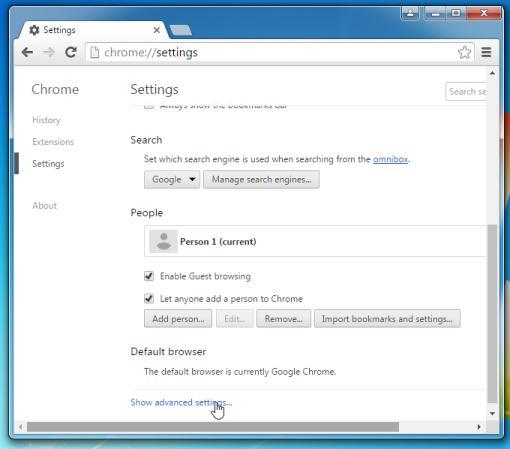
3. La fenêtre des paramètres avancés du navigateur Chrome apparaîtra à l'écran, où vous faites défiler vers le bas pour trouver Réinitialiser les paramètres du navigateur . Cliquez ensuite sur le bouton Réinitialiser le navigateur .

4. Une fenêtre de confirmation apparaîtra à l'écran, votre tâche consiste à cliquer sur le bouton Réinitialiser pour confirmer.

- Sur le navigateur Microsoft Edge :
1. Sur le navigateur Microsoft Edge, cliquez sur l'icône Plus d'actions (icône à 3 points), puis cliquez sur Paramètres .
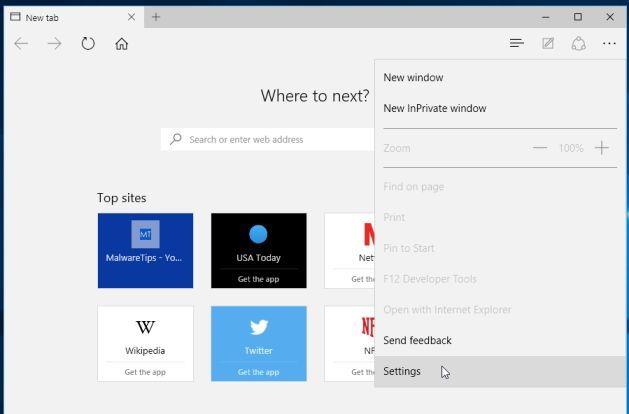
2. Ensuite, sous Ouvrir avec , sélectionnez l' option Page de démarrage .
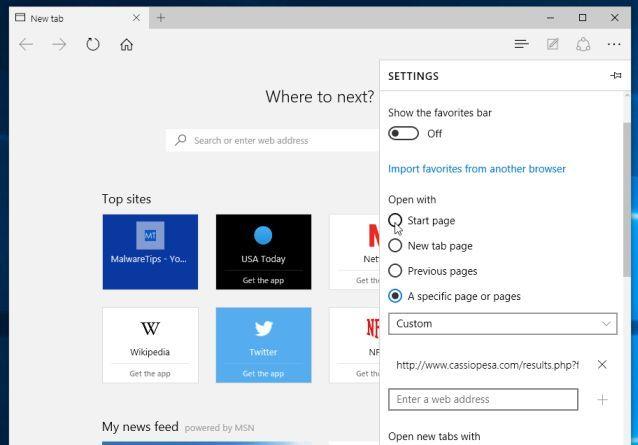
Reportez-vous à quelques articles supplémentaires ci-dessous :
Bonne chance!
Découvrez comment utiliser Wox pour lancer vos applications, exécuter des commandes et plus encore, instantanément.
Découvrez comment créer un cercle jaune autour du pointeur de la souris pour le mettre en surbrillance sur Windows 10. Suivez ces étapes faciles pour améliorer votre expérience utilisateur.
Découvrez pourquoi l
Sous Windows 11, configurez facilement des raccourcis pour accéder rapidement à des dossiers spéciaux dans votre menu Démarrer.
Découvrez comment résoudre l
Découvrez comment utiliser un disque dur externe avec un Chromebook pour transférer et stocker vos fichiers en toute sécurité. Suivez nos étapes pour un usage optimal.
Dans ce guide, vous apprendrez les étapes pour toujours utiliser une adresse MAC aléatoire pour votre adaptateur WiFi sous Windows 10. Optimisez votre sécurité en ligne!
Découvrez comment désinstaller Internet Explorer 11 sur Windows 10 pour optimiser l'espace de votre disque dur.
Découvrez comment utiliser Smart Defrag, un logiciel de défragmentation de disque dur gratuit et efficace, pour améliorer les performances de votre ordinateur.
Le moyen le plus simple de déverrouiller du contenu et de protéger tous les appareils avec un VPN crypté est de partager la connexion VPN via un point d








