Comment lancer des applications instantanément avec Wox sous Windows

Découvrez comment utiliser Wox pour lancer vos applications, exécuter des commandes et plus encore, instantanément.
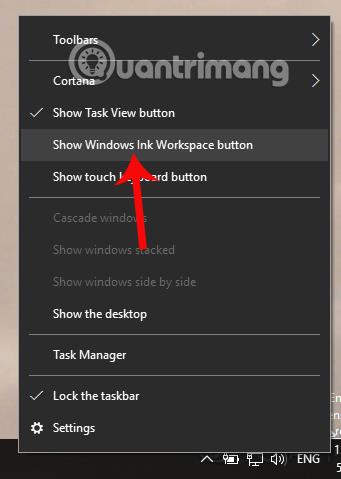
Prendre des captures d'écran sur n'importe quel ordinateur Windows est devenu une opération de base, familière à de nombreux utilisateurs. Le moyen le plus simple consiste à utiliser la touche Impr écran, puis à modifier l'image avec des outils comme Paint ou à utiliser le logiciel Adobe Photoshop. De plus, nous pouvons également utiliser l'outil Snipping dans l'article Façons de prendre des captures d'écran sous Windows 10 que nous avons présenté.
Et si vous installez le système d'exploitation Windows 10 Anniversary Update ou une version ultérieure, vous pouvez utiliser l'outil Windows Ink Workspace disponible. La fonctionnalité de base de Windows Ink Workspace prend également des captures d'écran comme les outils mentionnés ci-dessus, mais cet outil fournit également de nombreuses autres fonctionnalités professionnelles. Si vous ne savez pas comment profiter de la fonctionnalité de capture d'écran sur Windows Ink Workspace, veuillez vous référer à l'article ci-dessous de LuckyTemplates.
Étape 1:
Tout d’abord, nous devons ouvrir l’interface pour prendre des captures d’écran sur l’ordinateur. Ensuite, les utilisateurs doivent cliquer sur l'icône Windows Ink Workspace dans la barre des tâches. Si vous ne voyez pas l'icône, cliquez avec le bouton droit sur la barre des tâches et sélectionnez Afficher le bouton de l'espace de travail Windows Ink .
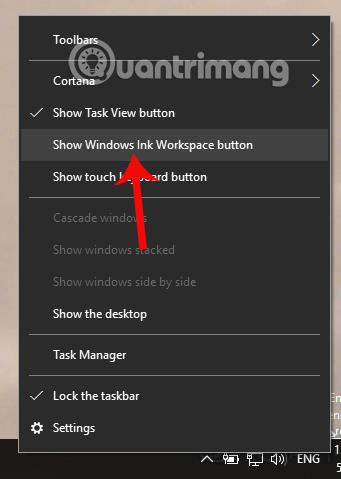
Étape 2:
Ensuite, nous cliquons sur l'icône de l'outil dans la barre des tâches et l'interface Windows Ink Workspace apparaîtra. Ici, l'utilisateur clique sur Screen Sketch .
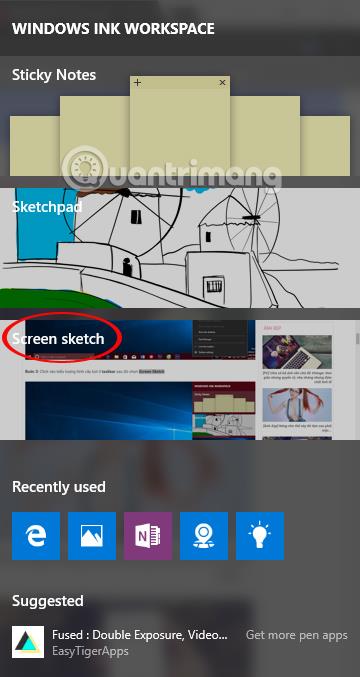
Étape 3:
Après avoir cliqué sur cette option dans Windows Ink Workspace, une capture d'écran sera prise et une fenêtre d'édition apparaîtra comme indiqué ci-dessous. La rangée supérieure sera constituée d'outils vous permettant de personnaliser vos captures d'écran.
Étape 4:
Sur l'interface Screen Sketch, nous pouvons recadrer la capture d'écran avec l'icône Recadrer . Les utilisateurs déplacent la position du cadre carré, le réduisent ou l'étirent pour sélectionner la zone de recadrage. Appuyez ensuite sur l'icône de coche pour recadrer la capture d'écran sélectionnée.
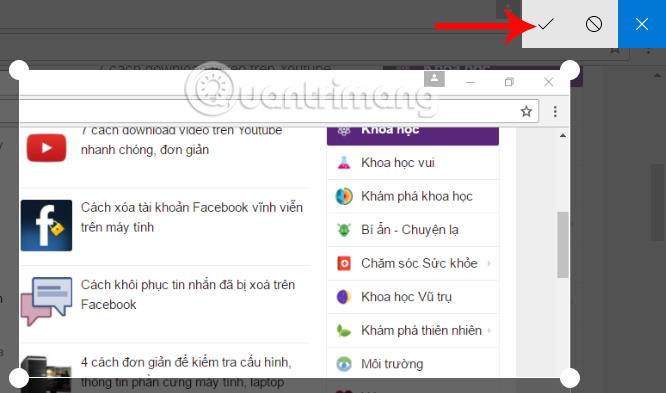
Vous pouvez également dessiner sur la capture d'écran recadrée avec les stylets fournis par Windows Ink Workspace. Nous pouvons choisir les deux types de pinceaux et de couleurs dans la palette de couleurs de la liste.
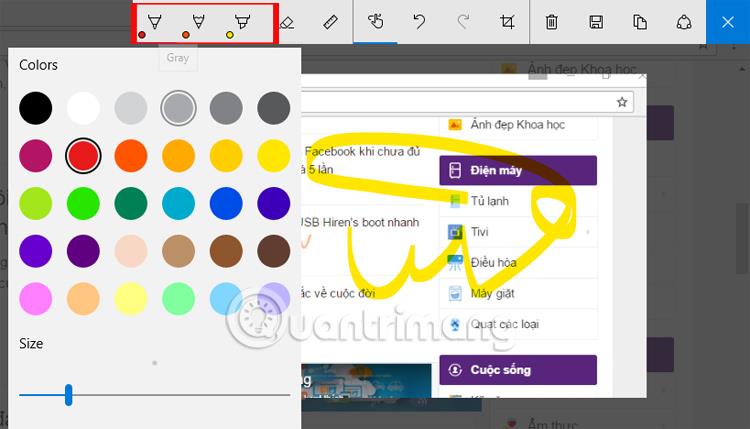
Cliquez sur l' icône Copier ou Enregistrer pour enregistrer la capture d'écran. Les utilisateurs peuvent également partager cette capture d'écran avec l'icône Partager directement sur l'ordinateur Windows 10.
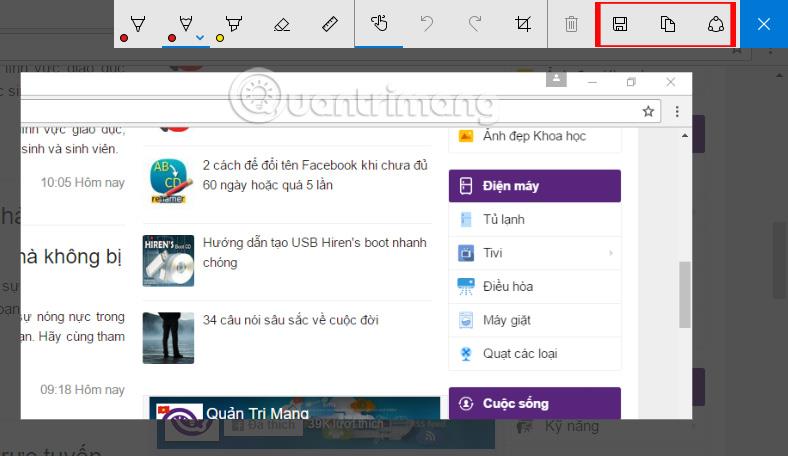
Ci-dessus, vous trouverez comment utiliser l'outil Windows Ink Workspace pour prendre des captures d'écran d'ordinateurs Windows 10, version Anniversary Update ou ultérieure. L'outil Windows Ink offre aux utilisateurs de nombreuses autres fonctionnalités d'édition d'images, en plus de la possibilité de prendre des captures d'écran de l'interface à l'écran.
Je vous souhaite du succès !
Découvrez comment utiliser Wox pour lancer vos applications, exécuter des commandes et plus encore, instantanément.
Découvrez comment créer un cercle jaune autour du pointeur de la souris pour le mettre en surbrillance sur Windows 10. Suivez ces étapes faciles pour améliorer votre expérience utilisateur.
Découvrez pourquoi l
Sous Windows 11, configurez facilement des raccourcis pour accéder rapidement à des dossiers spéciaux dans votre menu Démarrer.
Découvrez comment résoudre l
Découvrez comment utiliser un disque dur externe avec un Chromebook pour transférer et stocker vos fichiers en toute sécurité. Suivez nos étapes pour un usage optimal.
Dans ce guide, vous apprendrez les étapes pour toujours utiliser une adresse MAC aléatoire pour votre adaptateur WiFi sous Windows 10. Optimisez votre sécurité en ligne!
Découvrez comment désinstaller Internet Explorer 11 sur Windows 10 pour optimiser l'espace de votre disque dur.
Découvrez comment utiliser Smart Defrag, un logiciel de défragmentation de disque dur gratuit et efficace, pour améliorer les performances de votre ordinateur.
Le moyen le plus simple de déverrouiller du contenu et de protéger tous les appareils avec un VPN crypté est de partager la connexion VPN via un point d








