Comment lancer des applications instantanément avec Wox sous Windows

Découvrez comment utiliser Wox pour lancer vos applications, exécuter des commandes et plus encore, instantanément.

L'une des raisons pour lesquelles les ordinateurs ne peuvent pas capter les ondes WiFi est que l'adresse MAC de la carte réseau ne correspond pas à l'adresse MAC du réseau WiFi. La solution consiste désormais à personnaliser l'adresse MAC de la carte réseau, afin qu'elle corresponde à l'adresse MAC du réseau WiFi.
Dans l'article ci-dessous, nous vous expliquerons comment modifier l'adresse MAC sur les machines Windows, Linux et macOS X.

En plus d'utiliser un logiciel pour changer l'adresse MAC sous Windows, nous pouvons la modifier directement dans les paramètres de l'ordinateur. La plupart des cartes réseau permettent aux utilisateurs de définir des adresses MAC facultatives à partir du volet de configuration du gestionnaire de périphériques par défaut de Windows.
Cependant, certaines cartes ne disposent pas de pilotes prenant en charge cette fonctionnalité.
Sur le système d'exploitation Windows, appuyez sur le bouton Démarrer , entrez dans le Gestionnaire de périphériques et lancez-le. Recherchez et développez Adaptateurs réseau , puis cliquez avec le bouton droit sur votre adaptateur et sélectionnez Propriétés. Accédez à l' onglet Avancé et recherchez Adresse administrée localement dans la liste Propriétés . Votre adresse MAC sera affichée dans la section Valeur. Tout ce que vous avez à faire est d’en saisir un nouveau et de redémarrer votre ordinateur.
Cela peut ne pas fonctionner dans certaines versions de Windows, mais vous pouvez toujours modifier votre adresse MAC à l'aide d'un logiciel tiers. Technitium est un outil gratuit qui vous permet de faire cela. Téléchargez et installez le logiciel, puis lancez-le. Dans Technitium, cliquez sur l' onglet Adresse MAC aléatoire , puis cliquez sur Modifier maintenant et redémarrez l'ordinateur.
Tout d'abord, dans le panneau en bas de l'écran, nous trouvons l'icône du réseau et cliquons sur Modifier les connexions . Sélectionnez la connexion réseau que vous souhaitez personnaliser, puis cliquez sur Modifier .
Dans l'interface d'édition de connexion réseau, recherchez l' onglet Ethernet filaire . Entrez enfin la nouvelle adresse MAC dans la section Adresse MAC clonée . Cliquez sur Enregistrer pour enregistrer les modifications.
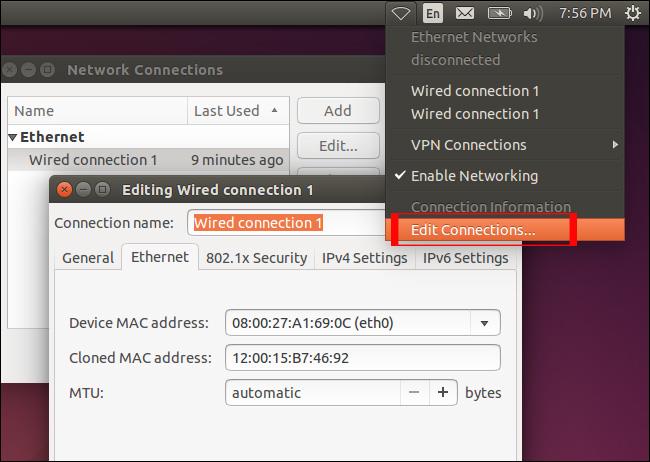
Si l'utilisateur se connecte à un réseau sans fil, cliquez sur l'onglet WiFi . Entrez également la nouvelle adresse MAC dans la section Adresse MAC clonée, comme indiqué ci-dessous. Cliquez sur Enregistrer pour enregistrer.
Sous Linux, nous pouvons également modifier l'adresse MAC par ligne de commande via la fenêtre du terminal.
Tout d'abord, ouvrez la fenêtre Terminal en utilisant les raccourcis clavier Ctrl et Alt-T ou ouvrez le menu Dash dans le coin droit-gauche, tapez le mot-clé Terminal.
Dans la fenêtre Terminal, entrez la commande :
La première ligne de commande désactivera l'interface réseau, la deuxième ligne de commande modifiera l'adresse MAC et la dernière ligne rouvrira la connexion. La section eth0 entrera le nom de l'interface réseau que vous souhaitez ajuster. Les xx caractères sont l'adresse MAC de l'utilisateur.
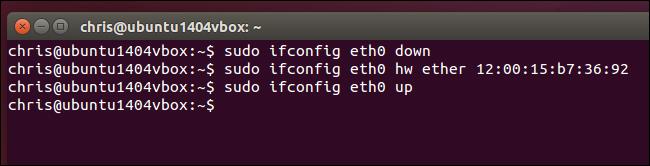
Si vous n'êtes pas sûr du nom du réseau, vous pouvez exécuter ifonfig pour ouvrir une liste de connexions réseau filaires et sans fil.
Les nouvelles adresses MAC seront réinitialisées après le redémarrage de l'ordinateur. Si vous souhaitez que ces modifications soient celles par défaut, les utilisateurs doivent ajuster le fichier de configuration correspondant dans /etc/network/interfaces.d/ ou /etc/network/interfaces.
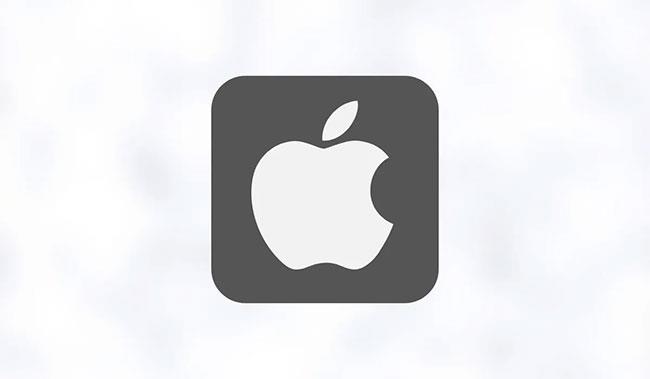
Le moyen le plus simple de modifier votre adresse MAC sous MacOS consiste à utiliser l'application Terminal. Vous pouvez y accéder en ouvrant le Finder et en accédant à Applications > Utilities > Terminal .
Après avoir lancé l'application Terminal, entrez cette commande :
openssl rand -hex 6 | sed 's/\(..\)/\1:/g; s/.$//'Déconnectez votre Mac d'Internet et saisissez ce qui suit (remplacez « MUO » par une adresse MAC aléatoire) :
sudo ifconfig en0 ether MUONotez que votre adresse MAC reviendra à sa valeur par défaut après le redémarrage de votre ordinateur, vous devez donc exécuter les mêmes commandes chaque fois que vous souhaitez masquer votre adresse MAC.
Après avoir modifié la nouvelle adresse MAC, nous pouvons procéder à la vérification.
Pour les ordinateurs Windows, nous ouvrons l'invite de commande, puis entrons la ligne de commande ipconfig /all. Avec Linux et macOS X, ouvrez Terminal et entrez la ligne de commande ifconfig.
Changer votre adresse MAC peut vous aider à éviter d'être suivi. J'espère que les instructions ci-dessus pour modifier l'adresse MAC sur les appareils Windows, Linux et macOS vous seront utiles !
Je vous souhaite un vrai succès !
Découvrez comment utiliser Wox pour lancer vos applications, exécuter des commandes et plus encore, instantanément.
Découvrez comment créer un cercle jaune autour du pointeur de la souris pour le mettre en surbrillance sur Windows 10. Suivez ces étapes faciles pour améliorer votre expérience utilisateur.
Découvrez pourquoi l
Sous Windows 11, configurez facilement des raccourcis pour accéder rapidement à des dossiers spéciaux dans votre menu Démarrer.
Découvrez comment résoudre l
Découvrez comment utiliser un disque dur externe avec un Chromebook pour transférer et stocker vos fichiers en toute sécurité. Suivez nos étapes pour un usage optimal.
Dans ce guide, vous apprendrez les étapes pour toujours utiliser une adresse MAC aléatoire pour votre adaptateur WiFi sous Windows 10. Optimisez votre sécurité en ligne!
Découvrez comment désinstaller Internet Explorer 11 sur Windows 10 pour optimiser l'espace de votre disque dur.
Découvrez comment utiliser Smart Defrag, un logiciel de défragmentation de disque dur gratuit et efficace, pour améliorer les performances de votre ordinateur.
Le moyen le plus simple de déverrouiller du contenu et de protéger tous les appareils avec un VPN crypté est de partager la connexion VPN via un point d








