Comment lancer des applications instantanément avec Wox sous Windows

Découvrez comment utiliser Wox pour lancer vos applications, exécuter des commandes et plus encore, instantanément.

Saviez-vous que vous pouvez afficher les secondes dans la barre des tâches ? Par défaut, vous pouvez cliquer sur l'heure affichée dans la barre des tâches et une fenêtre contextuelle affichera l'heure avec les secondes. Si vous souhaitez qu'ils soient toujours affichés sur la barre des tâches pour connaître l'heure exacte chaque seconde, n'oubliez pas ces méthodes !
Ajoutez des secondes à l'horloge en modifiant les paramètres du système
L'un des moyens les plus courants et les plus simples d'ajouter des secondes à l'horloge de la barre d'état système consiste à modifier les paramètres système. Voici comment:
1. Ouvrez le menu Paramètres en appuyant sur la touche de raccourci Win + I .
2. Sélectionnez Personnalisation dans le volet de gauche, puis sélectionnez l' option Barre des tâches dans la fenêtre suivante.
3. Cliquez sur l'icône déroulante à côté de Comportements de la barre des tâches .
4. Faites défiler vers le bas et cochez la case Afficher les secondes dans la barre d'état système .

Cochez Afficher les secondes dans l'horloge de la barre d'état système dans le menu Paramètres.
Toutes les opérations sont terminées. Fermez le menu des paramètres et redémarrez votre ordinateur pour que les modifications prennent effet.
Notez que cette méthode ne fonctionnera qu'avec Windows 11. Si vous disposez de Windows 10 ou 8, vous pouvez essayer les autres méthodes mentionnées ci-dessous.
Afficher les secondes sur l'horloge système à l'aide de l'invite de commande ou de Windows PowerShell
Si vous êtes un utilisateur expérimenté, vous pouvez exécuter des commandes dans l'invite de commande ou Windows PowerShell pour configurer l'affichage des secondes sur l'horloge de la barre d'état système. Pour ce faire dans l'invite de commande, suivez les instructions ci-dessous :
1. Ouvrez le menu Démarrer en appuyant sur la touche Win.
2. Dans la barre de recherche, tapez CMD et sélectionnez Exécuter en tant qu'administrateur dans le volet de droite.
3. Entrez la commande suivante dans la fenêtre d'invite de commande avec les droits d'administrateur et appuyez sur Entrée.
powershell.exe Set-ItemProperty -Path HKCU:\Software\Microsoft\Windows\CurrentVersion\Explorer\Advanced -Name ShowSecondsInSystemClock -Value 1 -Force
Commandes pour activer les secondes dans l'invite de commande
Maintenant, pour ce faire dans Windows PowerShell, suivez les étapes ci-dessous :
1. Dans la barre de recherche du menu Démarrer, tapez PowerShell et sélectionnez Exécuter en tant qu'administrateur dans le volet de droite.
2. Entrez la commande suivante dans la fenêtre PowerShell avec les droits d'administrateur et appuyez sur Entrée.
Set-ItemProperty -Path HKCU:\Software\Microsoft\Windows\CurrentVersion\Explorer\Advanced -Name ShowSecondsInSystemClock -Value 1 -Force
Commande pour activer les secondes dans PowerShell
Toutes les opérations terminées ! Désormais, votre horloge système affiche des secondes supplémentaires.
Si vous souhaitez supprimer les secondes de l'horloge système, vous pouvez également le faire à l'aide de l'invite de commande et de PowerShell. Pour ce faire à l'aide de l'invite de commande, exécutez la commande suivante dans une fenêtre CMD avec des droits d'administrateur.
powershell.exe Set-ItemProperty -Path HKCU:\Software\Microsoft\Windows\CurrentVersion\Explorer\Advanced -Name ShowSecondsInSystemClock -Value 0 -ForceEt pour ce faire en utilisant PowerShell, exécutez la commande suivante dans une fenêtre PowerShell avec des droits d'administrateur.
Set-ItemProperty -Path HKCU:\Software\Microsoft\Windows\CurrentVersion\Explorer\Advanced -Name ShowSecondsInSystemClock -Value 0 -ForceComment afficher les secondes en modifiant le registre
Avertissement:
L'Éditeur du Registre est un outil puissant et une mauvaise utilisation peut rendre votre système instable, voire inutilisable. C'est une astuce assez simple et tant que vous suivez les instructions, vous ne devriez avoir aucun problème.
Cependant, si vous n'avez jamais travaillé avec l'Éditeur du Registre auparavant, apprenez à utiliser l'Éditeur du Registre avant de commencer. Et n'oubliez pas de sauvegarder le registre (et votre ordinateur !) avant d'apporter des modifications !
Commencez par ouvrir l’Éditeur du Registre . Tapez regedit dans le menu Démarrer et lancez l'utilitaire. Acceptez l'invite de l'administrateur et vous accéderez au registre. Comme toujours, soyez prudent car une seule mauvaise action peut entraîner un crash du système.
Ouvrez la clé Avancé en suivant ce lien :
HKEY_CURRENT_USER\Software\Microsoft\Windows\CurrentVersion\Explorer\Advanced
Ouvrez la clé avancée
Faites un clic droit sur le dossier Avancé dans la barre latérale gauche. Sélectionnez Nouveau > DWORD (valeur 32 bits).

Sélectionnez Nouveau > DWORD (valeur 32 bits)
Nommez-le ShowSecondsInSystemClock.

Utilisez ShowSecondsInSystemClock comme nom de valeur
Ensuite, double-cliquez sur cette valeur dans le panneau de droite. Dans le champ Données de la valeur , définissez la valeur sur 1 . Cliquez sur OK pour enregistrer les modifications, puis fermez l'Éditeur du Registre. Après vous être déconnecté et reconnecté à votre compte, vous verrez le nombre de secondes affiché sur l'horloge.

Définissez la valeur sur 1
Si vous ne souhaitez plus afficher le nombre de secondes, retournez dans le Registre, modifiez la valeur à 0 ou supprimez-la.
Comment afficher les secondes dans un fichier ZIP
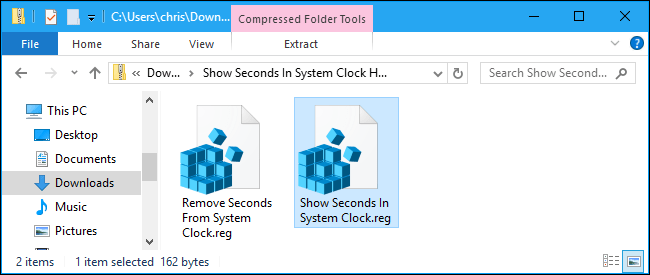
Afficher les secondes dans un fichier ZIP
Si vous ne souhaitez pas modifier le registre vous-même, vous pouvez utiliser les hacks de registre téléchargeables suivants. Il existe deux hacks : un qui affichera le nombre de secondes dans l'horloge système et un qui inversera le changement et masquera le nombre de secondes de l'horloge. Les deux sont inclus dans ce fichier ZIP . Double-cliquez sur le hack que vous souhaitez utiliser, acceptez les invites, puis déconnectez-vous et reconnectez-vous pour que les modifications prennent effet.
Ces hacks définissent également la valeur ShowSecondsInSystemClock de la même manière que l'article décrit ci-dessus. L'exécution du fichier "Afficher les secondes dans l'horloge système" créera la valeur ShowSecondsInSystemClock avec des données de valeur de 1 , tandis que l'exécution du fichier "Supprimer les secondes de l'horloge système" supprimera la valeur ShowSecondsInSystemClock de votre registre.
Si vous êtes curieux de savoir ce que font ces fichiers ou tout autre fichier .reg, vous pouvez cliquer dessus avec le bouton droit et sélectionner « Modifier » pour afficher leur contenu dans le Bloc-notes. Et si vous aimez expérimenter le registre, vous devriez apprendre à créer vos propres hacks de registre.
Vous pourriez également être intéressé à afficher le jour de la semaine en cours sur l'horloge de la barre des tâches . Cela peut être fait sans accéder au registre, car vous pouvez facilement personnaliser le format de date qui apparaît sous l'heure à partir de l' interface standard du Panneau de configuration .
Je vous souhaite du succès !
Découvrez comment utiliser Wox pour lancer vos applications, exécuter des commandes et plus encore, instantanément.
Découvrez comment créer un cercle jaune autour du pointeur de la souris pour le mettre en surbrillance sur Windows 10. Suivez ces étapes faciles pour améliorer votre expérience utilisateur.
Découvrez pourquoi l
Sous Windows 11, configurez facilement des raccourcis pour accéder rapidement à des dossiers spéciaux dans votre menu Démarrer.
Découvrez comment résoudre l
Découvrez comment utiliser un disque dur externe avec un Chromebook pour transférer et stocker vos fichiers en toute sécurité. Suivez nos étapes pour un usage optimal.
Dans ce guide, vous apprendrez les étapes pour toujours utiliser une adresse MAC aléatoire pour votre adaptateur WiFi sous Windows 10. Optimisez votre sécurité en ligne!
Découvrez comment désinstaller Internet Explorer 11 sur Windows 10 pour optimiser l'espace de votre disque dur.
Découvrez comment utiliser Smart Defrag, un logiciel de défragmentation de disque dur gratuit et efficace, pour améliorer les performances de votre ordinateur.
Le moyen le plus simple de déverrouiller du contenu et de protéger tous les appareils avec un VPN crypté est de partager la connexion VPN via un point d








