Comment lancer des applications instantanément avec Wox sous Windows

Découvrez comment utiliser Wox pour lancer vos applications, exécuter des commandes et plus encore, instantanément.

L'un des moyens d' augmenter la vitesse d'Internet consiste à modifier le DNS sur votre ordinateur. Il existe actuellement de nombreux DNS pour vous aider à accéder au réseau de manière stable et rapide comme le DNS de Singapour, le DNS VNPT, le DNS OpenDNS,... mais le plus populaire reste toujours le DNS de Google. Google DNS garantira une vitesse d'accès au réseau plus rapide et plus stable sur votre ordinateur. Sans parler de certaines erreurs liées aux services Google, Google DNS corrigera également ces erreurs.
Cependant, après la mise à niveau vers Windows 10 Fall Creators, certains utilisateurs ne peuvent pas trouver les paramètres DNS de la manière traditionnelle effectuée auparavant sur les versions précédentes de Windows. En fait, les paramètres DNS ont été déplacés par Microsoft vers le groupe Paramètres de l'ordinateur, dans la section Réseau et Internet. L'article ci-dessous vous expliquera comment modifier les DNS Google IPv4 et IPv6 sur Windows 10 Fall Creators. Nous pouvons également appliquer cette méthode à d’autres DNS.
Google DNS 8888 pour IPv4
Étape 1:
Appuyez d'abord sur la combinaison de touches Windows + I pour ouvrir l'interface Paramètres Windows sur le système. Cliquez ensuite sur le groupe Paramètres réseau et Internet .
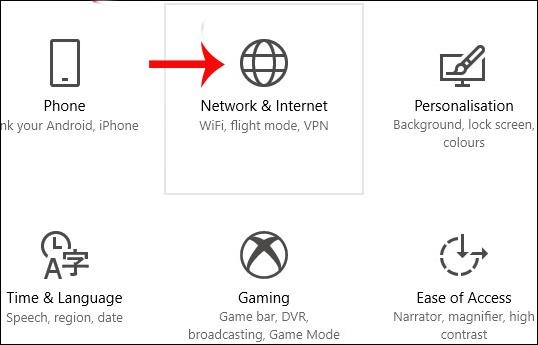
Étape 2:
Ensuite, cliquez sur Paramètres d'état dans la barre de menu de gauche en dehors de la même interface. Les utilisateurs regarderont le contenu à droite puis cliqueront sur Modifier les propriétés de connexion .
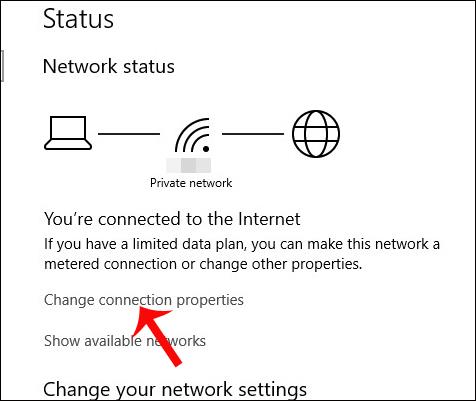
Étape 3:
Il s'agit de l'interface qui fournit toutes les informations de connexion réseau sur l'ordinateur, cliquez sur le bouton Modifier sous Attribution IP .
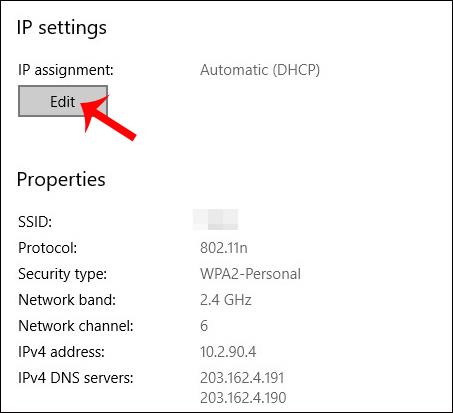
Étape 4:
La boîte de dialogue Modifier les paramètres IP apparaît pour que les utilisateurs puissent modifier l'adresse IP, cliquer sur Manuel , puis sur Enregistrer ci-dessous.
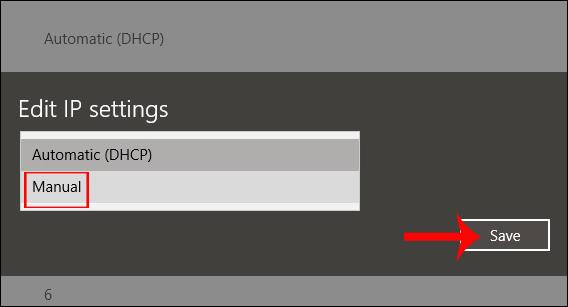
Étape 5 :
Puis ci-dessous, sur IPv4, faites glisser la barre horizontale vers la droite pour revenir en mode On.
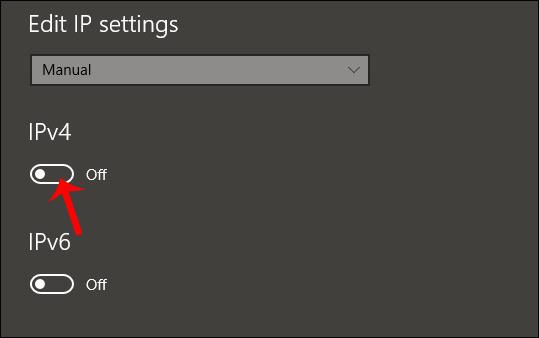
Étape 6 :
Les options IPv4 apparaissent dans la nouvelle interface. Faites défiler l'interface jusqu'aux lignes Preferred DNS et Altemate DNS , puis remplissez les informations d'adresse DNS Google comme indiqué. Une fois terminé, vous devez cliquer sur Enregistrer pour enregistrer les nouvelles modifications.
DNS Google :
8.8.8.8
8.8.4.4
Immédiatement, les informations de connexion réseau sur l'ordinateur seront modifiées et Google DNS ajouté comme indiqué ci-dessous.
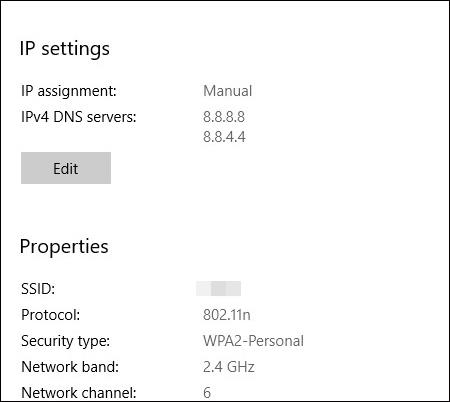
DNS Google pour IPv6
Si votre fournisseur de réseau prend déjà en charge IPv6, alors à l'étape 5, il vous suffit d'activer IPv6 et de saisir ce DNS Google IPv6 :
Certains appareils utilisent des champs distincts pour les huit parties d'adresse IPv6 et n'acceptent pas la syntaxe d'abréviation :: d'IPv6. Pour ces champs, saisissez :
Remplacez les entrées 0 par 0000 si quatre chiffres hexadécimaux sont requis.
Par rapport aux versions précédentes de Windows, le processus de modification du DNS sur Windows 10 Fall Creators est complètement différent. Vous devez accéder au groupe de paramètres Réseau et Internet dans l'interface Paramètres du système. À partir de là, vous pouvez suivre les étapes pour modifier le DNS de Google ou n'importe quel DNS sous Windows.
Je vous souhaite du succès !
Voir plus : Liste des bons DNS les plus rapides de Google, VNPT, FPT, Viettel, Singapour
Découvrez comment utiliser Wox pour lancer vos applications, exécuter des commandes et plus encore, instantanément.
Découvrez comment créer un cercle jaune autour du pointeur de la souris pour le mettre en surbrillance sur Windows 10. Suivez ces étapes faciles pour améliorer votre expérience utilisateur.
Découvrez pourquoi l
Sous Windows 11, configurez facilement des raccourcis pour accéder rapidement à des dossiers spéciaux dans votre menu Démarrer.
Découvrez comment résoudre l
Découvrez comment utiliser un disque dur externe avec un Chromebook pour transférer et stocker vos fichiers en toute sécurité. Suivez nos étapes pour un usage optimal.
Dans ce guide, vous apprendrez les étapes pour toujours utiliser une adresse MAC aléatoire pour votre adaptateur WiFi sous Windows 10. Optimisez votre sécurité en ligne!
Découvrez comment désinstaller Internet Explorer 11 sur Windows 10 pour optimiser l'espace de votre disque dur.
Découvrez comment utiliser Smart Defrag, un logiciel de défragmentation de disque dur gratuit et efficace, pour améliorer les performances de votre ordinateur.
Le moyen le plus simple de déverrouiller du contenu et de protéger tous les appareils avec un VPN crypté est de partager la connexion VPN via un point d








