Comment lancer des applications instantanément avec Wox sous Windows

Découvrez comment utiliser Wox pour lancer vos applications, exécuter des commandes et plus encore, instantanément.

L'éditeur de stratégie de groupe (gpedit.msc) est souvent signalé comme introuvable sur les versions Windows Home. Cependant, les utilisateurs peuvent définir de nombreux paramètres système sur cet outil, désactivant généralement les mises à jour de Windows 10 .
Si votre ordinateur est installé avec Windows 10 Home Single Language sous licence OEM, il est fort possible que gpedit.msc ne soit pas trouvé lors de la saisie de ce cluster dans Exécuter. En fait, Windows 10 Home Edition dispose d'une fonctionnalité de stratégie de groupe sur les paramètres par défaut, mais cette fonctionnalité a été désactivée. Il vous suffit d'activer la fonctionnalité pour utiliser gpedit.msc.
Que ce soit sous Windows Vista, Windows 7, Windows 8.1, Windows 10 ou Windows 11 Home, vous pouvez activer l'éditeur de stratégie de groupe en utilisant l'une des deux solutions ci-dessous.
Solution 1 : utilisez le programme d'installation Add GPEDIT.msc
Une installation correcte avec cet outil nécessite quelques modifications et .NET Framework version 3.5 ou supérieure.
Tout d’abord, allez dans C:\Windows\SysWOW64 et copiez ces entrées :
Ensuite, ouvrez C:\Windows\System32 et collez les éléments que vous venez de copier.
Maintenant, téléchargez le fichier ZIP Add GPEDIT.msc de l'utilisateur DeviantArt Drudger et installez-le sur votre ordinateur. Vous aurez besoin d'un compte DevianArt.
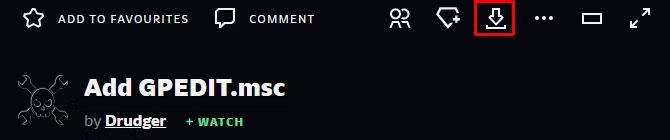
Recherchez le bouton de téléchargement Ajouter GPEDIT.msc sur DeviantArt.
Une fois installé, vous trouverez l'outil dans C:\Windows\Temp\gpedit. Vous devrez peut-être accéder à ce dossier manuellement.
De plus, si votre nom d'utilisateur Windows contient plus d'un mot, vous devrez peut-être ajuster vos paramètres. Cliquez avec le bouton droit sur x64.bat ou x86.bat , selon que votre système est 64 bits ou 32 bits, et sélectionnez Ouvrir avec... > Bloc-notes ou Modifier (Windows 10). Ajoutez des guillemets aux 6 versions de %username% , c'est-à-dire remplacez %username% par "%username%" , enregistrez vos modifications, puis cliquez à nouveau avec le bouton droit sur le fichier BAT et sélectionnez Exécuter en tant qu'administrateur .
Si vous continuez à recevoir l'erreur « MMC n'a pas pu créer le composant logiciel enfichable », essayez de remplacer « %username% » par « %userdomain%\%username% » .
Solution 2 : utilisez GPEDIT Enabler BAT
Si vous ne trouvez pas le fichier gpedit.msc sur votre système ou si la méthode précédente n'a pas fonctionné, essayez celle-ci.
Ouvrez le Bloc-notes, entrez le code ci-dessous et enregistrez le fichier sous Enabler.bat .
@echo off
pushd "%~dp0"
dir /b %SystemRoot%\servicing\Packages\Microsoft-Windows-GroupPolicy-ClientExtensions-Package~3.mum >List.txt dir /b %SystemRoot%\servicing\Packages\Microsoft-Windows-GroupPolicy-ClientTools-Package~3.mum >>List.txt
for /f %%i in ('findstr /i . List.txt 2^>nul') do dism /online /norestart /add-package:"%SystemRoot%\servicing\Packages\%%i" pauseCliquez ensuite avec le bouton droit sur le fichier BAT nouvellement créé et sélectionnez Exécuter en tant qu'administrateur . Une fenêtre de commande s'ouvrira et le fichier BAT exécutera certains paramètres. Attendez jusqu'à ce que vous voyiez Appuyez sur n'importe quelle touche pour continuer en bas ; Cela fermera la fenêtre de commande.
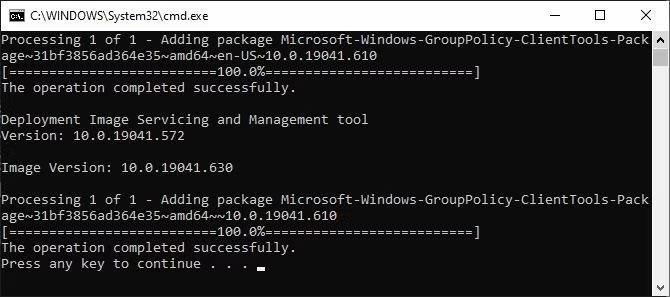
La fenêtre de commande affiche le processus d'installation de gpedit.msc à l'aide du fichier BAT d'Enabler.
Maintenant, essayez d’ouvrir gpedit.msc. Si vous ne trouvez pas gpedit.msc à l'aide de la recherche, essayez de l'ouvrir à l'aide de la fenêtre Exécuter.
Je vous souhaite du succès !
En savoir plus :
Découvrez comment utiliser Wox pour lancer vos applications, exécuter des commandes et plus encore, instantanément.
Découvrez comment créer un cercle jaune autour du pointeur de la souris pour le mettre en surbrillance sur Windows 10. Suivez ces étapes faciles pour améliorer votre expérience utilisateur.
Découvrez pourquoi l
Sous Windows 11, configurez facilement des raccourcis pour accéder rapidement à des dossiers spéciaux dans votre menu Démarrer.
Découvrez comment résoudre l
Découvrez comment utiliser un disque dur externe avec un Chromebook pour transférer et stocker vos fichiers en toute sécurité. Suivez nos étapes pour un usage optimal.
Dans ce guide, vous apprendrez les étapes pour toujours utiliser une adresse MAC aléatoire pour votre adaptateur WiFi sous Windows 10. Optimisez votre sécurité en ligne!
Découvrez comment désinstaller Internet Explorer 11 sur Windows 10 pour optimiser l'espace de votre disque dur.
Découvrez comment utiliser Smart Defrag, un logiciel de défragmentation de disque dur gratuit et efficace, pour améliorer les performances de votre ordinateur.
Le moyen le plus simple de déverrouiller du contenu et de protéger tous les appareils avec un VPN crypté est de partager la connexion VPN via un point d








