Comment lancer des applications instantanément avec Wox sous Windows

Découvrez comment utiliser Wox pour lancer vos applications, exécuter des commandes et plus encore, instantanément.
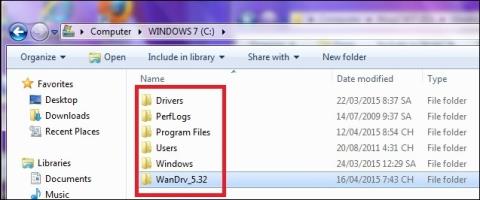
Le concept de victoire fantôme est devenu familier à toute personne ayant des connaissances en informatique. Normalement, lors de l'exécution de ghosting, cela n'est effectué qu'avec le lecteur C après avoir installé Windows et les logiciels nécessaires à l'ordinateur. Si votre ordinateur tombe en panne ou souhaite réinstaller Windows, extrayez simplement ce fichier fantôme et vous avez terminé.
Les fichiers fantômes créés de cette manière normale ne seront utilisés qu'avec un seul ordinateur et ne peuvent pas être utilisés sur plusieurs ordinateurs. Cependant, afin de créer plus de commodité lors de la réalisation des fantômes informatiques, avec une version fantôme pouvant être utilisée pour de nombreux ordinateurs différents, les fantômes multi-configurations sont nés. Et pour pouvoir créer un fantôme multi-configuration, on peut utiliser des logiciels, notamment le logiciel SPAT (System Preparation Assisted Tool). L'article ci-dessous vous expliquera comment créer un fantôme multi-configuration à l'aide de SPAT.
1. Qu'est-ce que Ghost multi-configuration ?
Comme mentionné ci-dessus, un fantôme multi-configuration signifie créer un fantôme qui peut être utilisé sur de nombreux ordinateurs différents. Nous allons fantômer le lecteur C contenant le système d’exploitation, puis utiliser ce fichier fantôme sur de nombreux ordinateurs différents.
Un fantôme multi-configuration est créé à partir d’un ordinateur doté de Windows qui fonctionne bien, est stable et dispose d’un logiciel de base pouvant être utilisé sur de nombreux ordinateurs. Lorsque nous utilisons cette version fantôme, la version Win verra les paramètres système modifiés pour répondre au matériel de la machine sur laquelle le fantôme est installé, le pilote est identifié et les informations installées via l'ensemble de pilotes All Main inclus. Le fantôme multi-configuration permettra de gagner du temps lorsque nous n'aurons pas besoin de créer de nombreuses versions fantômes différentes.
2. Comment créer un fantôme multi-configuration à l'aide de SPAT :
Tout d’abord, nous devons télécharger le logiciel suivant pour créer un fantôme :
Note aux utilisateurs , SPAT crée de simples fichiers fantômes multi-configurations mais ne crée que des versions fantômes pour Win XP et Win 7 32 bits. Vous devez créer une version fantôme après avoir installé Windows et les logiciels nécessaires, évitez d'installer trop de logiciels.
Étape 1:
Tout d’abord, copiez le dossier WanDrv_5.32 dans le dossier du lecteur C contenant le système d’exploitation.
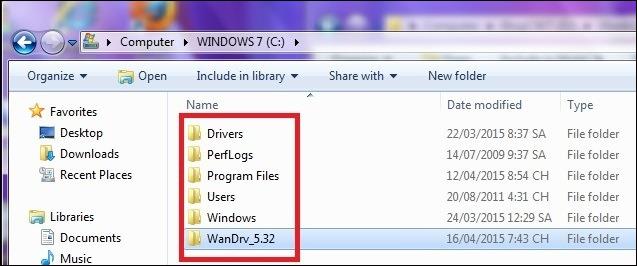
Cliquez ensuite avec le bouton droit sur le logiciel SPAT et sélectionnez Exécuter en tant qu'administrateur pour l'exécuter sous les droits d'administrateur. Sur l'interface du logiciel, cliquez sur l'onglet Général , puis décochez la ligne Renommer le nom de l'ordinateur, saisissez le nom de l'ordinateur.
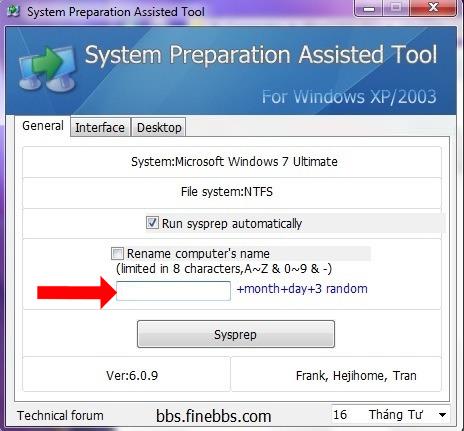
Étape 2:
Cliquez ensuite sur l'onglet Interface et suivez 2 éléments dont :
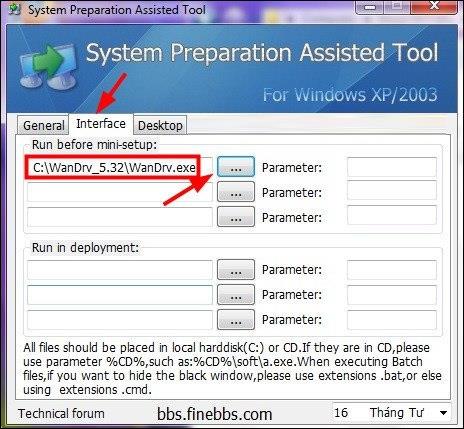
Étape 3:
Cliquez ensuite sur l'onglet Bureau , suivez les éléments suivants :
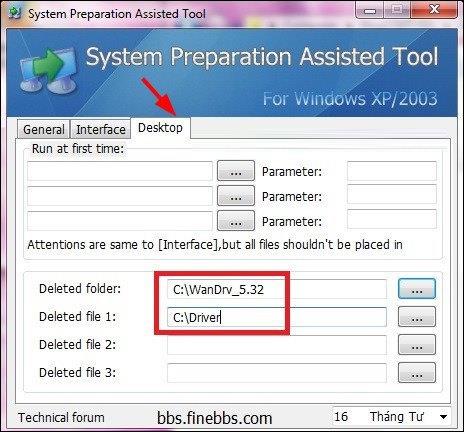
Étape 4:
Revenez à l'onglet Général et cliquez sur Sysprep pour commencer. Ce processus prend beaucoup de temps.
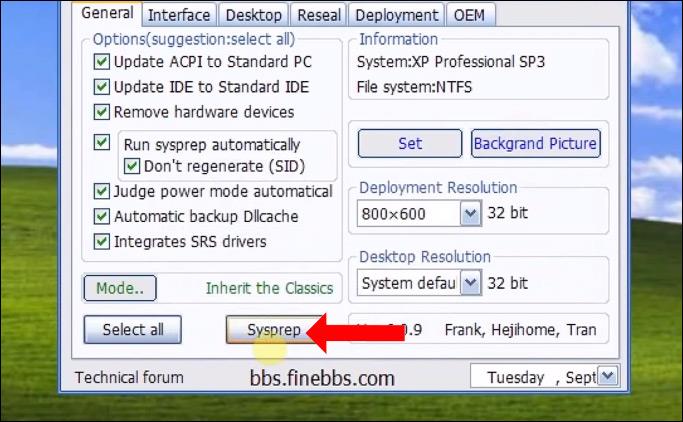
Une fois terminé, ouvrez OnkeyGhost pour sauvegarder le fantôme. Nous choisissons le chemin pour enregistrer le fichier fantôme , choisissons un lecteur différent du lecteur du système d’exploitation de l’ordinateur.
Sélectionnez le mode de compression le plus élevé, puis cliquez sur Oui pour procéder à la sauvegarde. Ainsi, le processus fantôme aura lieu.
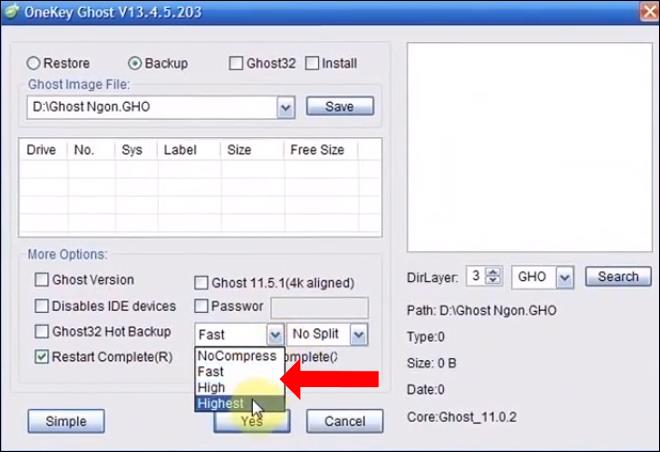
Vous avez donc créé un fantôme multi-configuration à l'aide du logiciel SPAT. Avec cette version fantôme, nous pouvons l'utiliser sur Win XP et Win 7.
Je vous souhaite du succès !
Découvrez comment utiliser Wox pour lancer vos applications, exécuter des commandes et plus encore, instantanément.
Découvrez comment créer un cercle jaune autour du pointeur de la souris pour le mettre en surbrillance sur Windows 10. Suivez ces étapes faciles pour améliorer votre expérience utilisateur.
Découvrez pourquoi l
Sous Windows 11, configurez facilement des raccourcis pour accéder rapidement à des dossiers spéciaux dans votre menu Démarrer.
Découvrez comment résoudre l
Découvrez comment utiliser un disque dur externe avec un Chromebook pour transférer et stocker vos fichiers en toute sécurité. Suivez nos étapes pour un usage optimal.
Dans ce guide, vous apprendrez les étapes pour toujours utiliser une adresse MAC aléatoire pour votre adaptateur WiFi sous Windows 10. Optimisez votre sécurité en ligne!
Découvrez comment désinstaller Internet Explorer 11 sur Windows 10 pour optimiser l'espace de votre disque dur.
Découvrez comment utiliser Smart Defrag, un logiciel de défragmentation de disque dur gratuit et efficace, pour améliorer les performances de votre ordinateur.
Le moyen le plus simple de déverrouiller du contenu et de protéger tous les appareils avec un VPN crypté est de partager la connexion VPN via un point d








