Comment lancer des applications instantanément avec Wox sous Windows

Découvrez comment utiliser Wox pour lancer vos applications, exécuter des commandes et plus encore, instantanément.

Réactiver automatiquement le Wi-Fi après une période de temps spécifique, surveiller l'utilisation des données ou bloquer l'apparition de réseaux spécifiques... sont quelques astuces Wi-Fi utiles sur Windows 10 que de nombreux utilisateurs ne connaissent pas.
1. Réactivez automatiquement le Wi-Fi après une certaine période de temps
Vous désactivez le Wi-Fi sur votre ordinateur pour prolonger la durée de vie de la batterie de votre appareil ou parce que vous ne voulez pas être dérangé pendant que vous vous concentrez sur votre travail. Avec Windows 10, vous n'avez pas besoin de penser à réactiver le Wi-Fi car il peut rouvrir automatiquement le Wi-Fi sur votre ordinateur.
Ouvrez Paramètres en appuyant sur la combinaison de touches Windows + I -> sélectionnez Réseau et Internet -> Sélectionnez wifi . Ici, appuyez sur la barre de connexion wifi en mode Off .
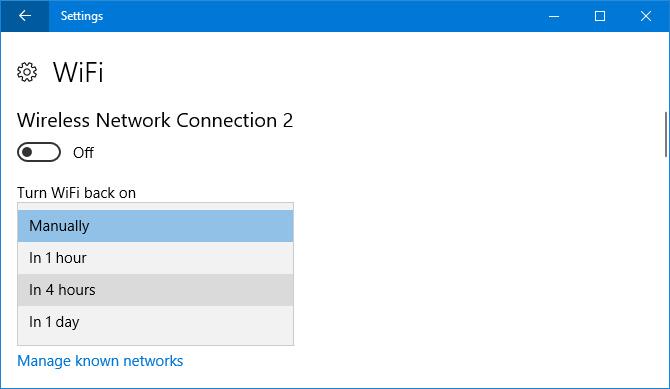
Le menu Réactiver le WiFi apparaît -> ici, vous pouvez choisir l'heure En 1 heure, En 4 heures et En 1 jour pour régler la minuterie.
Vous verrez également des options similaires si vous désactivez le Wi-Fi via l'icône de la barre des tâches .
2. Vérifiez la vitesse du réseau
Lors du test de la vitesse du réseau sous Windows 10, nous pouvons connaître la vitesse de réception et la vitesse de transmission maximales de la carte réseau.
Appuyez sur la combinaison de touches Windows + X pour ouvrir le menu WinX -> sélectionnez ici Invite de commandes . Copiez la commande « netsh wlan show interfaces » et collez-la dans la fenêtre d'invite de commande.
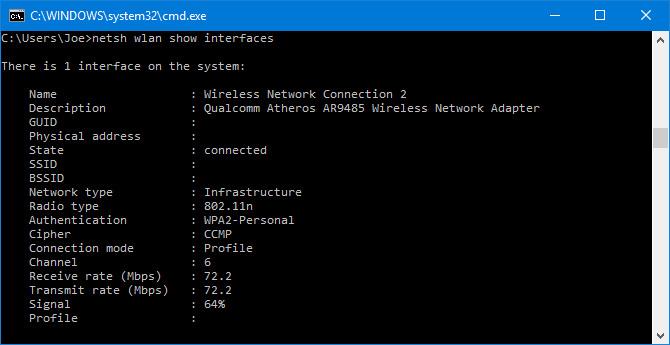
Toutes les informations sur les cartes réseau de votre système apparaîtront. Les lignes Débit de réception (Mbps) et Débit de transmission (Mbps) vous indiqueront la limite de votre carte réseau. Ces informations vous aideront à connaître les capacités de traitement du matériel de votre ordinateur, et non ce que vous payez à votre fournisseur de services Internet.
Pour mesurer gratuitement la vitesse du réseau, vous pouvez télécharger et installer l'application Network Speed Test de Microsoft .
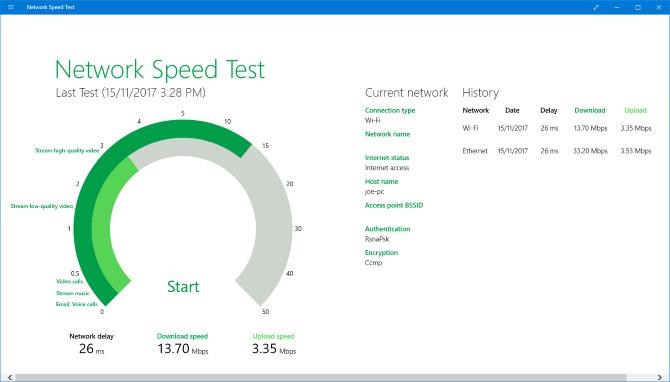
Si après vérification, la vitesse ne vous convient pas, vous pouvez le signaler à l'opérateur réseau pour y remédier ou suivre les instructions de l'article Conseils pour augmenter le signal wifi au niveau le plus élevé .
3. Créez un point d'accès Wi-Fi portable
Si vous utilisez une connexion réseau filaire Ethernet sur votre ordinateur Windows 10, vous pouvez facilement partager la connexion wifi de votre ordinateur avec d'autres appareils autour de vous sans utiliser de logiciel émetteur wifi. Jusqu'à 8 appareils peuvent se connecter simultanément à votre point d'accès Wi-Fi portable.
Appuyez sur la combinaison de touches Windows + I pour ouvrir Paramètres -> sélectionnez Réseau et Internet -> sélectionnez Point d'accès mobile -> dans le menu Partager ma connexion Internet, sélectionnez votre connexion Ethernet.
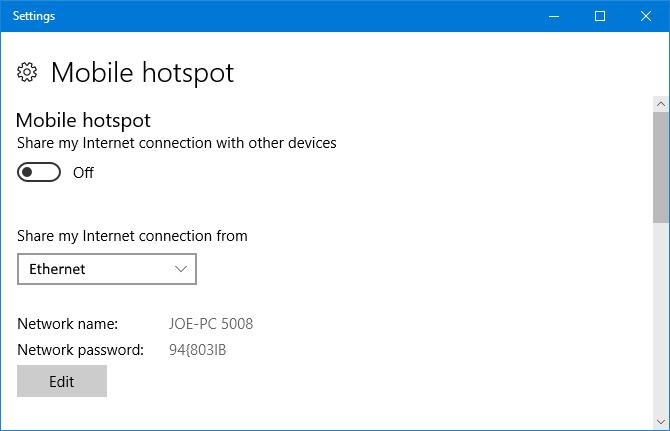
Vous recevrez un nom de réseau et un mot de passe, des informations permettant à d'autres appareils de se connecter à votre réseau. Si vous souhaitez modifier ces deux informations, cliquez sur Modifier et saisissez les nouvelles informations.
Faites glisser le curseur Activer à distance sur OFF afin que les autres appareils ne puissent pas activer le point d'accès Wi-Fi portable sans que vous l'activiez.
Faites glisser le curseur du point d'accès mobile sur ON si vous êtes prêt.
Voir plus : 9 meilleurs logiciels de hotspot wifi gratuits de 2017 et lien de téléchargement
4. Activer/désactiver le wifi avec un raccourci
Le moyen le plus rapide d’activer et de désactiver le Wi-Fi consiste à utiliser des raccourcis clavier.
Faites un clic droit sur le bureau -> sélectionnez Nouveau -> sélectionnez Raccourci . Entrez la ligne de commande netsh interface set interface name="CHANGEME" admin=disabled .
CHANGEME = nom du wifi. Pour connaître le nom du wifi, faites un clic droit sur l'icône wifi dans la barre des tâches, toutes les connexions disponibles s'afficheront.
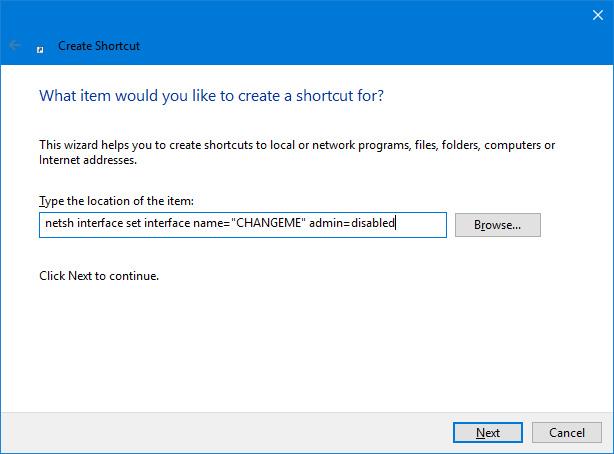
Cliquez ensuite sur Suivant . C'est le raccourci pour désactiver le wifi, donnez-lui un nom approprié et sélectionnez Terminer .
Pour créer un raccourci pour activer le wifi, suivez les mêmes étapes ci-dessus mais remplacez-le par la ligne de commande netsh interface set interface name="CHANGEME" admin=enabled .
CHANGEME = nom du wifi.
Après avoir terminé, pour configurer les raccourcis à exécuter sous Admin, cliquez avec le bouton droit sur chaque raccourci -> sélectionnez Propriétés -> sélectionnez Avancé... -> cliquez sur Exécuter en tant qu'administrateur -> enfin cliquez sur OK .
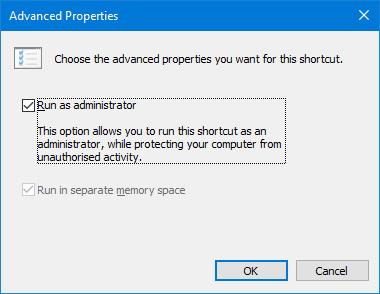
La fenêtre Propriétés apparaît -> sélectionnez Touche de raccourci -> Appuyez sur n'importe quelle combinaison de touches que vous souhaitez utiliser pour activer le raccourci ci-dessus -> sélectionnez OK .
5. Utiliser une connexion mesurée
Avec Windows 10, vous pouvez contrôler les téléchargements automatiques ou la synchronisation des données OneDrive… et limiter l'accès aux données réseau en définissant votre connexion wifi comme compteur.
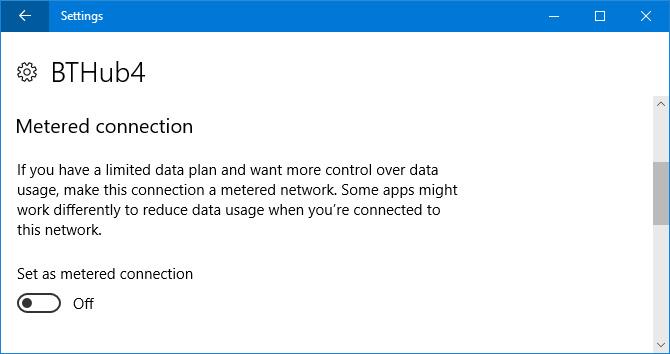
Pour activer cette fonctionnalité, ouvrez la fenêtre Paramètres en appuyant sur la combinaison de touches Windows + I -> sélectionnez Réseau et Internet -> sélectionnez Wifi -> sélectionnez Gérer les réseaux connus -> sélectionnez votre connexion wifi -> sélectionnez Propriétés -> Faites glisser l'ensemble comme mesuré. curseur de connexion sur ON .
6. Bloquer les réseaux wifi
Si vous souhaitez que les utilisateurs puissent uniquement se connecter ou afficher les réseaux que vous avez approuvés et que les autres réseaux wifi ne soient pas affichés sur l'ordinateur, vous pouvez suivre ces étapes :
Appuyez sur la combinaison de touches Windows + X pour ouvrir le menu WinX -> sélectionnez Invite de commandes (Admin) .
Pour autoriser l'affichage de réseaux spécifiques, copiez la commande netsh wlan add filter permission=allow ssid="CHANGEME" networktype=infrastructure et collez-la dans la fenêtre d'invite de commande.
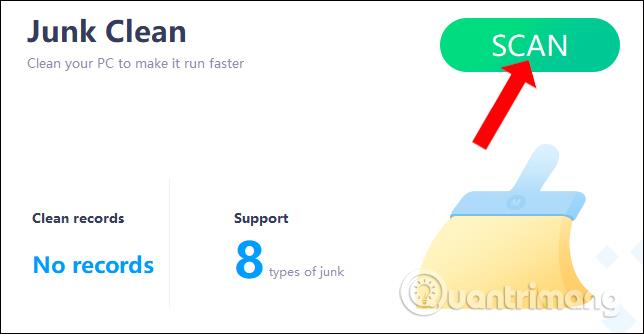
Pour empêcher tous les réseaux d'apparaître, copiez la commande netsh wlan add filter permission=denyall networktype=infrastructure et collez-la dans la fenêtre d'invite de commande.
Si vous souhaitez uniquement bloquer des réseaux spécifiques, remplacez-le par la commande netsh wlan add filter permission=block ssid="CHANGEME" networktype=infrastructure .

Remplacez CHANGEME = nom du wifi que vous souhaitez autoriser ou bloquer.
Si vous souhaitez supprimer les paramètres ci-dessus, exécutez à nouveau les commandes ci-dessus mais remplacez add par delete .
Pour voir une liste des filtres actifs, exécutez la commande netsh wlan show filters .
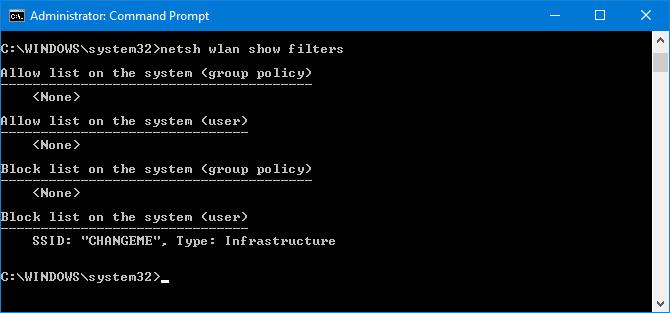
7. Suivez les données d'utilisation de chaque application
Vous pouvez afficher la quantité de données utilisée par chaque application sur le système au cours des 30 derniers jours comme suit :
Appuyez sur la combinaison de touches Windows + I pour ouvrir Paramètres -> sélectionnez Réseau et Internet -> sélectionnez Utilisation des données -> cliquez sur Afficher les détails d'utilisation -> dans le menu Afficher l'utilisation à partir de, sélectionnez WiFi .

Sélectionnez Réinitialiser les statistiques d'utilisation pour réinitialiser les calculs pendant 30 jours.
Pour afficher l'utilisation du réseau en temps réel, procédez comme suit :
Appuyez sur la combinaison de touches CTRL + Maj + Échap pour ouvrir le Gestionnaire des tâches -> sélectionnez l' onglet Processus -> sélectionnez la colonne Réseau pour voir les données utilisées en mégaoctets/seconde de chaque application et processus exécutés en arrière-plan.
En savoir plus :
Découvrez comment utiliser Wox pour lancer vos applications, exécuter des commandes et plus encore, instantanément.
Découvrez comment créer un cercle jaune autour du pointeur de la souris pour le mettre en surbrillance sur Windows 10. Suivez ces étapes faciles pour améliorer votre expérience utilisateur.
Découvrez pourquoi l
Sous Windows 11, configurez facilement des raccourcis pour accéder rapidement à des dossiers spéciaux dans votre menu Démarrer.
Découvrez comment résoudre l
Découvrez comment utiliser un disque dur externe avec un Chromebook pour transférer et stocker vos fichiers en toute sécurité. Suivez nos étapes pour un usage optimal.
Dans ce guide, vous apprendrez les étapes pour toujours utiliser une adresse MAC aléatoire pour votre adaptateur WiFi sous Windows 10. Optimisez votre sécurité en ligne!
Découvrez comment désinstaller Internet Explorer 11 sur Windows 10 pour optimiser l'espace de votre disque dur.
Découvrez comment utiliser Smart Defrag, un logiciel de défragmentation de disque dur gratuit et efficace, pour améliorer les performances de votre ordinateur.
Le moyen le plus simple de déverrouiller du contenu et de protéger tous les appareils avec un VPN crypté est de partager la connexion VPN via un point d








