Comment lancer des applications instantanément avec Wox sous Windows

Découvrez comment utiliser Wox pour lancer vos applications, exécuter des commandes et plus encore, instantanément.

Vous savez que DNS résout les noms de domaine tels que Quantrimang.com en adresses IP, par exemple : 104.24.11.25, mais saviez-vous qu'il existe un fichier sur votre ordinateur Windows 10 qui peut être écrasé ? Il s'appelle le fichier hosts et permet aux utilisateurs de mapper des noms de domaine spécifiques à une adresse IP sélectionnée . Le fichier hosts n'affecte que les ordinateurs, vous pouvez donc l'utiliser pour créer des URL personnalisées pour les adresses IP de votre réseau, ou vous pouvez l'utiliser pour rediriger certains sites Web.
Comme vous pouvez l'imaginer, la modification du fichier hosts peut vous empêcher d'accéder à Internet si le fichier n'est pas modifié correctement. L'article suivant vous guidera pour modifier le fichier hosts dans Windows 10.
Remarque : Vous devez vous connecter avec un compte administrateur ou accorder des droits d'administrateur pour modifier le fichier hosts.
Tutoriel vidéo sur l'ouverture et la modification du fichier hosts
Modifiez le fichier hosts en copiant
Ouvrez le dossier contenant le fichier hosts selon le chemin suivant. Si vous installez Windows sur un autre lecteur, veuillez corriger le chemin.
C:\Windows\System32\Drivers\etc\hostsCopiez le fichier hosts dans un autre dossier ou bureau, puis modifiez :
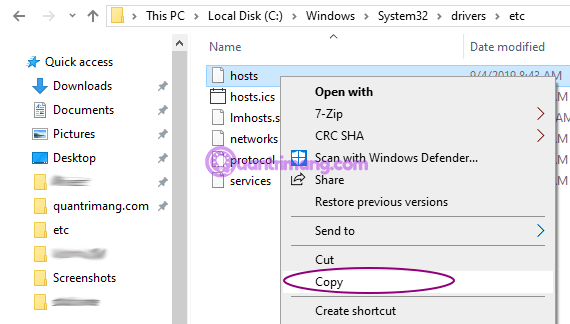
Copiez le fichier hosts dans un autre dossier
Copiez le fichier hosts dans le répertoire d'origine et vous avez terminé. Cliquez sur Continuer lorsqu'on vous demande les droits d'administrateur :
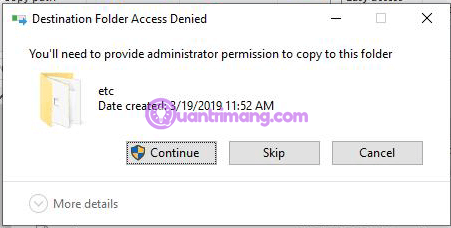
Cliquez sur Continuer pour coller le fichier
Modifier le fichier d'hôtes Windows 10 avec les droits d'administrateur
Le fichier hosts est généralement stocké dans un fichier texte brut dans le dossier système Windows et peut être modifié pour de nombreux cas d'utilisation. Par exemple, modifiez le fichier hosts pour bloquer certains sites Web lors de l'imagerie d'un ordinateur pour une école. C'est probablement l'un des moyens les meilleurs et les plus simples de garantir que les étudiants ne téléchargent pas de sites Web non autorisés comme Facebook ou YouTube .
Sous Windows XP et les versions antérieures, le processus est assez simple, il suffit d'ajouter une exception au programme antivirus , de l'ouvrir dans le Bloc-notes, d'apporter des modifications puis de l'enregistrer.
Sous Windows 10, si vous modifiez le fichier hosts avec le Bloc-notes comme d'habitude, lors de l'enregistrement, vous rencontrerez l'erreur Vous n'êtes pas autorisé à enregistrer à cet emplacement. Contactez l'administrateur pour obtenir l'autorisation (vous n'avez pas l'autorisation d'enregistrer des fichiers dans ce dossier, veuillez contacter l'administrateur pour obtenir l'autorisation) :

Vous trouverez ci-dessous comment modifier le fichier hosts sans recevoir le message d'erreur ci-dessus.
Étape 1 : Ouvrez le Bloc-notes avec les droits d'administrateur : saisissez le Bloc-notes dans la barre de recherche, cliquez avec le bouton droit sur le Bloc-notes et sélectionnez Exécuter en tant qu'administrateur.
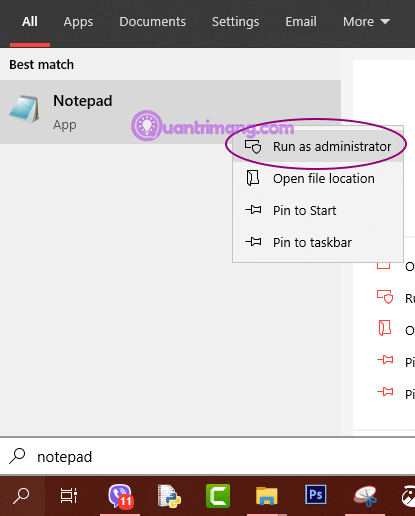
Ouvrez le Bloc-notes avec les droits d'administrateur
Étape 2 : Dans le Bloc-notes, cliquez sur Fichier , puis sur Ouvrir... Dans le champ Nom de fichier , collez le chemin suivant dans C:\Windows\System32\Drivers\etc\hosts :
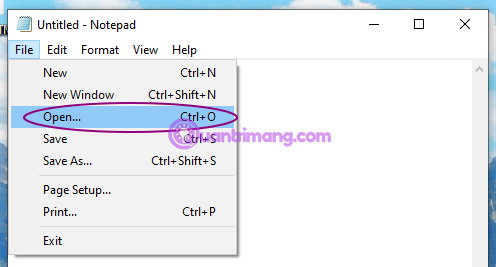
Dans le Bloc-notes, cliquez sur Fichier > sélectionnez Ouvrir
Ou vous pouvez sélectionner Tous les fichiers dans le type de fichier, vous verrez immédiatement le fichier hosts en haut :
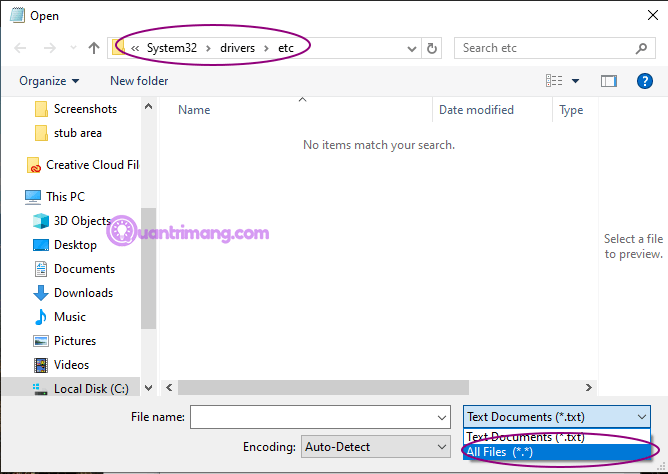
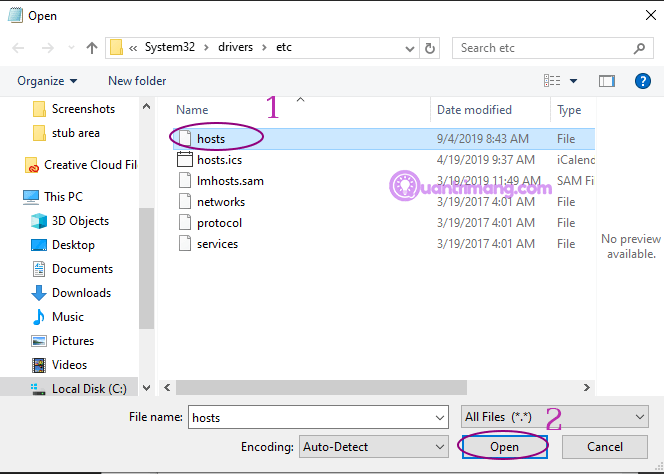
Étape 3 : Vous pourrez désormais modifier et enregistrer les modifications apportées au fichier hosts.
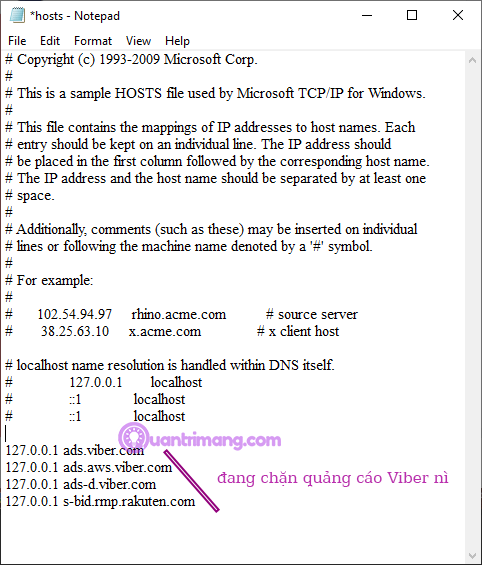
Modifier le fichier hosts dans le Bloc-notes
Pour mapper un domaine, ajoutez simplement une ligne basée sur les exemples du fichier hosts. Commencez par l'adresse IP, puis un espace, puis le nom de domaine. Si vous souhaitez bloquer un site Web , redirigez-le vers 127.0.0.1.
N'oubliez pas de supprimer le signe # devant si vous souhaitez que l'opération prenne effet. N'oubliez pas non plus que www.youtube.com est différent de youtube.com, pour être sûr, vous devez ajouter les deux sites Web au fichier hosts. Vous devez redémarrer votre ordinateur pour que le fichier hosts prenne effet.
Un moyen plus simple de modifier le fichier hosts dans Windows 10
Si vous trouvez que le processus ci-dessus est un peu fastidieux, il existe un utilitaire tiers que les utilisateurs peuvent utiliser pour modifier le fichier hosts, tel que Hosts File Editor de Scott Lerch.
Vous trouverez ci-dessous comment modifier le fichier hosts à l'aide de Hosts File Editor. Téléchargez le programme d'installation de 1 Mo sur votre ordinateur, puis installez-le. N'oubliez pas de sélectionner uniquement l'option pour que vous seul y ayez accès si vous ne souhaitez pas que d'autres utilisateurs y aient accès.
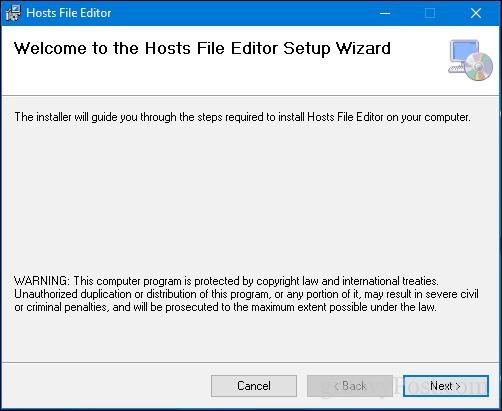
Lancez l'application dans Démarrer > Toutes les applications , ce qui ajoutera l'application à la zone de notification afin que vous puissiez lancer l'éditeur chaque fois que nécessaire.
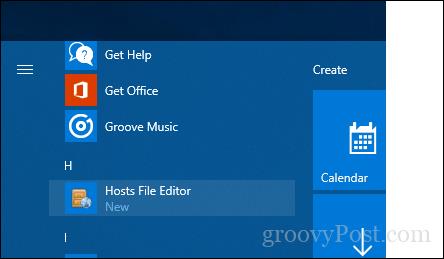
Hosts File Editor possède une interface claire et facile à utiliser. Pour commencer à utiliser le programme, remplissez les tableaux Adresses IP , Noms d'hôte et Commentaires sur les sites Web que vous souhaitez gérer. Cela ne se limite pas aux sites Internet populaires, même les appareils du réseau domestique dotés d' adresses IP peuvent être gérés, de sorte que votre Xbox, iPad, caméra Web ou routeur peuvent tous facilement bloquer l'accès si nécessaire.
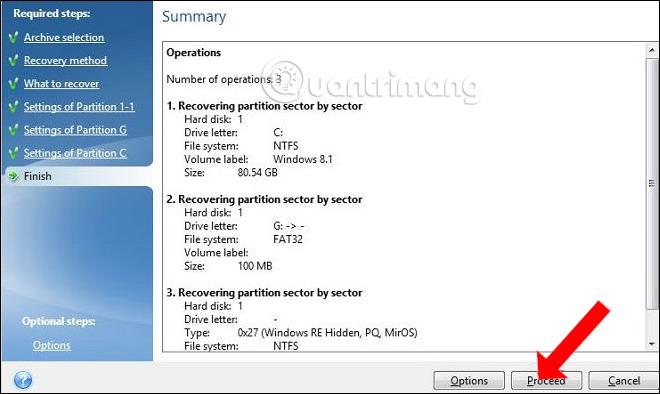
Lorsque vous êtes prêt à bloquer un site Web, cochez la case du site Web dont vous souhaitez empêcher l'accès, cliquez sur Enregistrer et enregistrez-le.
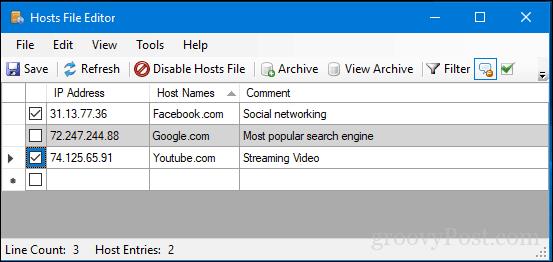
Une autre fonctionnalité facile à utiliser est la possibilité de simplement cliquer avec le bouton droit sur l'éditeur de fichier Hosts dans la zone de notification, puis de cliquer sur Désactiver le fichier Hosts ou d'effectuer des modifications rapides, éliminant ainsi le besoin de rechercher ou de lancer la ligne de commande.
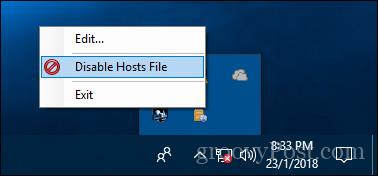
Il existe des fonctionnalités intéressantes pour les utilisateurs expérimentés de LuckyTemplates, telles que :
Que se passe-t-il si le fichier hosts ne peut pas être enregistré ?
Dans certaines versions de Windows, vous n'êtes pas autorisé à enregistrer directement dans le dossier \etc\. Si tel est le cas, vous pouvez recevoir l'erreur suivante lorsque vous essayez d'enregistrer le fichier :
Au lieu de cela, vous devez enregistrer le fichier ailleurs, par exemple dans le dossier Documents ou sur le bureau. Après avoir enregistré, accédez à ce dossier, copiez le fichier hosts et collez-le directement à l'emplacement où se trouve le fichier hosts (C:\Windows\System32\drivers\etc\). Vous serez invité à fournir des autorisations et devrez confirmer l'écrasement de l'ancien fichier.
Remarque : Si vous rencontrez toujours des problèmes pour enregistrer le fichier hosts modifié, vérifiez les propriétés du fichier pour voir s'il est marqué en lecture seule. Faites un clic droit sur le fichier et sélectionnez Propriétés pour afficher les propriétés.
Une autre option consiste à ouvrir votre éditeur de texte avec les droits d'administrateur, afin que les autorisations s'appliquent à cet éditeur. Ensuite, l'enregistrement du fichier hosts sur le maître peut être effectué sans avoir à vérifier vos informations d'identification d'administrateur.
Si vous ne parvenez toujours pas à enregistrer dans l'emplacement du fichier hosts, vous n'êtes peut-être pas autorisé à modifier les fichiers de ce dossier. Vous devez être connecté avec un compte disposant des droits d'administrateur sur le fichier hosts, que vous pouvez vérifier en cliquant avec le bouton droit sur le fichier et en accédant à l' onglet Sécurité.
En savoir plus :
Découvrez comment utiliser Wox pour lancer vos applications, exécuter des commandes et plus encore, instantanément.
Découvrez comment créer un cercle jaune autour du pointeur de la souris pour le mettre en surbrillance sur Windows 10. Suivez ces étapes faciles pour améliorer votre expérience utilisateur.
Découvrez pourquoi l
Sous Windows 11, configurez facilement des raccourcis pour accéder rapidement à des dossiers spéciaux dans votre menu Démarrer.
Découvrez comment résoudre l
Découvrez comment utiliser un disque dur externe avec un Chromebook pour transférer et stocker vos fichiers en toute sécurité. Suivez nos étapes pour un usage optimal.
Dans ce guide, vous apprendrez les étapes pour toujours utiliser une adresse MAC aléatoire pour votre adaptateur WiFi sous Windows 10. Optimisez votre sécurité en ligne!
Découvrez comment désinstaller Internet Explorer 11 sur Windows 10 pour optimiser l'espace de votre disque dur.
Découvrez comment utiliser Smart Defrag, un logiciel de défragmentation de disque dur gratuit et efficace, pour améliorer les performances de votre ordinateur.
Le moyen le plus simple de déverrouiller du contenu et de protéger tous les appareils avec un VPN crypté est de partager la connexion VPN via un point d








