Comment lancer des applications instantanément avec Wox sous Windows

Découvrez comment utiliser Wox pour lancer vos applications, exécuter des commandes et plus encore, instantanément.
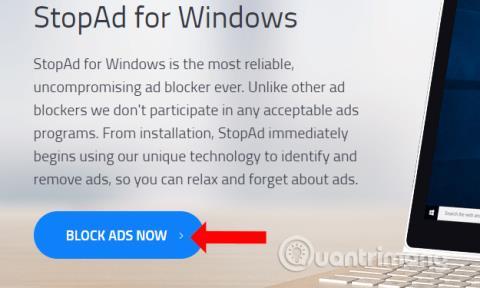
Les logiciels de blocage des publicités sont actuellement recherchés par de nombreuses personnes et sont très demandés, comme les logiciels antivirus et anti-malware . StopAd est un puissant programme de blocage des publicités utilisé sur de nombreuses plates-formes différentes telles que Windows, Android, iOS, etc. Le logiciel bloquera toutes les fenêtres contextuelles, bannières, lectures automatiques et vidéos publicitaires dans l'application ou le navigateur Web.
En outre, l'outil protège également la confidentialité des utilisateurs, en bloquant les publicités et en suivant les données pour accéder aux données personnelles des utilisateurs. Les sites Web malveillants seront bloqués et surveillés par StopAd pour empêcher les utilisateurs d'y accéder. L'article ci-dessous vous expliquera comment utiliser StopAd sous Windows.
Comment bloquer les publicités sur Windows avec StopAd
Étape 1:
Cliquez sur le lien ci-dessous pour accéder à la page d'accueil de StopAd. Cliquez sur le bouton Bloquer les publicités maintenant pour télécharger le logiciel sur votre ordinateur.
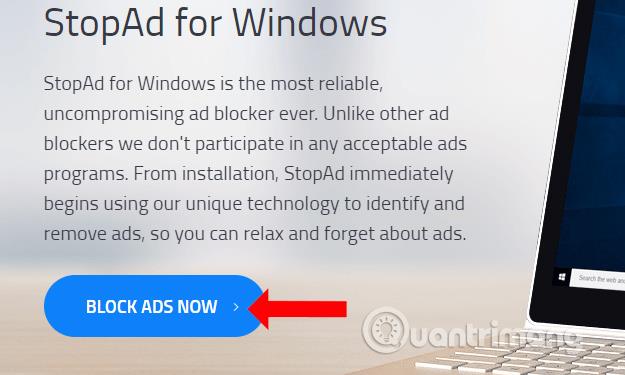
Étape 2:
Cliquez sur le fichier d'installation téléchargé sur l'appareil, puis cliquez sur Démarrer l'installation pour procéder à l'installation.
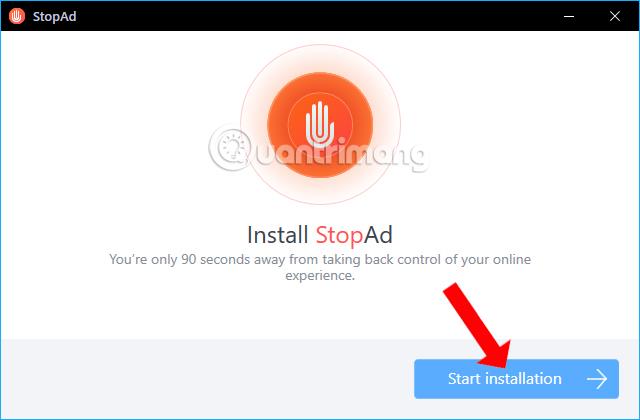
Cliquez ensuite sur Accepter et continuez à accepter les conditions d’installation du logiciel.
Enfin, attendez la fin du processus d'installation de StopAd sur votre ordinateur.
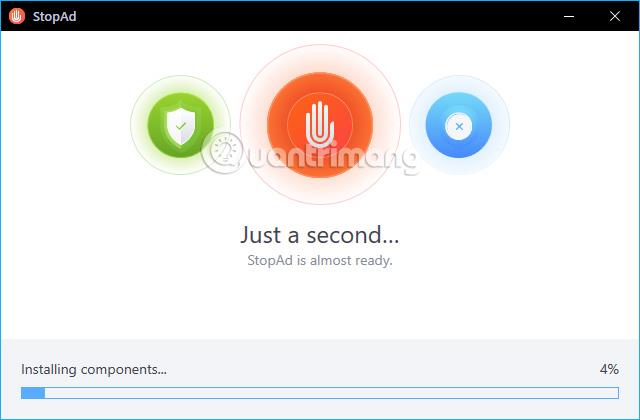
Étape 3:
Nous attendons que le logiciel charge les données. L'interface d'ouverture de StopAd affiche les fonctionnalités de la version gratuite, qui consistent à bloquer toutes les publicités sur le navigateur et les logiciels utilisés sur l'ordinateur.
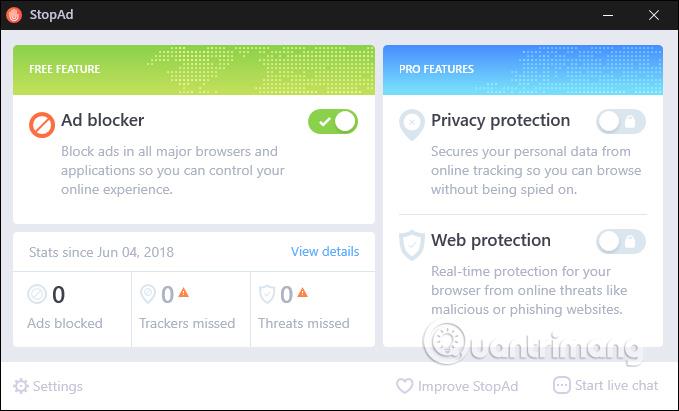
Étape 4:
Lorsque vous accédez à n'importe quel navigateur sur votre ordinateur, Chrome ou Microsoft Edge, vous verrez l'icône StopAd dans le coin inférieur droit de l'écran. Cette icône activera ou désactivera rapidement la fonction de blocage des publicités sur le site Web visité qui est activée par défaut.
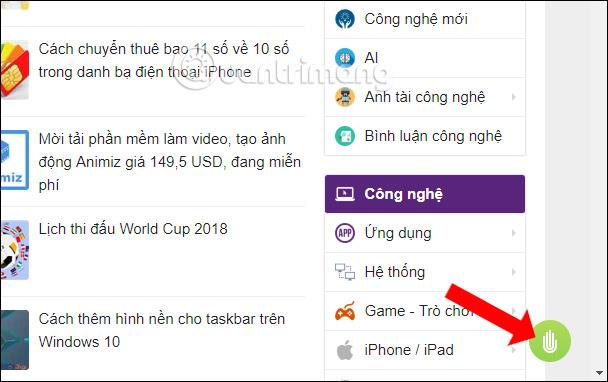
Si vous souhaitez désactiver le blocage des publicités sur le site Web, cliquez sur l'icône StopAd, puis faites glisser la barre horizontale du bouton Bloqueur de publicités vers la gauche.
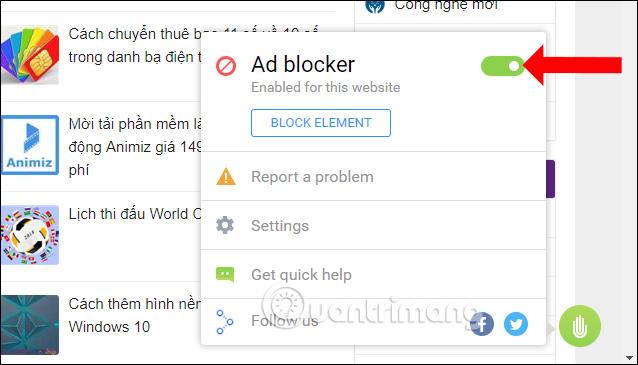
Étape 5 :
Ensuite, pour bloquer chaque élément qui ne souhaite pas être affiché sur le site Web, les utilisateurs cliquent sur Bloquer l'élément . Cliquez ensuite sur le contenu et faites glisser la barre de taille pour augmenter ou diminuer l'espace autour de l'élément sélectionné. Cliquez sur l'élément Bloquer pour masquer le contenu. Pour modifier la zone de contenu que vous souhaitez masquer, appuyez sur le bouton Annuler ci-dessus.
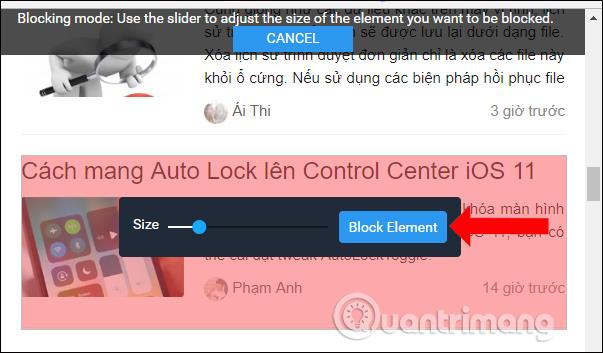
Étape 6 :
Si vous souhaitez restaurer les composants cachés sur la page, cliquez sur l'icône du logiciel puis sélectionnez le bouton Paramètres .
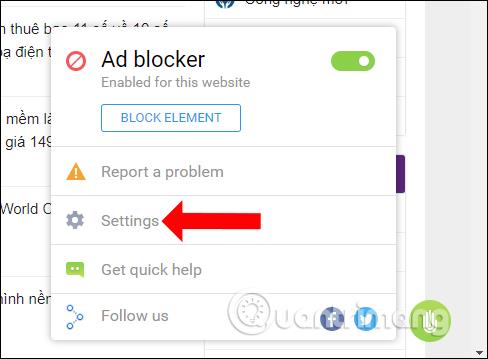
Accédez à l'interface des paramètres du logiciel, cliquez sur l'élément Éditeur de règles sur le bord gauche de l'interface, puis sélectionnez le composant caché que vous souhaitez afficher à nouveau et appuyez sur Supprimer . Lorsque vous rechargez la page, vous verrez à nouveau le contenu s'afficher.
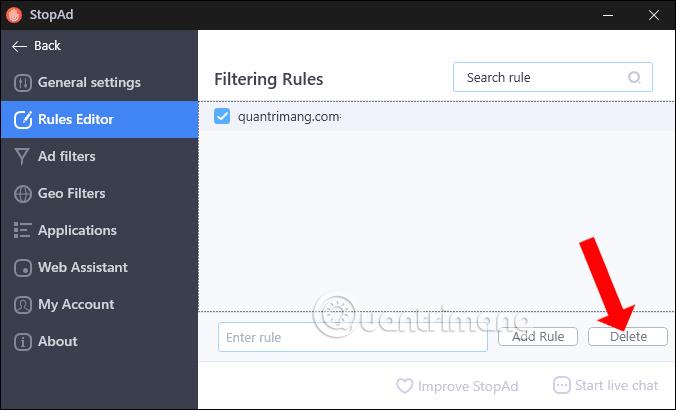
Étape 7 :
Ensuite, nous utiliserons la fonction de blocage des publicités sur des sites Web comme Google, Youtube, Facebook, masquerons les boutons J'aime/Tweet sur les réseaux sociaux et ferons de la publicité sur les connexions https. Ouvrez également l' interface Paramètres et cliquez sur Filtres publicitaires pour gérer le contenu de blocage des publicités.
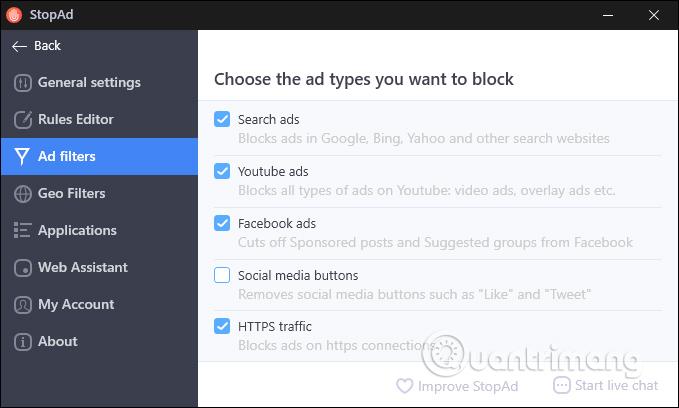
Étape 8 :
Si l'utilisateur souhaite masquer l'icône de l'outil StopAd , dans l'interface Paramètres, cliquez sur Web Assistant puis décochez Enable Web Assistant .

Étape 9 :
Vous pouvez contrôler sur quels navigateurs et applications StopAd fonctionne. Cliquez sur Applications et vous verrez les navigateurs et les applications qui utilisent StopAd. Si vous ne souhaitez pas utiliser StopAd, décochez simplement ce contenu.
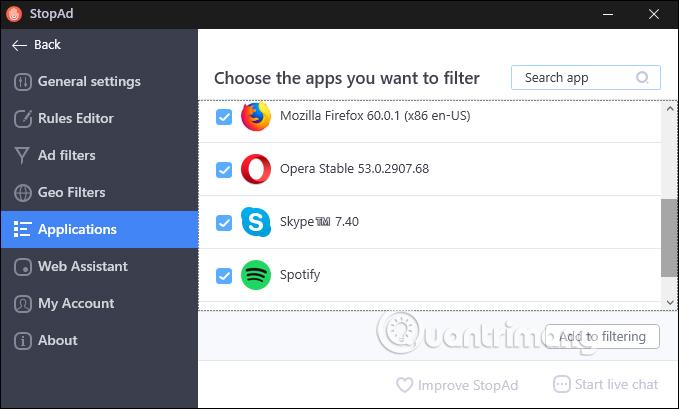
La version gratuite de StopAd fournit également aux utilisateurs des fonctionnalités de base de blocage des publicités sur les navigateurs. Vous pouvez personnaliser et appliquer StopAd à votre navigateur ou aux logiciels installés sur votre ordinateur. Avec la version payante de StopAd Pro, la fonction de protection sera plus forte et offrira plus de fonctionnalités.
En savoir plus :
Je vous souhaite du succès !
Découvrez comment utiliser Wox pour lancer vos applications, exécuter des commandes et plus encore, instantanément.
Découvrez comment créer un cercle jaune autour du pointeur de la souris pour le mettre en surbrillance sur Windows 10. Suivez ces étapes faciles pour améliorer votre expérience utilisateur.
Découvrez pourquoi l
Sous Windows 11, configurez facilement des raccourcis pour accéder rapidement à des dossiers spéciaux dans votre menu Démarrer.
Découvrez comment résoudre l
Découvrez comment utiliser un disque dur externe avec un Chromebook pour transférer et stocker vos fichiers en toute sécurité. Suivez nos étapes pour un usage optimal.
Dans ce guide, vous apprendrez les étapes pour toujours utiliser une adresse MAC aléatoire pour votre adaptateur WiFi sous Windows 10. Optimisez votre sécurité en ligne!
Découvrez comment désinstaller Internet Explorer 11 sur Windows 10 pour optimiser l'espace de votre disque dur.
Découvrez comment utiliser Smart Defrag, un logiciel de défragmentation de disque dur gratuit et efficace, pour améliorer les performances de votre ordinateur.
Le moyen le plus simple de déverrouiller du contenu et de protéger tous les appareils avec un VPN crypté est de partager la connexion VPN via un point d








